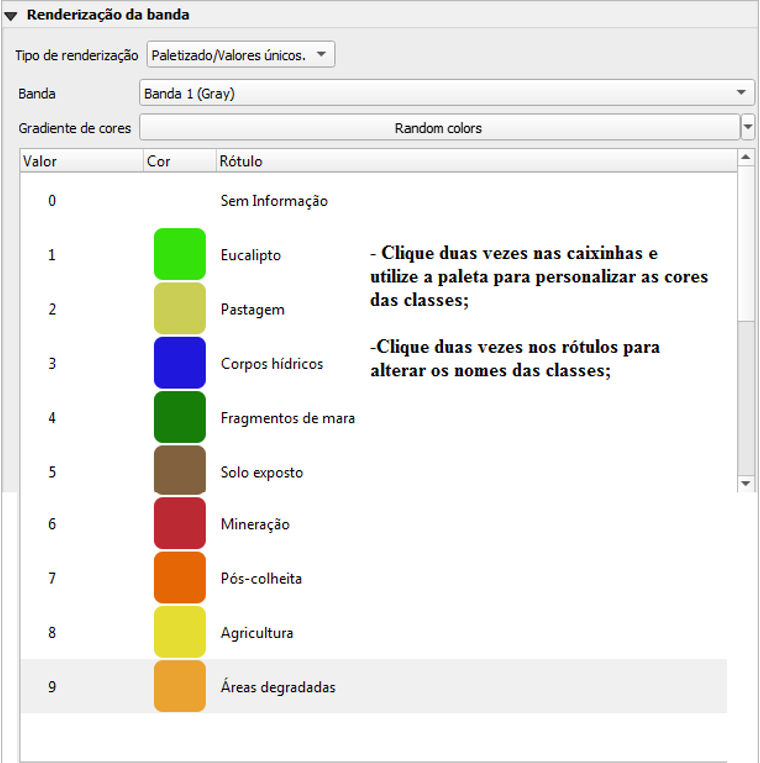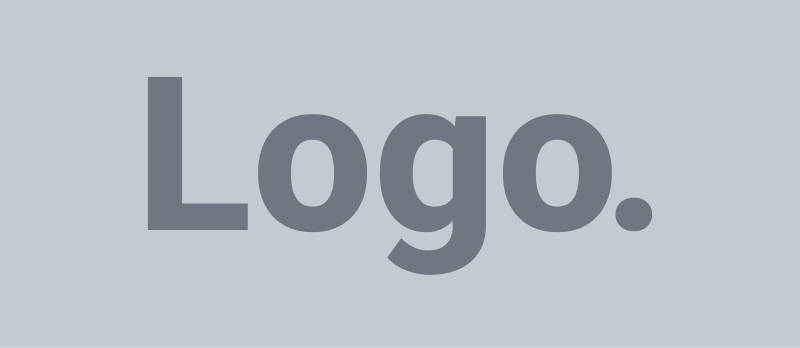MANUAL DE INSTRUÇÕES
CRUZ, Uilmer Rodrigues Xavier da [1], BUNCHAFT, Antonio[2], REGIS, Adherbal de Almeida[3]
Link de acesso: https://www.nucleodoconhecimento.com.br/manual/tecnologia/sistema-solidarium
DOI: 10.32749/nucleodoconhecimento.com.br/manual/tecnologia/sistema-solidarium
1. APRESENTAÇÃO
Como funciona o sistema Solidarium?
O Solidarium é um Sistema de gestão que auxilia no gerenciamento e controle das operações mais comuns do dia a dia do seu empreendimento.
É um sistema que não precisa instalar em seu dispositivo (computador, tablet…), basta ter o equipamento com conexão internet que você já pode usar o serviço. Pois trata-se de um sistema que funciona em plataforma web. Sendo acessível em qualquer local, desde que se tenha os dados de acesso como login e senha. Para uma boa performance e um melhor funcionamento recomendamos o uso dos navegadores de internet abaixo.

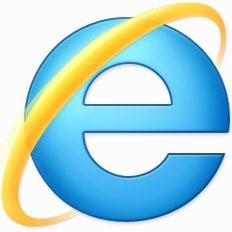
2. ACESSANDO O SISTEMA
Para acessar o sistema basta apenas digitar o endereço abaixo em seu navegador de internet:
![]()
Após abrir a pagina inicial do CESOL;
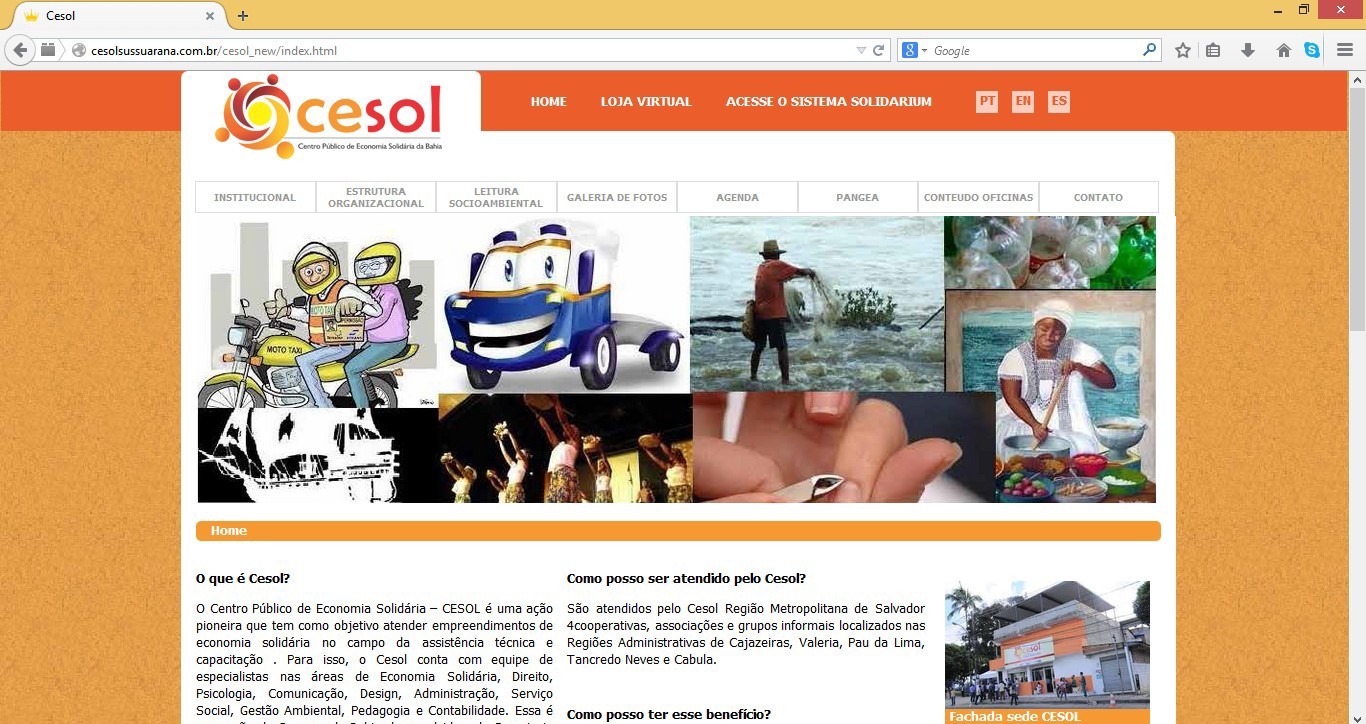
Basta apenas clicar no link:
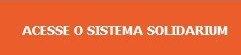
Logo após você será redirecionado para a próxima página.
3.ESCOLHA O SEU EMPREENDIMENTO
Nesta tela clique para escolher o nome do seu empreendimento conforme modelo abaixo:
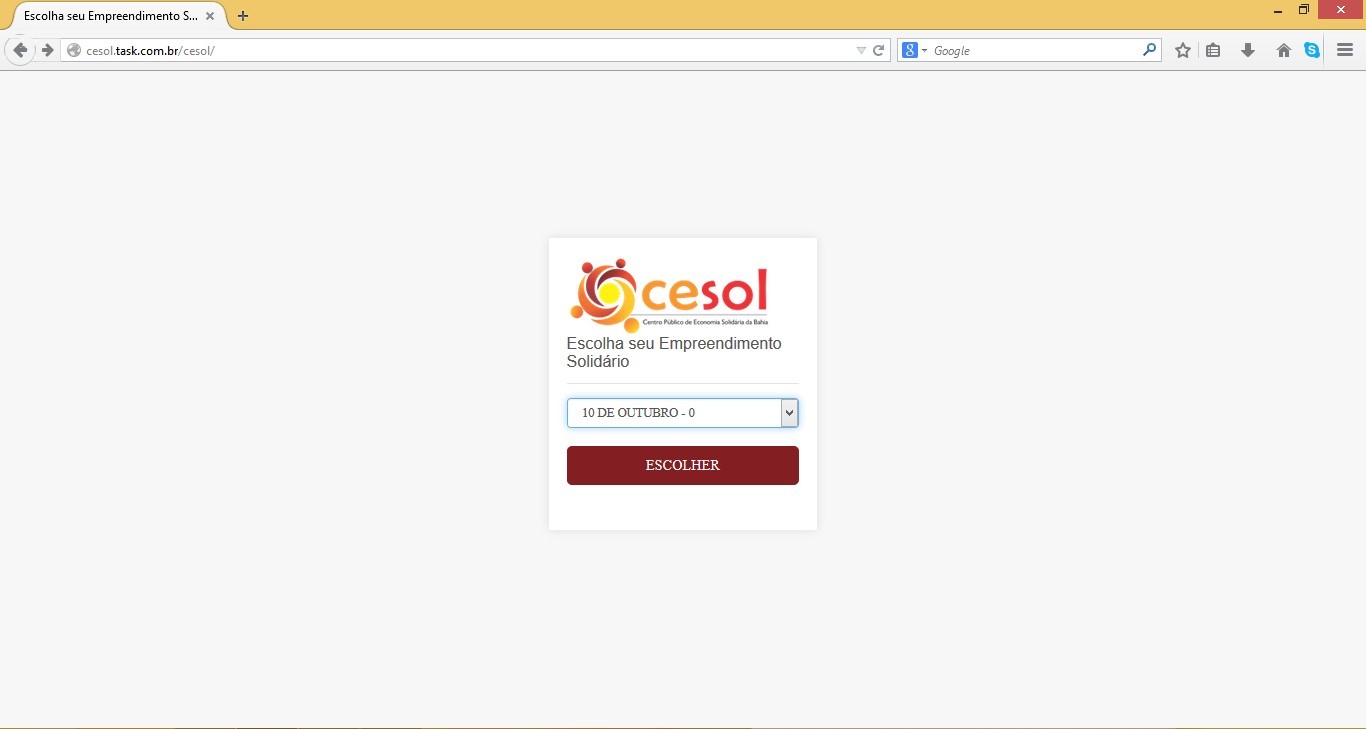
Nesta tela clique para escolher o nome do seu empreendimento conforme modelo abaixo:
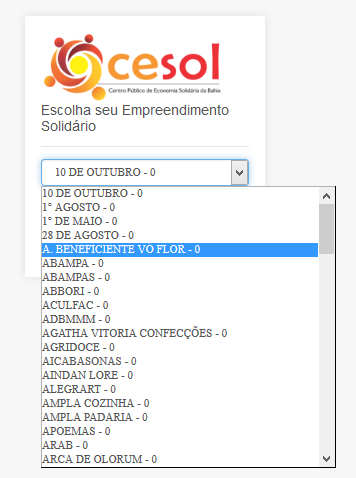
4. TELA DE LOGIN
Na tela de login, digite nos respectivos campos seu login e sua senha de acesso, já cadastrado no sistema.
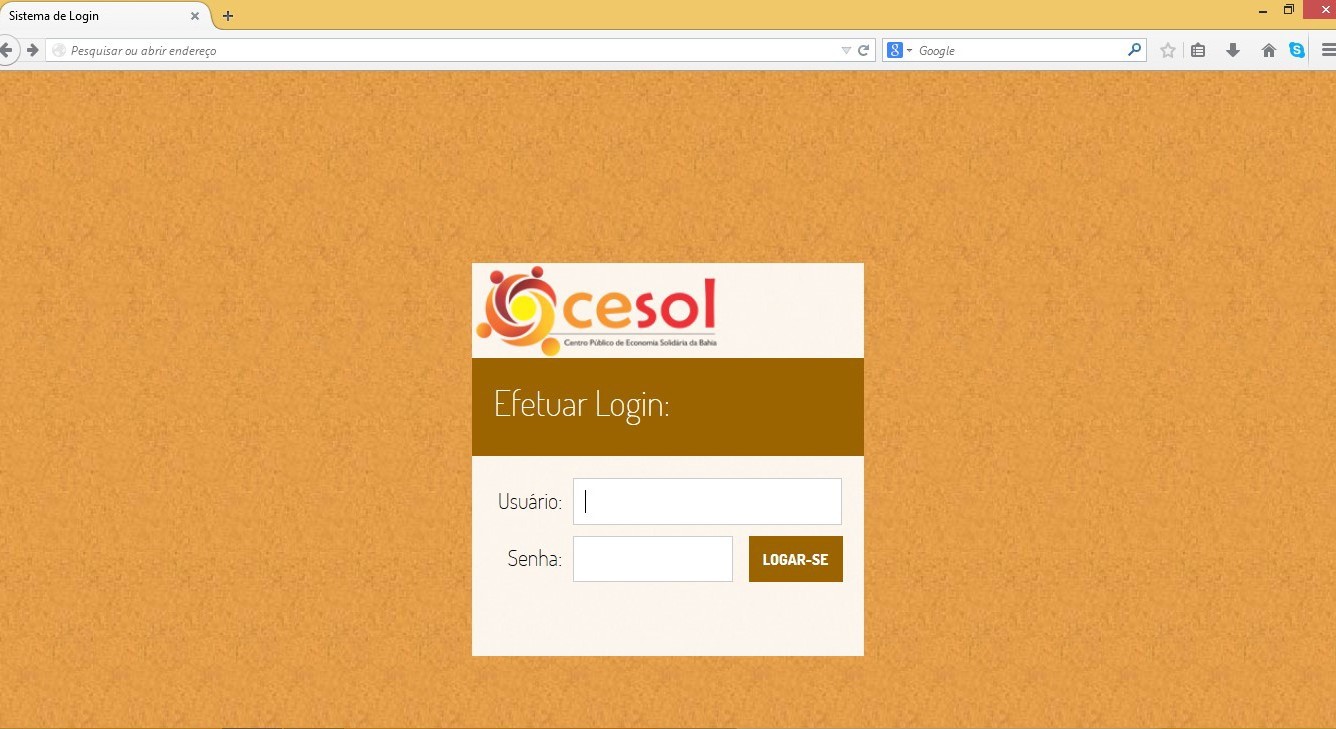
E clique no botão “Logar-se”, conforme abaixo:
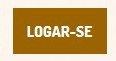
Ao logar, o sistema mostrara uma mensagem informando: “LOGIN EFETUADO COM SUCESSO! AGUARDE”. Caso contrário, o sistema informará mensagem de “Erro de Login”. Verifique se seus dados digitados estão corretos.
5.TELA INICIAL DO SISTEMA
Na tela principal do sistema é possível visualizar um resumo das informações processadas como:
- Acesso aos módulos do sistema
- Gráfico simples de status financeiro
- Quantitativo de contas a pagar
- Quantitativo de contas a receber
- Quantitativo de vendas
- Listagem de produtos mais caro e mais baratos.
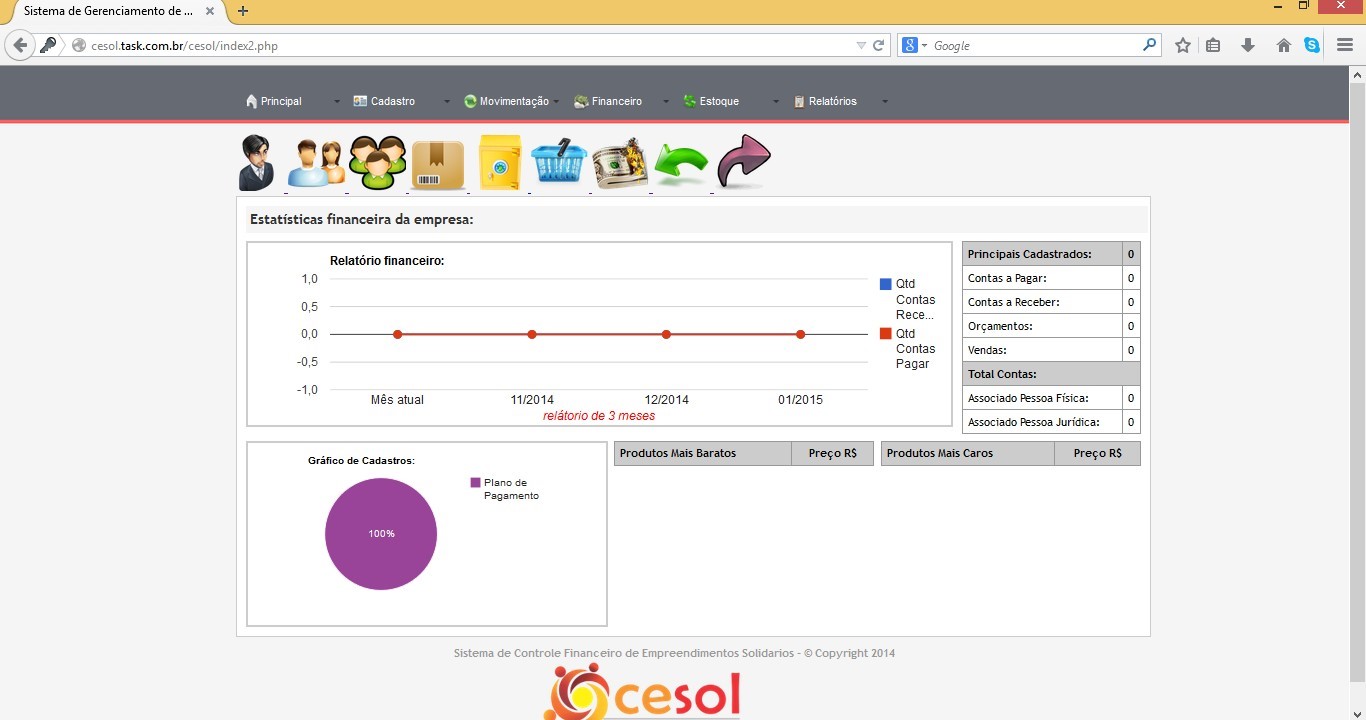
6. MÓDULOS
O sistema é divido em 5 módulos principais. Ficando disponível por menu na parte superior. Também sendo possível acessar por meio dos atalhos dispostos em formato de imagem logo após ao menu, exemplo:
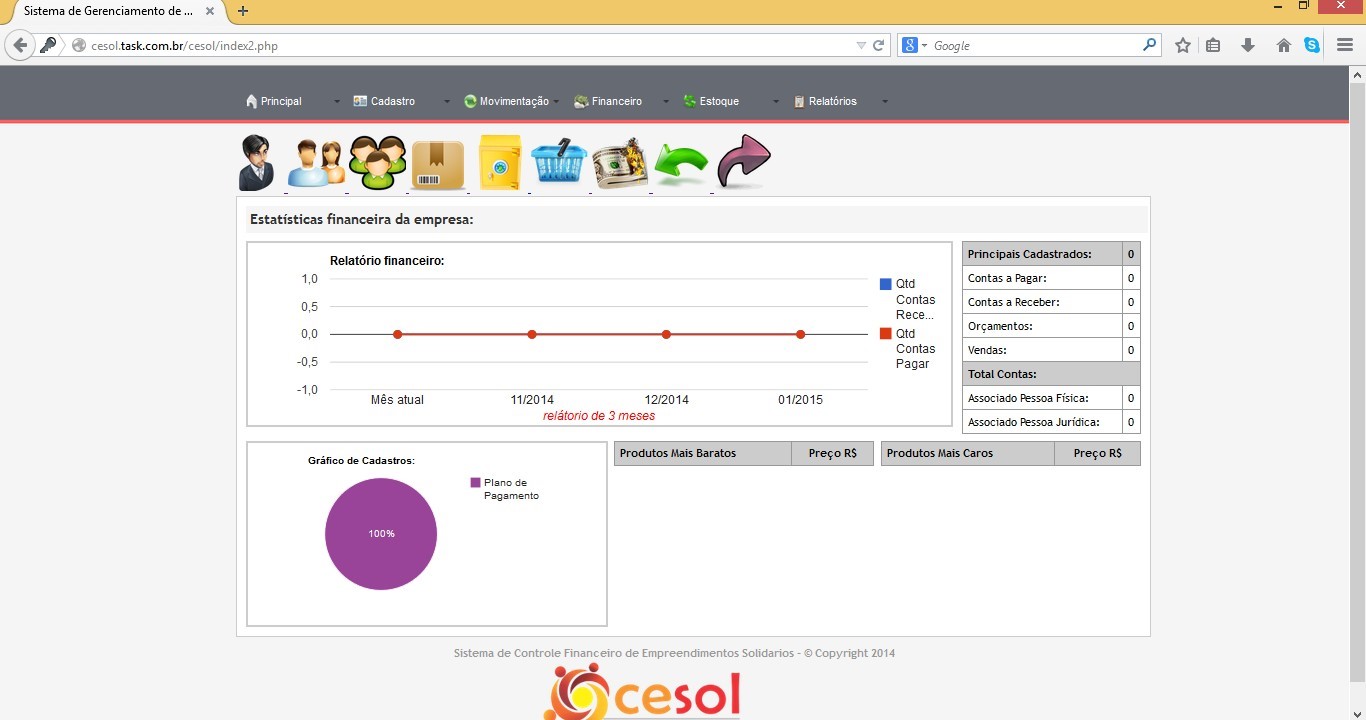

Os módulos são: Cadastro, Movimentação, Financeiro, Estoque e Relatórios.
7. PRINCIPAL
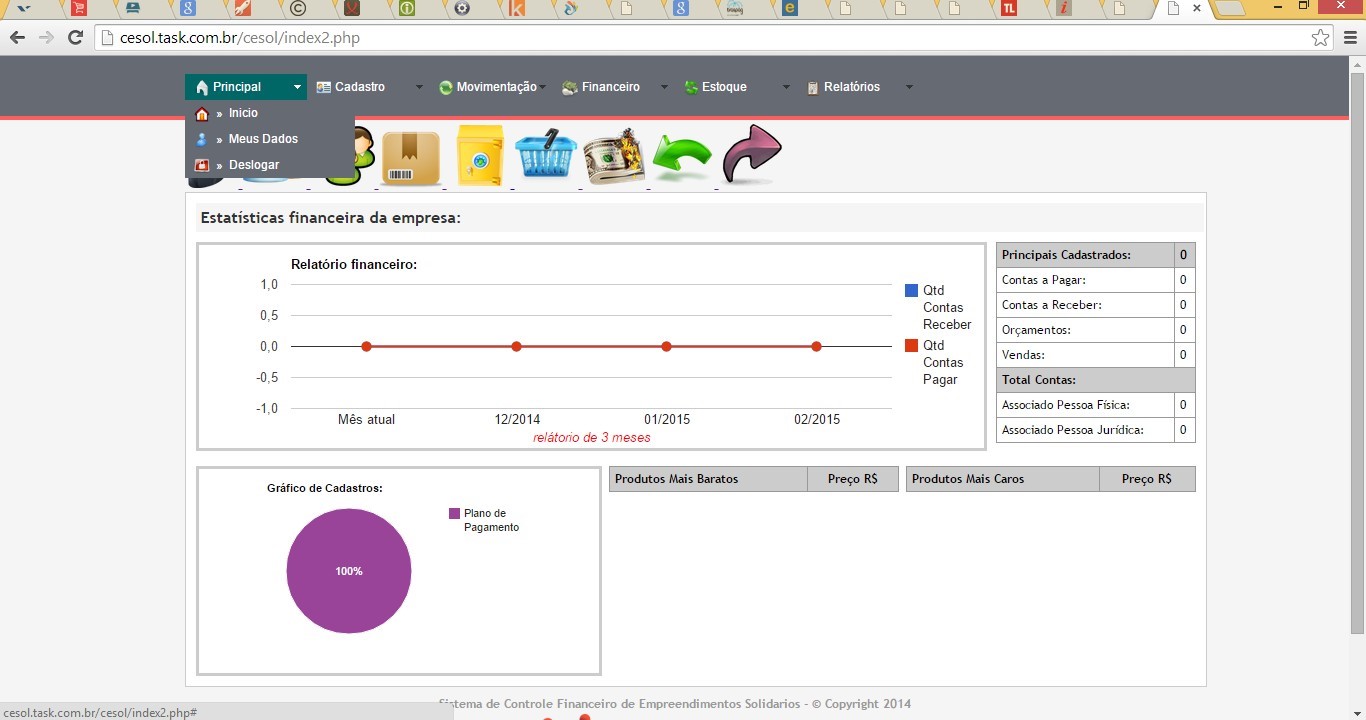
Note no menu principal que você tem três opções:
> Início: Retornar para a tela principal do sistema.
> Meus dados: Onde você pode alterar seus dados como nome empreendimento, usuário, senha e e-mail.
> Deslogar: Botão para encerrar o sistema (sessão) e você retornar a tela de login.
8. MEUS DADOS
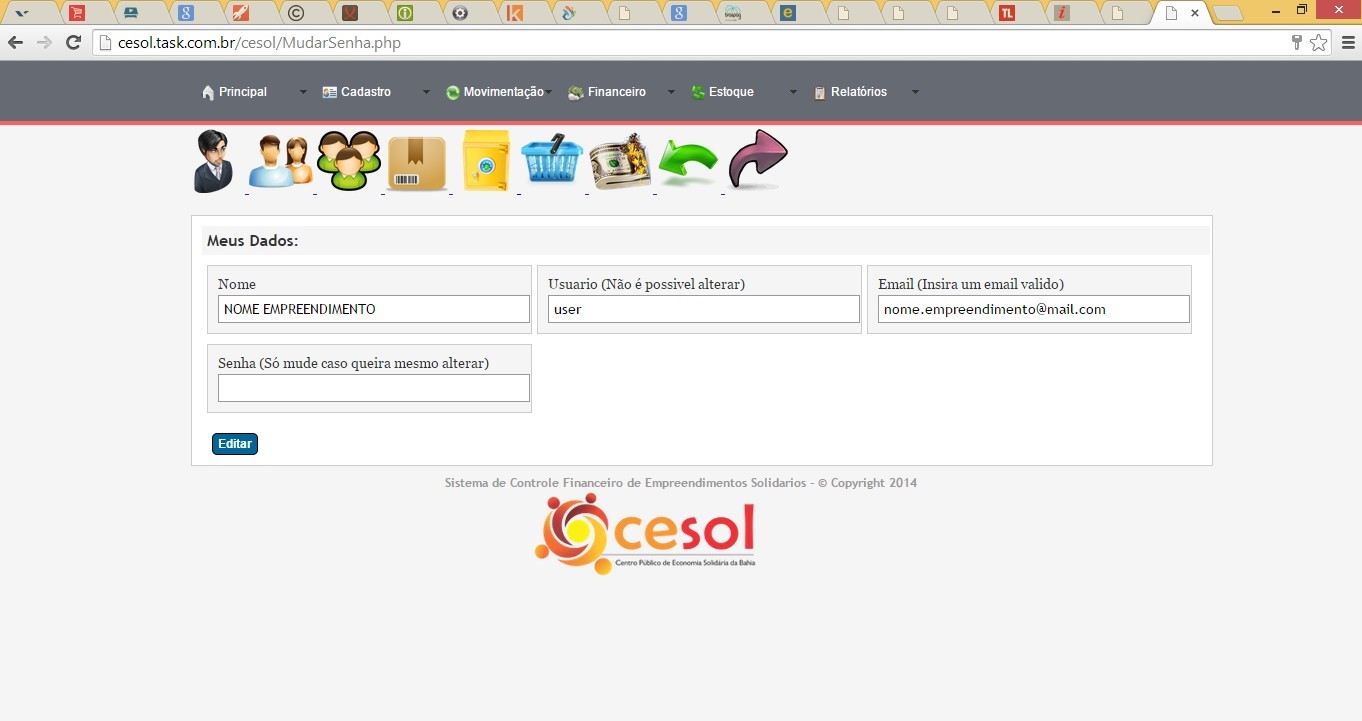
No menu “Meus dados”, informe os dados em respectivos campos:
Nome: nome do empreendimento.
Usuário: nome usuário para login no sistema.
E-mail: o principal e-mail de contato empreendimento.
Senha: senha de acesso ao sistema.
Clique em Editar para salvar alterações. Logo após em seu teclado aperte a tecla F5 para atualizar dados impressos nos campos.
9. MÓDULO CADASTRO
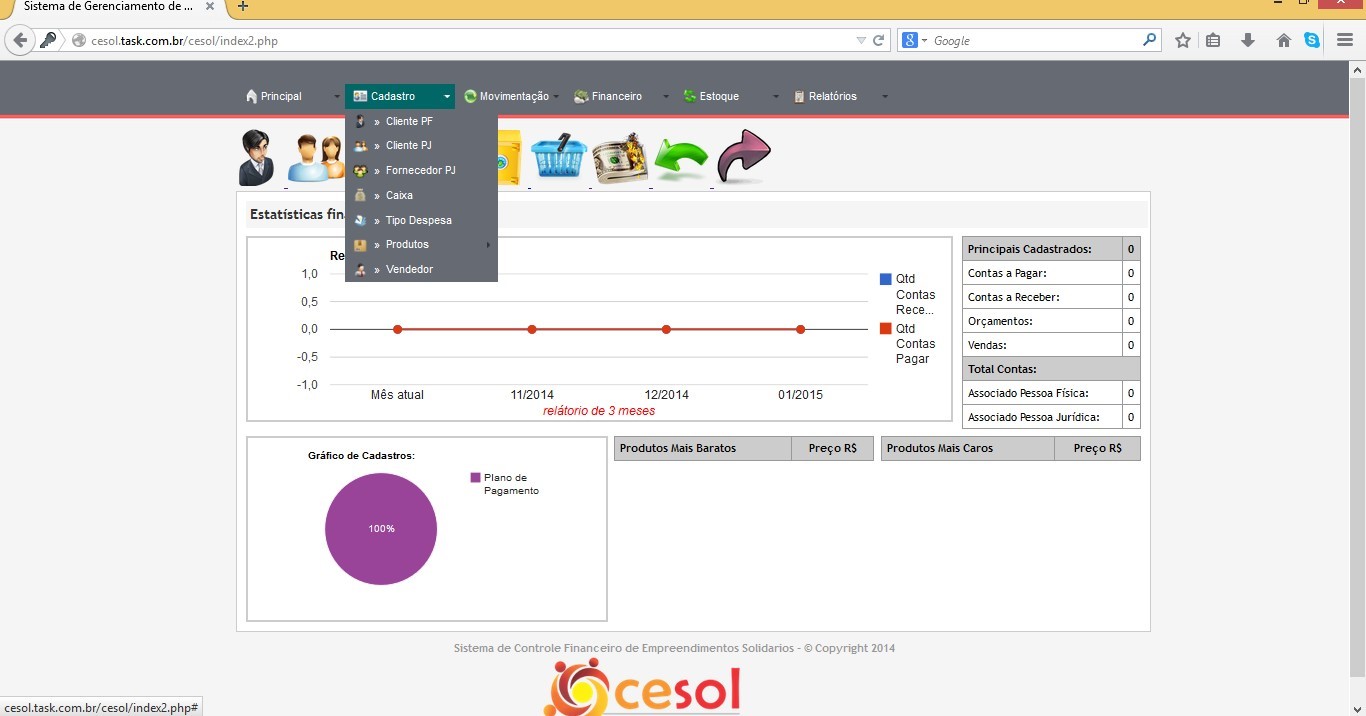
O modulo cadastro é o meio de entrada de informações e registros para que os dados se cruzem nas operações oferecidas pelo sistema, os CADASTROS são:
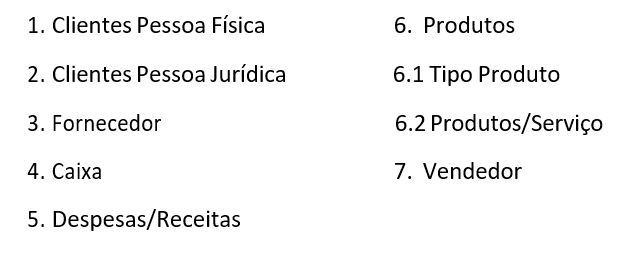
9.1 SOBRE OS CADASTROS
É importante antes que seja realizado qualquer operação no sistema (como vendas, movimentações financeiras, estoque de produtos), obrigatoriamente o cadastro das informações mais básicas, como clientes, fornecedores, tipos de despesas, receitas, tipos e descrição de produtos e pelo menos um vendedor registrado no sistema.
Dessa maneira, é possível processar dados e informações no sistema.
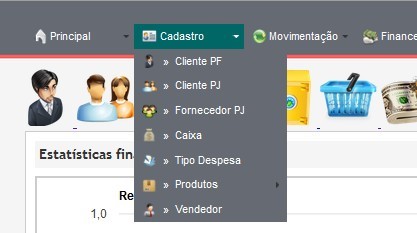
10. LISTAGEM DE CLIENTE PF
Ao clicar no menu “Cliente PF”, que se refere ao cadastro de clientes pessoa física, a tela de “Listagem” que se encontra em todas as telas de cadastro, lista todos cadastros já realizados.
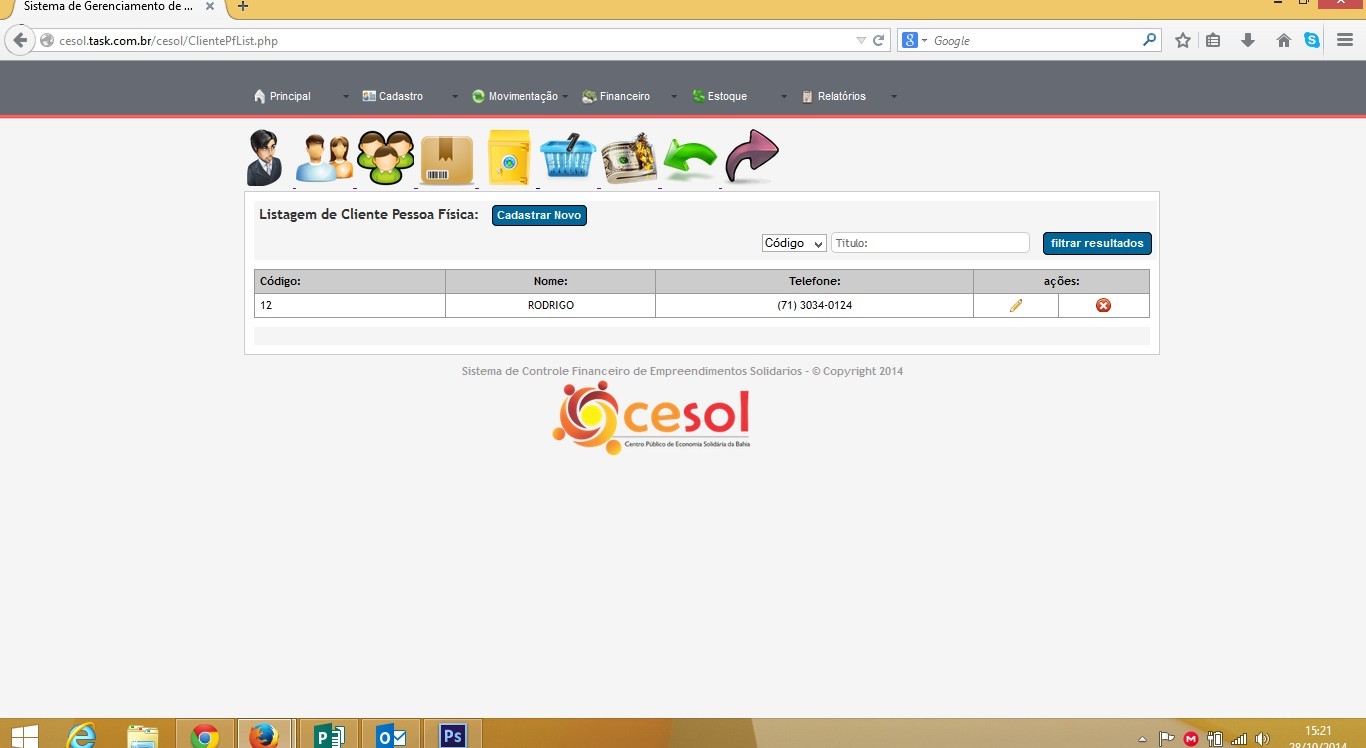
Clique no botão ![]() para inserir um novo cliente.
para inserir um novo cliente.
10.1 CADASTRO CLIENTE PF
Você será redirecionado para o formulário de cadastro onde poderá inserir as informações conforme a pedido de cada campo.
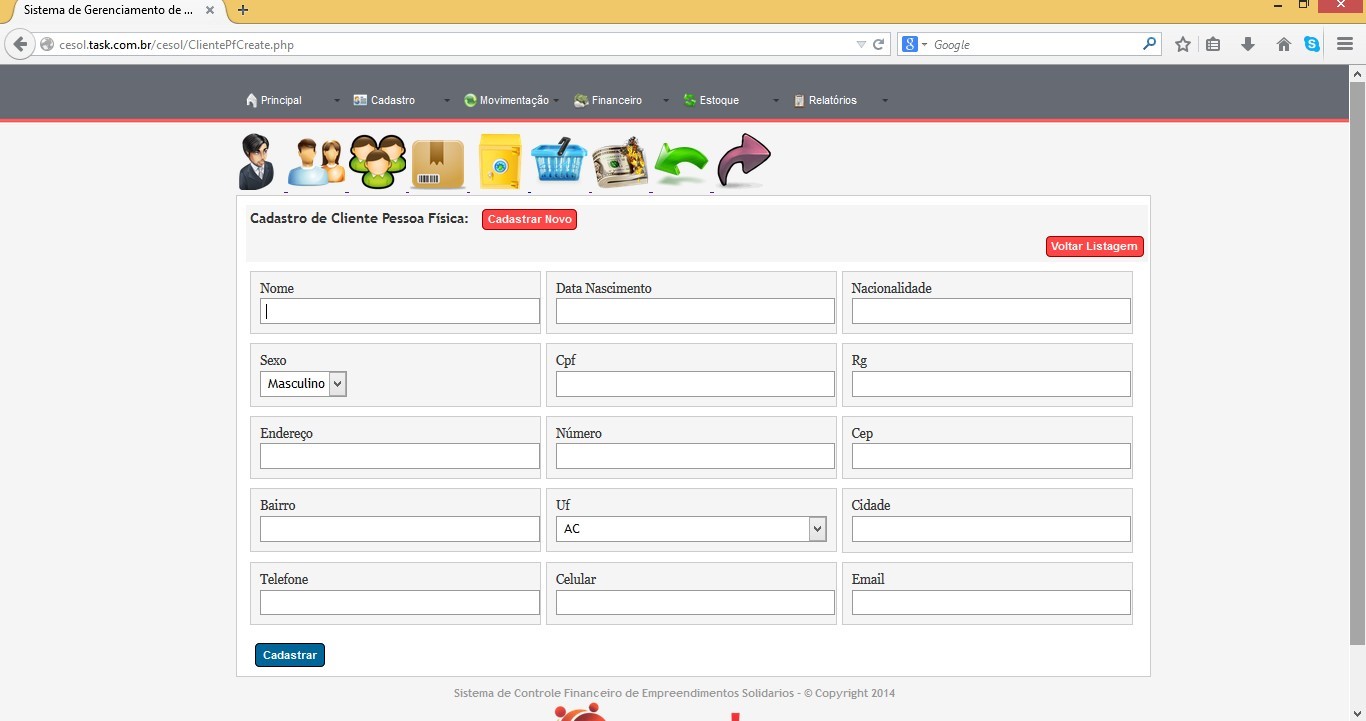
É importante notar que apenas os campos “Nome” e “Telefone” são obrigatórios em todas as telas de cadastro. O cadastro só é valido pelo sistema, preenchendo no mínimo esses dois campos. Caso contrário, o sistema exibirá por padrão uma mensagem de campo obrigatório.
![]()
11. LISTAGEM CLIENTE PJ
Ao clicar no menu Cliente PJ, que se refere ao cadastro de clientes pessoa jurídica como por exemplo lojas, empresas e instituições que seu empreendimento tem como cliente fornecendo produtos e serviços.
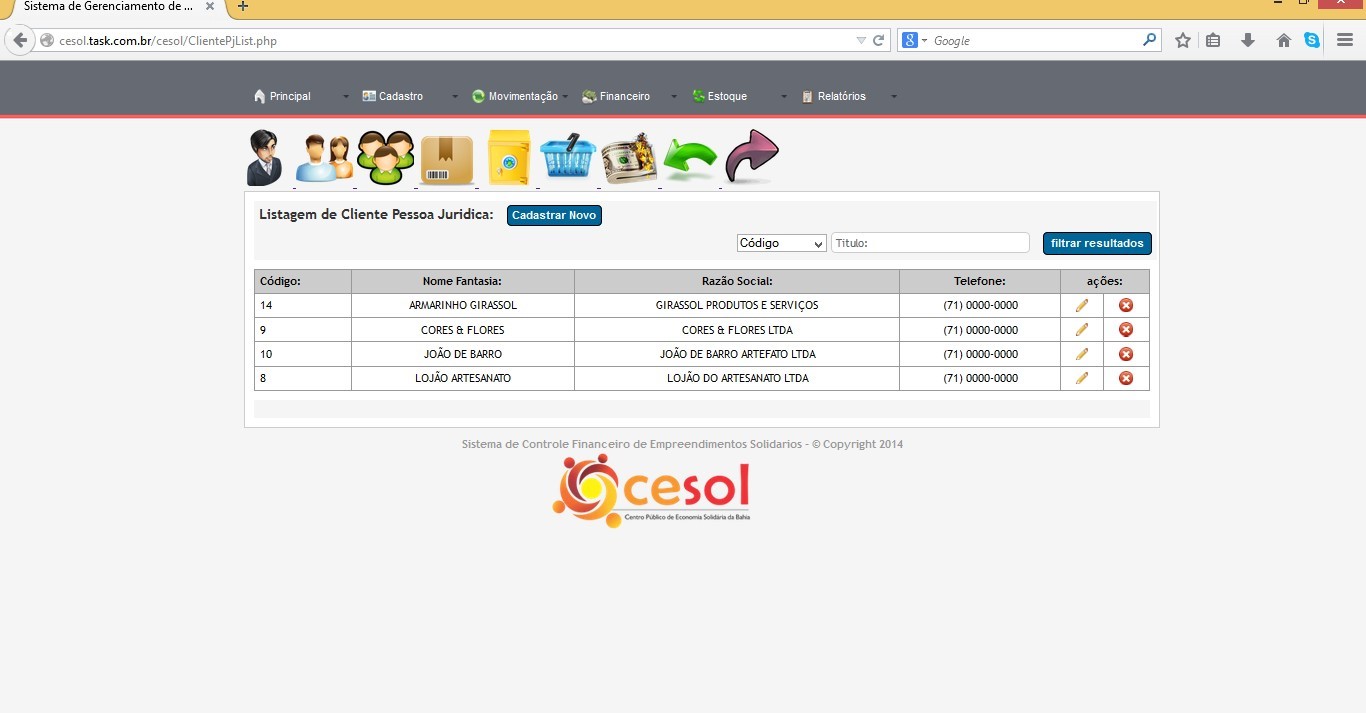
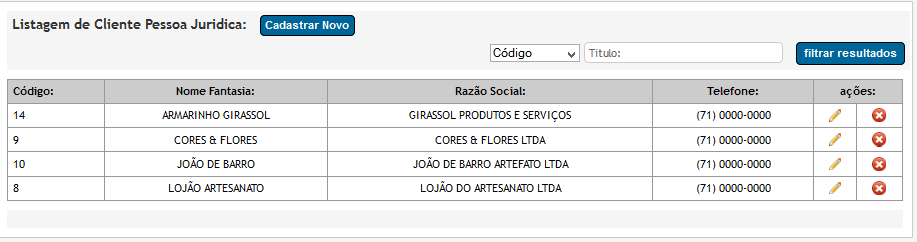
Clique no botão ![]() para inserir um novo cliente.
para inserir um novo cliente.
11.1 CADASTRO CLIENTE PJ
Você será redirecionado para o formulário de cadastro onde poderá inserir as informações conforme a pedido de cada campo.
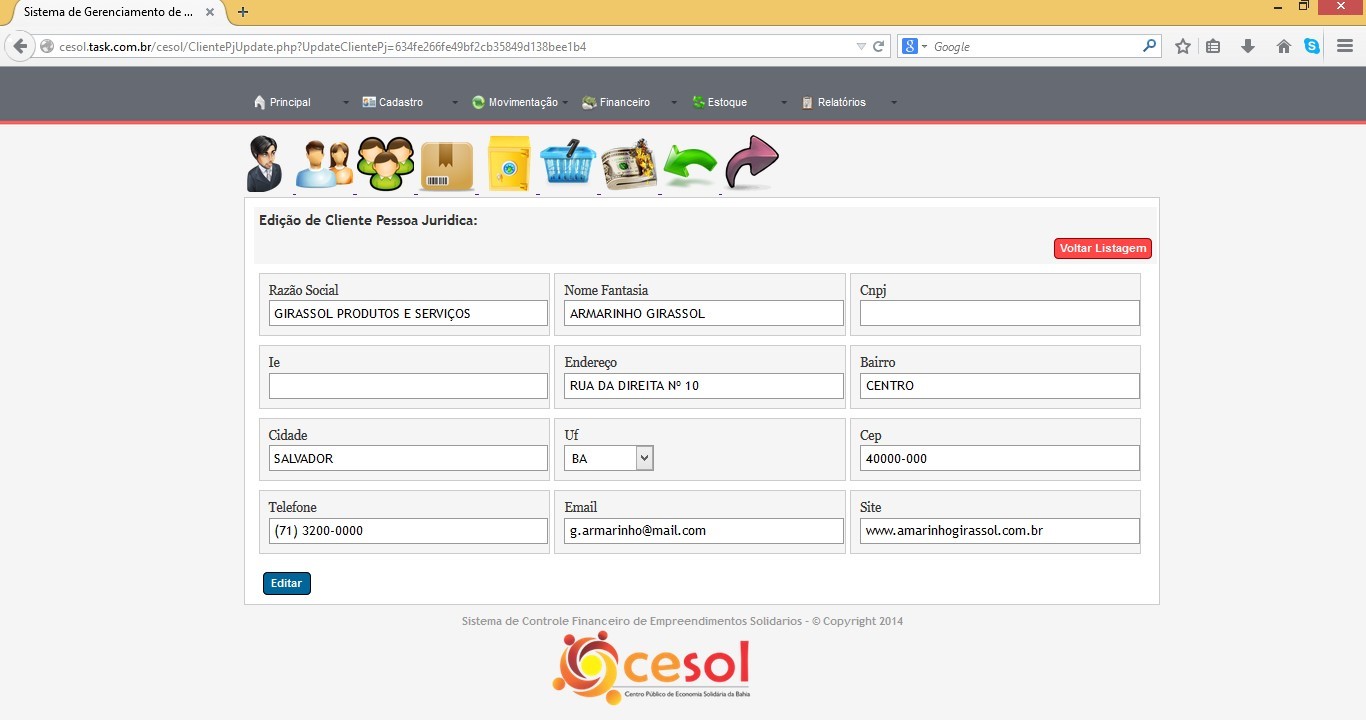
É importante lembrar que os campos “Nome” e “Telefone” são obrigatórios em todas as telas de cadastro.
Informe o máximo de informações possíveis. Assim você terá a possibilidade de lembrar de seus clientes e parceiros com informações completas para facilitar relacionamento oferecendo seus produto e serviços.
12. LISTAGEM CONTA “CAIXA”
Em tela padrão listagem de caixa, visualizamos as contas cadastradas onde registra os recursos disponíveis, para efetuarmos pagamentos e recebimentos. Assim a conta cadastrada caixa registra montantes recebidos e pagos.
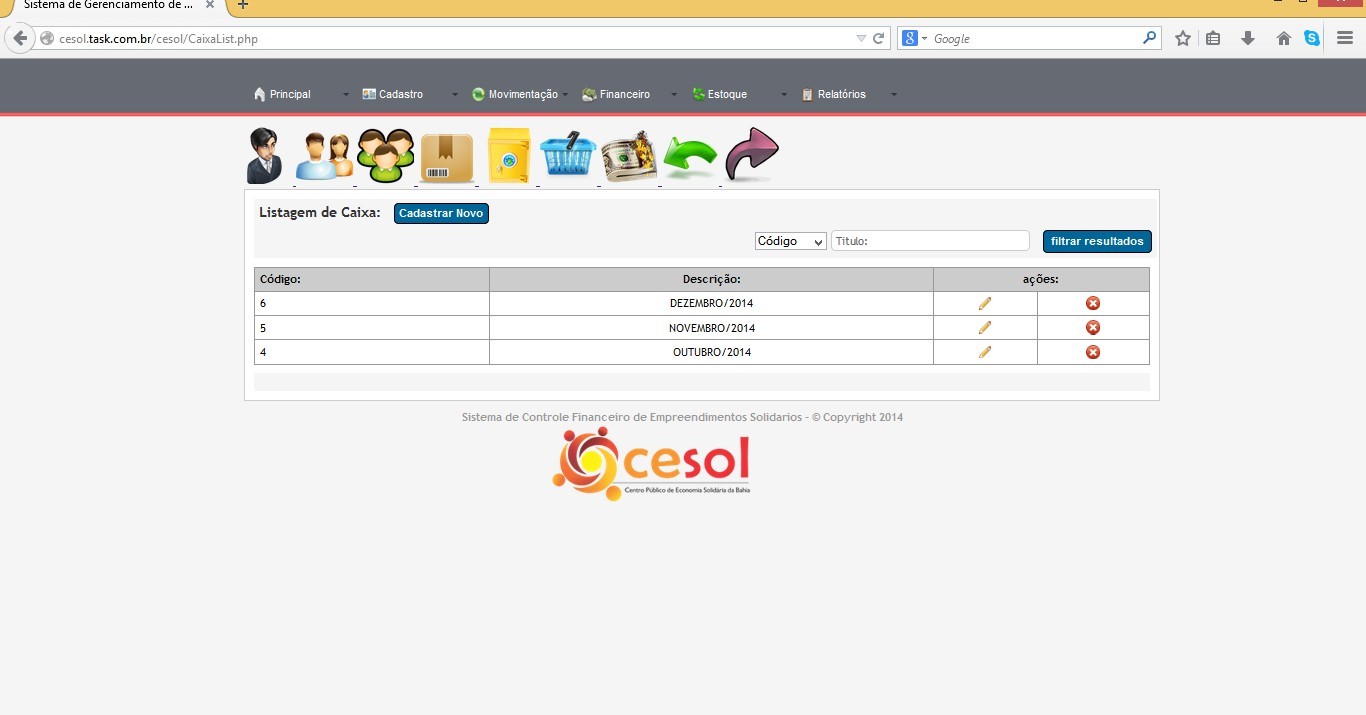
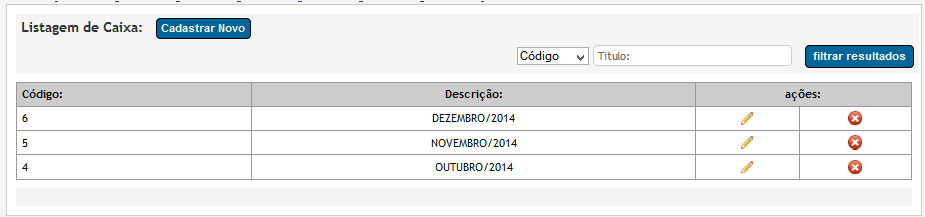
Clique em ![]() para inserir nome caixa.
para inserir nome caixa.
12.1 CADASTRO CAIXA
É importante notar que há empreendimentos que tem particularidades e controlam seu caixa por semana, quinzena, eventos ou feiras. Por padrão sugerimos você cadastrar a conta do caixa com o nome atual do mês barra ano. Conforme exemplo: Janeiro/2015. Pelo fato que normalmente no final de cada mês se faz o balanço geral das movimentações financeiras. Assim renomeando por mês e ano, fica mais intuitivo as operações e facilitara a identificação no relatório de fluxo de caixa.
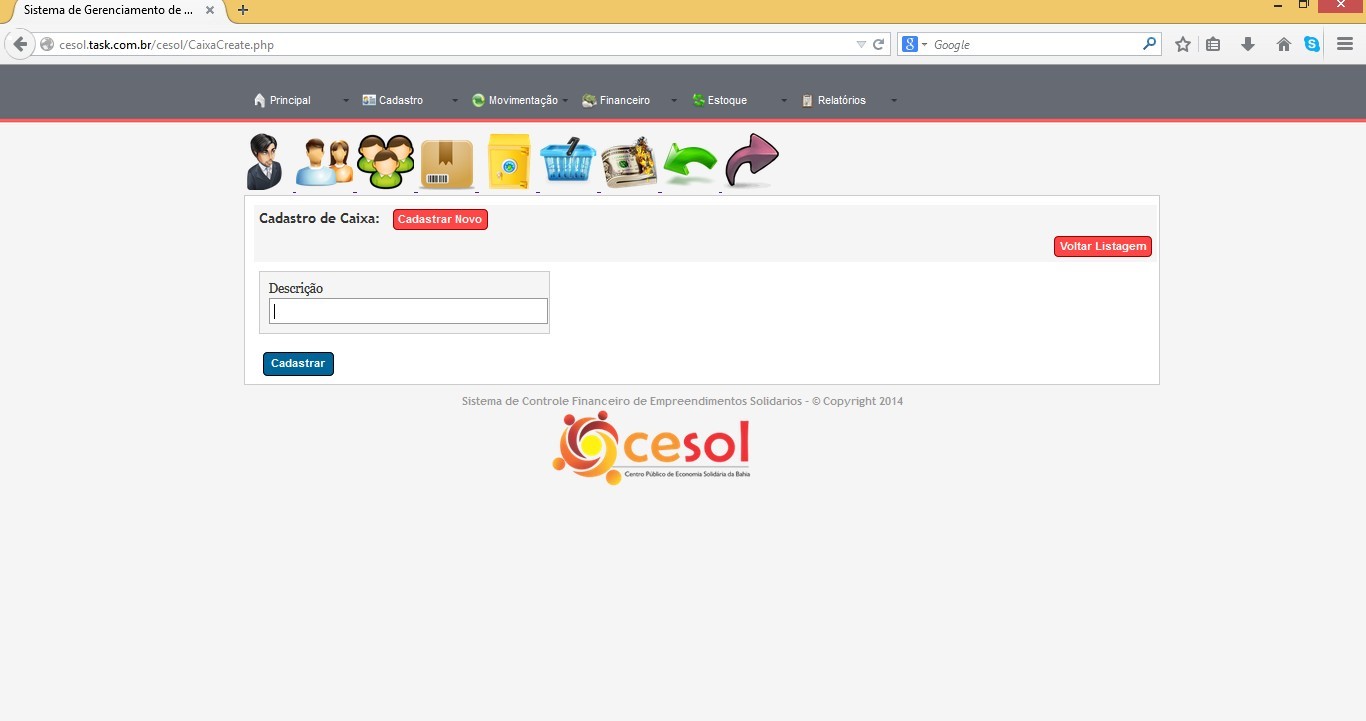
13. LISTAGEM DESPESAS/RECEITAS
Listagem dos tipos de despesas e receitas (entradas de saldo ou dinheiro) que o empreendimento está envolvido.
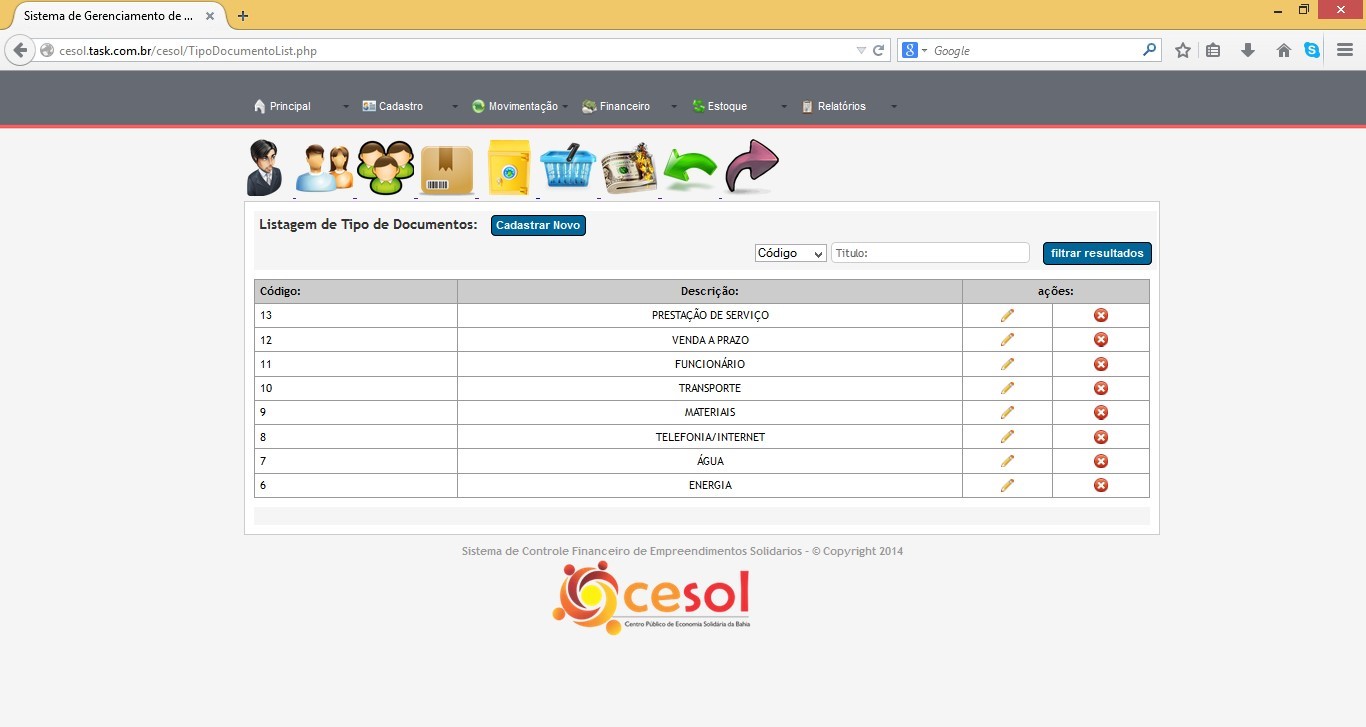
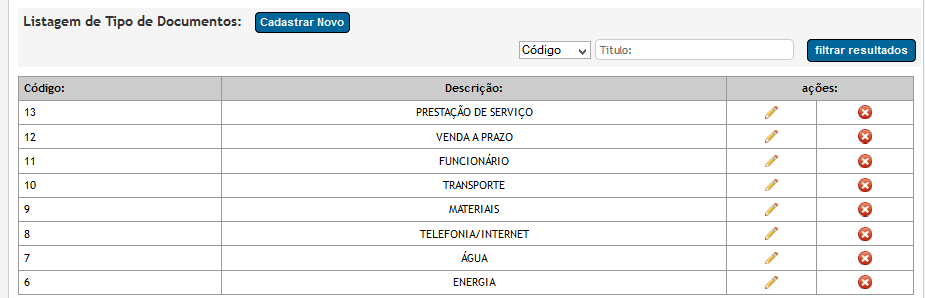
Clique em ![]() para inserir os tipos de categorias Despesas e Receitas.
para inserir os tipos de categorias Despesas e Receitas.
13.1 CADASTRO DESPESAS/RECEITAS
Os tipos de despesas e receitas cadastradas, vão aparecer no contas a pagar (item 30) e no contas a receber (item 35) da operação financeira em forma de lista. Onde o usuário informará que tipo de documento a operação pertence.
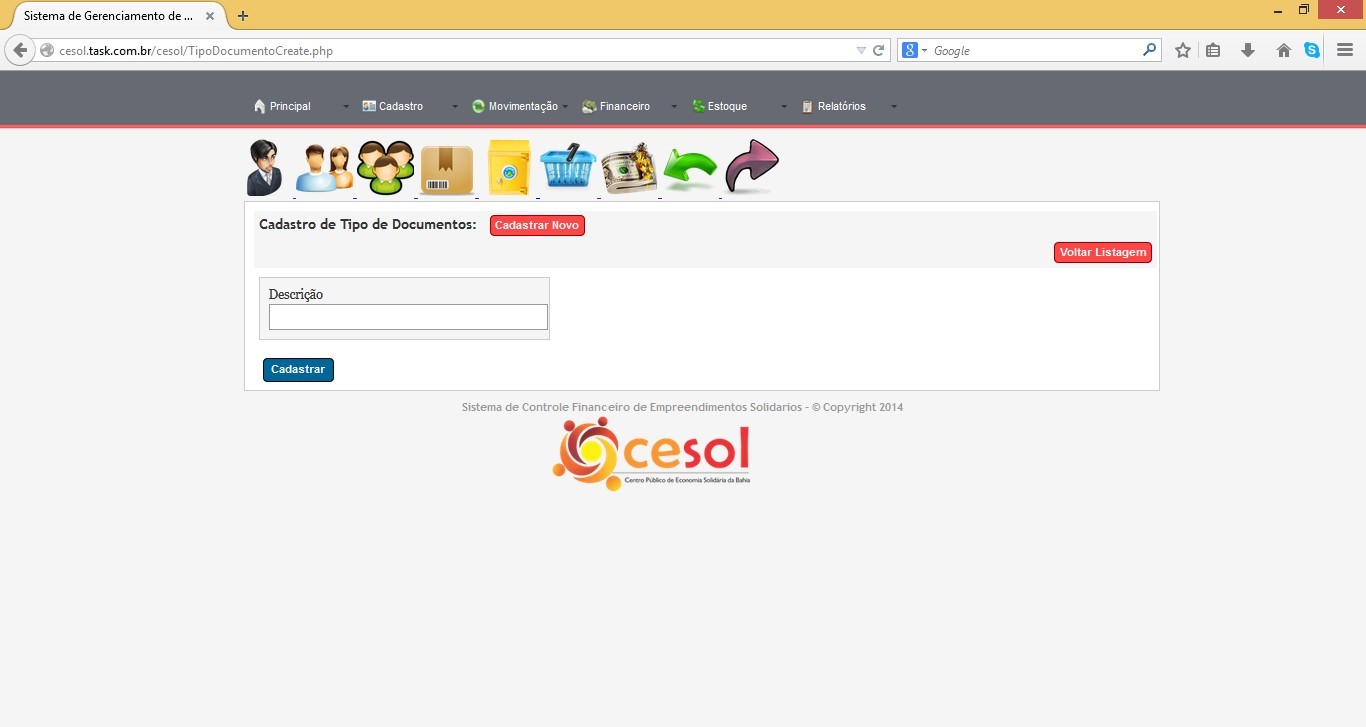
Deve–se cadastrar as despesas fixas e variáveis, como contas a pagar de fornecedor, compra material, aluguel etc.
Já para contas a receber deve-se cadastrar informações como: venda a prazo, prestação de serviço etc.
14.LISTAGEM PRODUTOS >> TIPO
Listagem dos tipos de produtos, são as categorias de produtos que o empreendimento trabalha de acordo com seu ramo de atuação. Por padrão no sistema informamos primeiro os tipos de produtos trabalhados pelo empreendimento, conforme exemplo da tela a baixo.
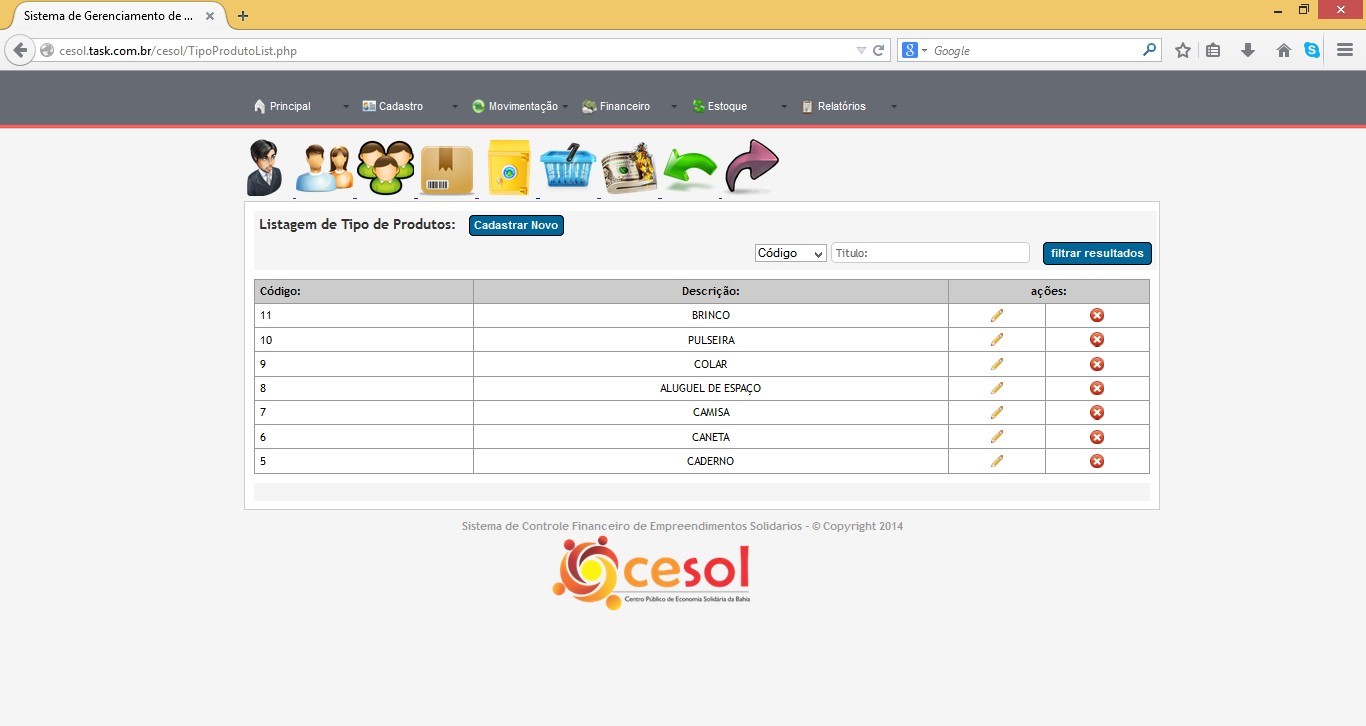
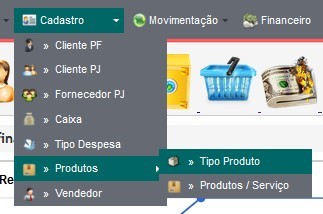
Clique no botão Cadastrar Novo para inserir novos tipos: ![]()
14.1 CADASTRO PRODUTOS >> TIPO PRODUTO
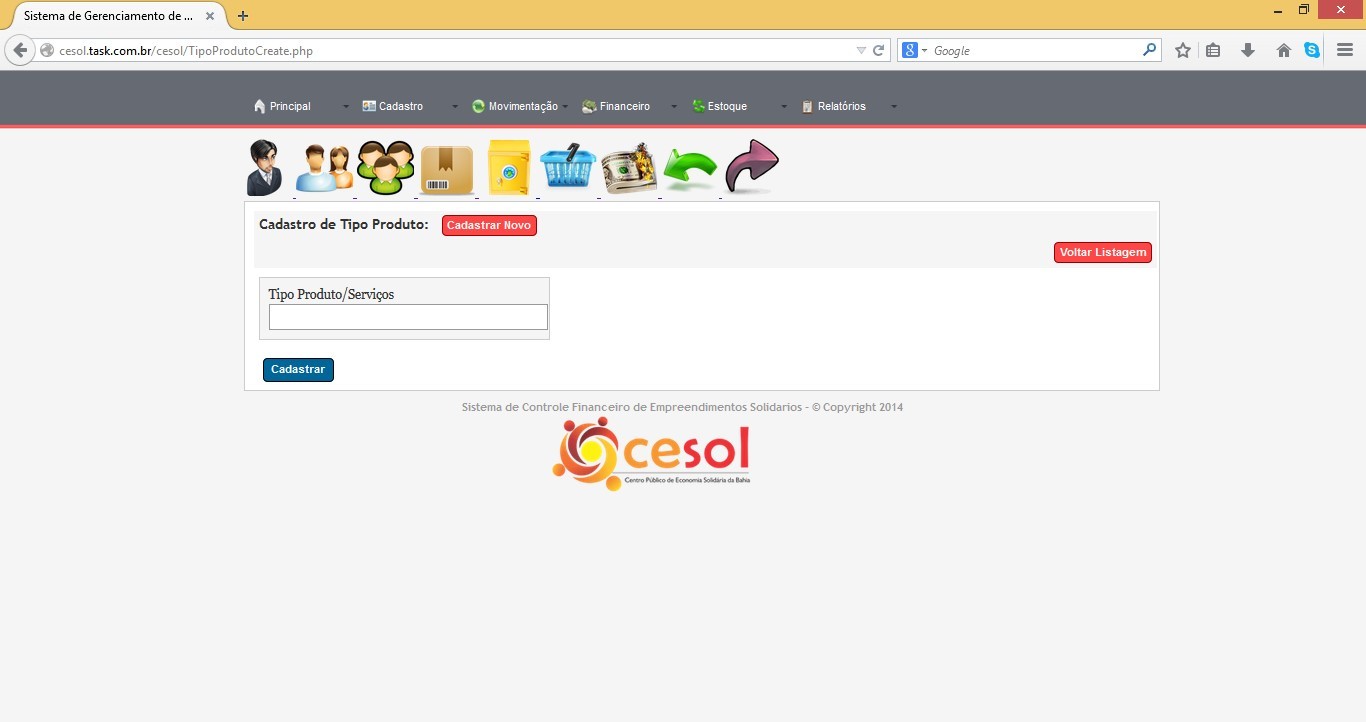
Os tipos de produtos são cadastrados de acordo com o ramo de atuação do empreendimento (alimentação, artesanato, costura, evento etc). Por exemplo, caso o empreendimento seja do ramo de alimentação e trabalha com salgados, deve-se cadastrar seus tipos como: pastel, coxinha etc. Caso seja artesanato, cadastrar seus tipos como: colar, pulseira, brinco etc. Sempre de acordo com o tipo produto produzido pelo empreendimento. No próximo passo iremos informar a descrição do tipo produto e valores de custo e venda (item 15.1).
15.LISTAGEM PRODUTOS >> TIPO PRODUTO
Na listagem de produtos encontramos os produtos e serviços que já foram cadastrados pelo empreendimento. Onde temos a coluna descrição do produto serviço, a coluna tipo produto (item 14.1), coluna estoque com a quantidade caso tenhamos dado entrada de produtos (item 43), caso a coluna esteja em branco, significa que não houve entradas. E finalmente preços de venda. Para inserir Descrição e Valores Produtos/Serviços clique em : ![]() .
.
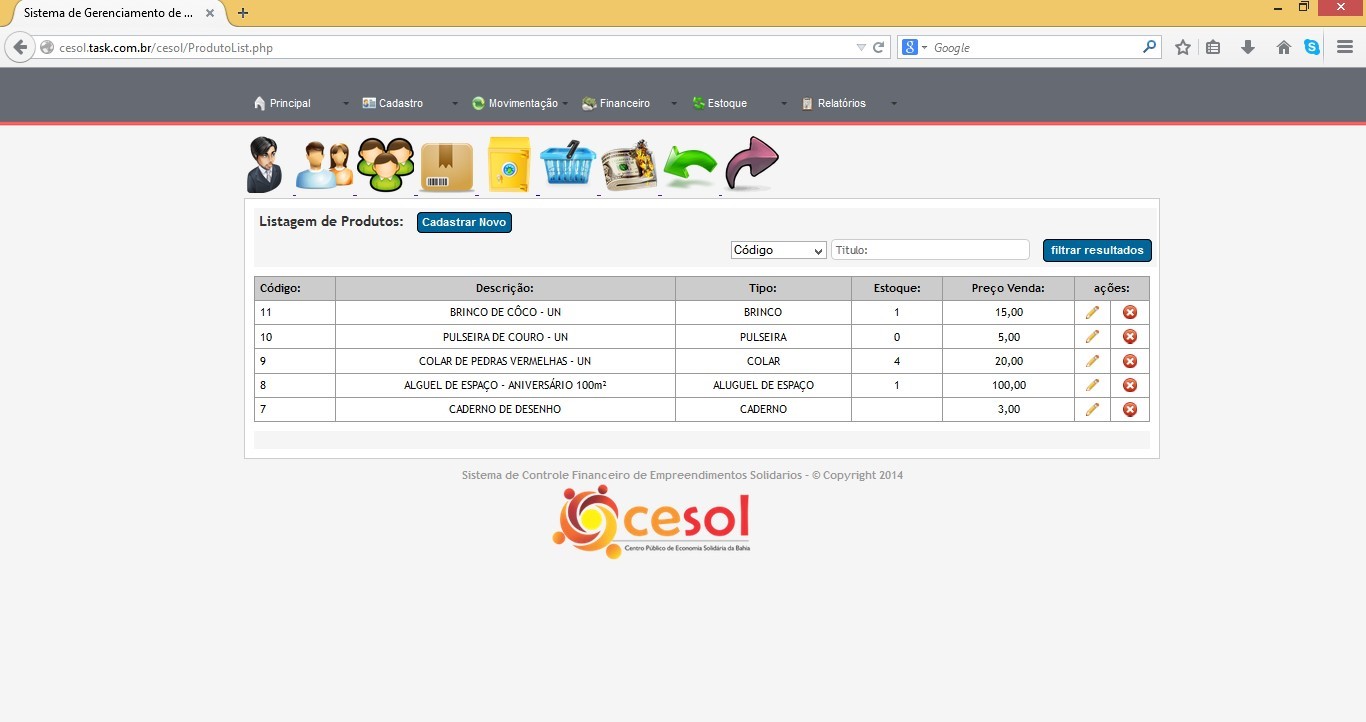
15.1 CADASTRO PRODUTOS >> PRODUTOS/SERVIÇOS
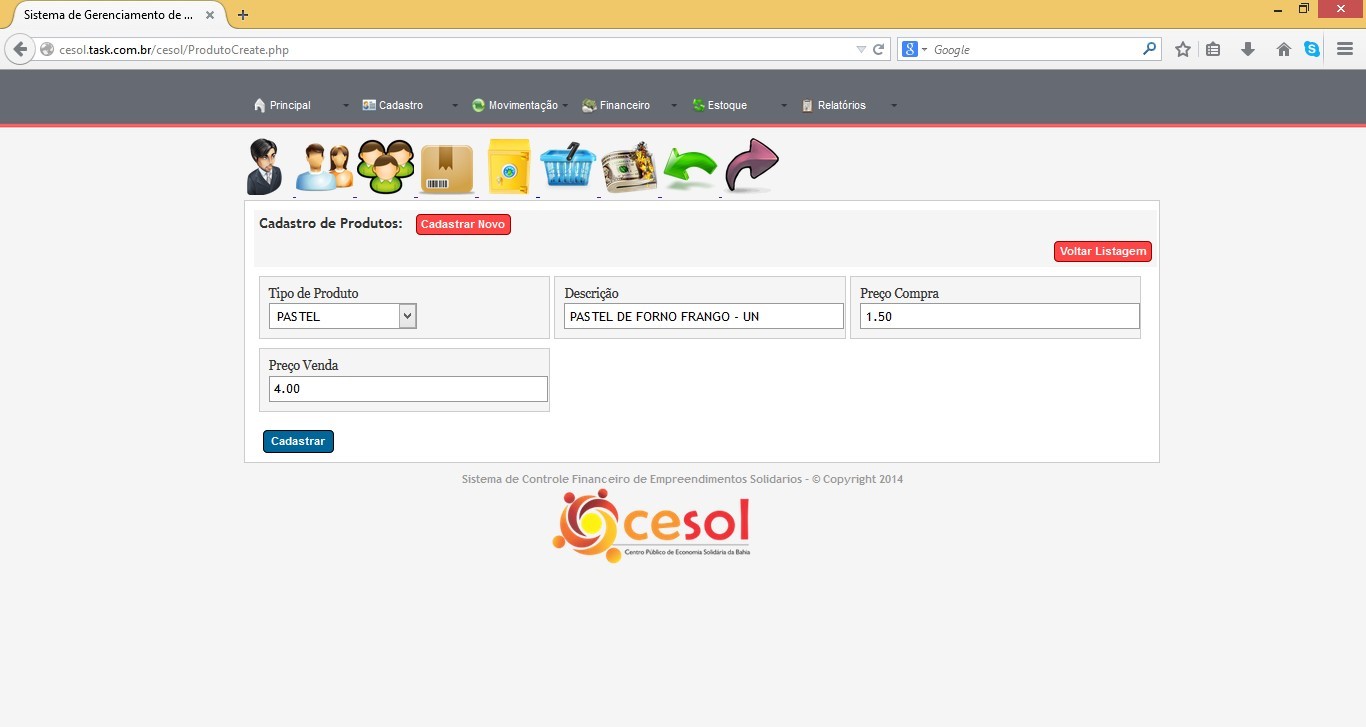
Passo a passo:
1º Informe Tipo de Produtos/Serviços já cadastrados
2º Informe Descrição produto/serviço como: modelo, tipo de material ou características que identifique o produto/serviço.
3º com um traço ou barra, se necessário informe a medida de venda produto como Quilo, Litro, dúzia, centro, Unidade.
4º Informe Preço Custo/Compra de produção do produto/ Serviço. Onde você terá visão de margem de lucro na venda.
5º Em Preço Venda informe valor final de venda para cliente. Após preencher os campos, clique em: ![]() .
.
16. LISTAGEM VENDEDOR
Na tela seguinte temos a listagem de vendedores já cadastrados no sistema. Os vendedores são todos aqueles que fazem parte do empreendimento e que podem usar o sistema.
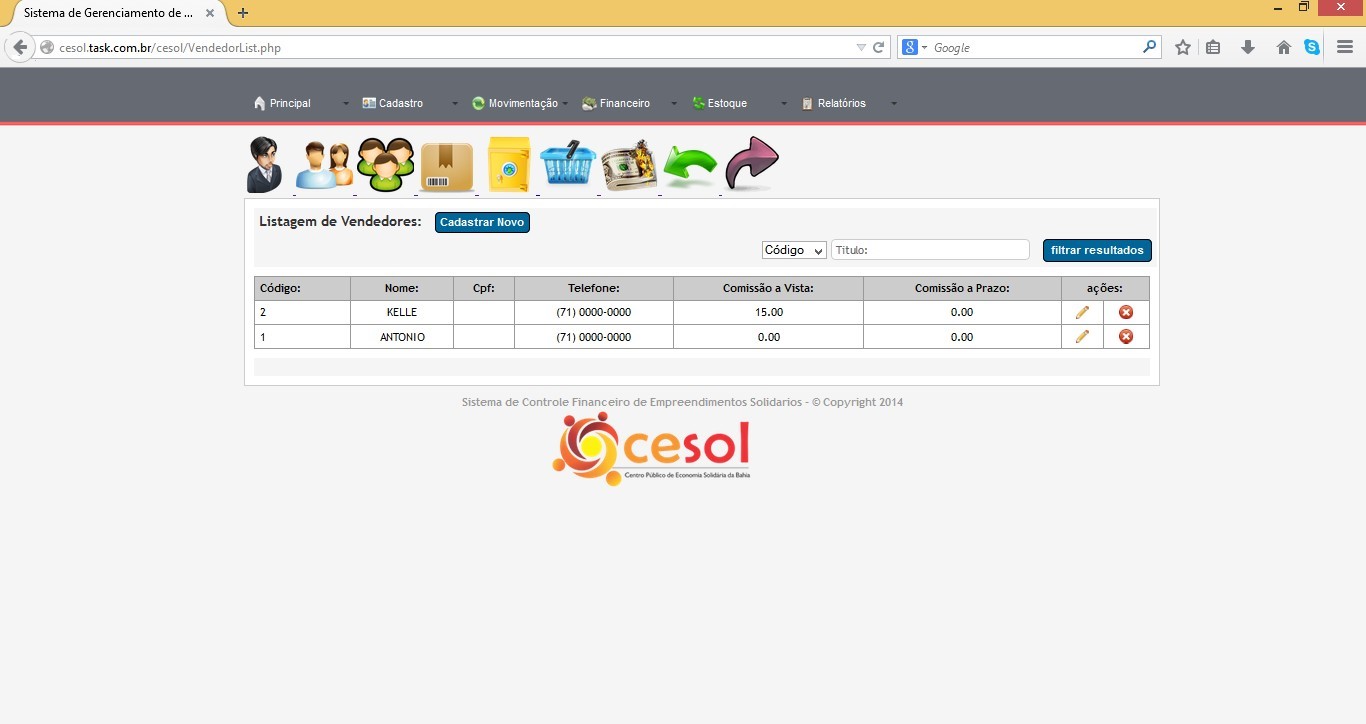
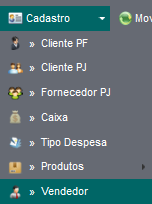
Para cadastrar um vendedor do empreendimento basta clicar em : ![]() .
.
16.1 CADASTRO VENDEDOR
Na tela de cadastro de vendedores, preencha campos de acordo com o que é solicitado. Lembrando que o Campo nome e Telefone são obrigatórios.
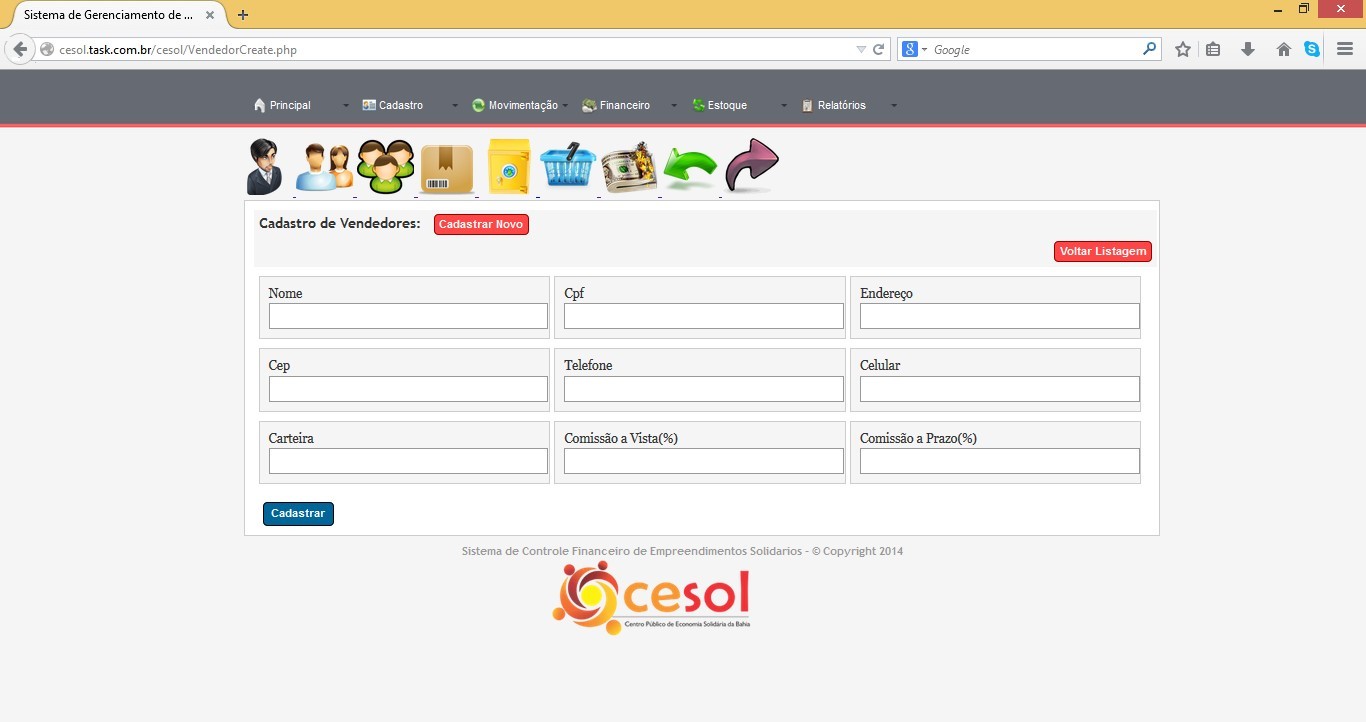
No campo Comissão, é possível informar comissão em porcentagem para o vendedor em cima dos produtos registrados como venda no sistema. Onde a saída das informações com os valores de comissão vendedor saem em relatório (item 51).
Após preencher formulário, clique em: ![]() . Ao cadastrar, visualize informação clicando em:
. Ao cadastrar, visualize informação clicando em: ![]() , ou continue cadastrando:
, ou continue cadastrando: ![]() .
.
17. MÓDULO MOVIMENTAÇÃO
O modulo movimentação se divide em duas partes:
1º Vendas:
Onde processamos vendas de produtos (entrada de receitas ou contas a receber).
2º Caixa/Conta:
Onde podemos fazer operações como lançamentos de entradas de dinheiro no caixa sem a venda de produtos, que é a prestação de serviço apenas (mão de obra). E a transferência de valores em contas caixas diferentes já cadastrados no sistema.
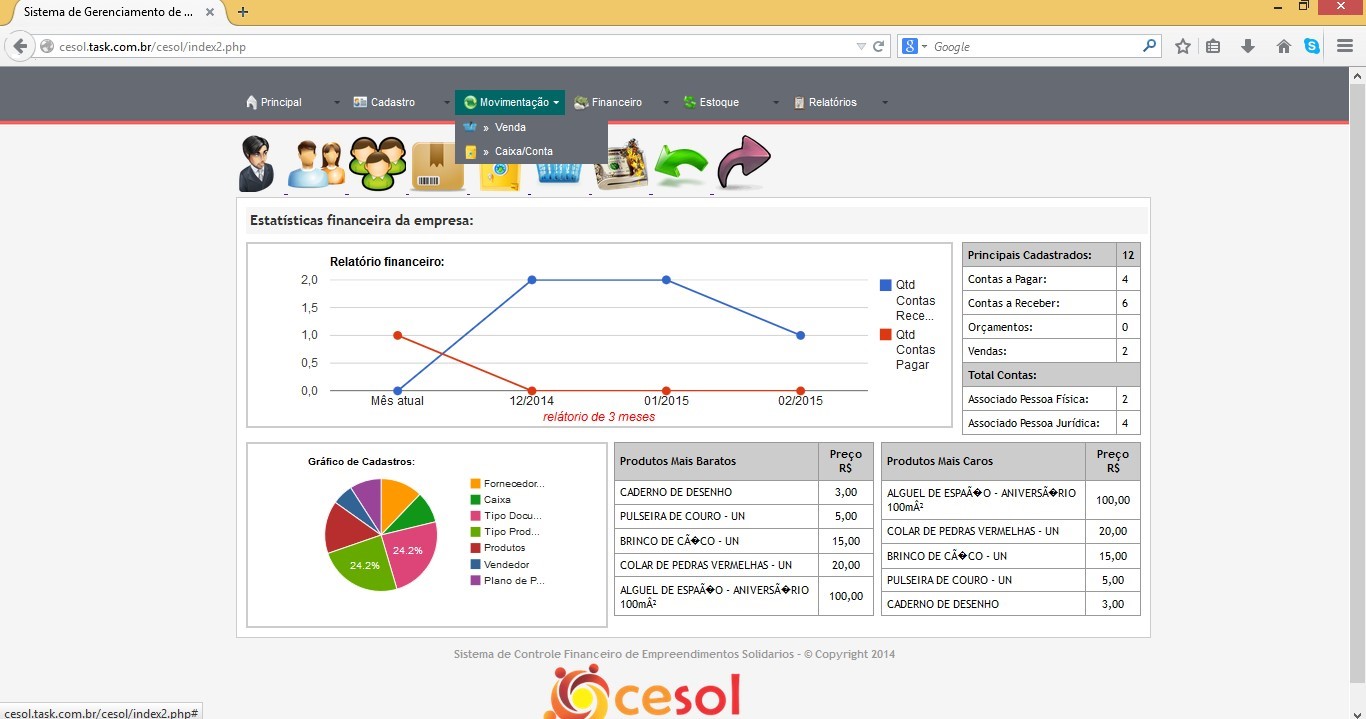
17.1 LISTAGEM DE VENDAS
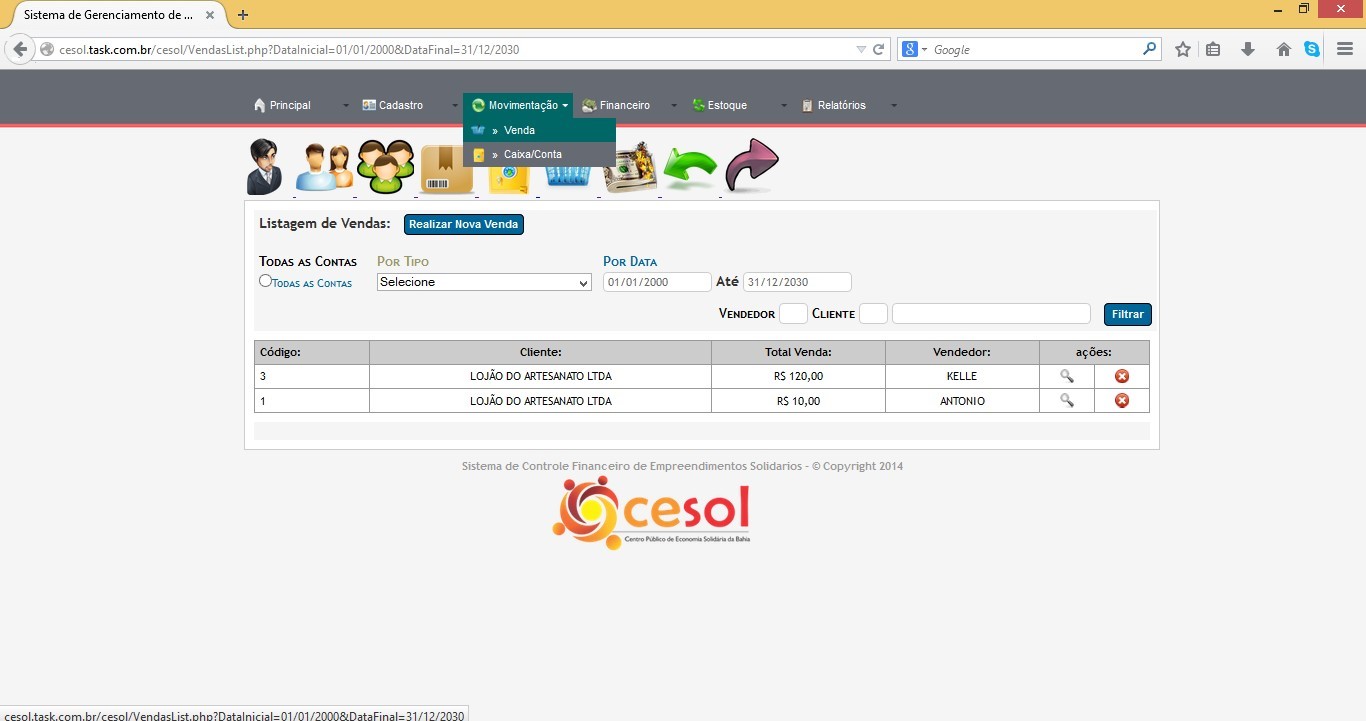
Nesta tela podemos visualizar todas as vendas já processadas no sistema listando a coluna cliente, total venda, vendedor e a coluna ações.
Quando processamos uma venda, o sistema da baixa automaticamente no estoque, registra vendedor, cliente, produtos/serviços comprados e da entrada no caixa do valor total geral em dinheiro.
Por isso, ao cadastrar produtos logo após é necessário da entrada de estoque informando a quantidade disponível para vendas pelo empreendimento, antes de realizar qualquer operação de venda. Caso você não tenha dado entrada de produtos já criados no sistema, informe os mesmo conforme item 43.
18.OPERAÇÃO DE VENDAS
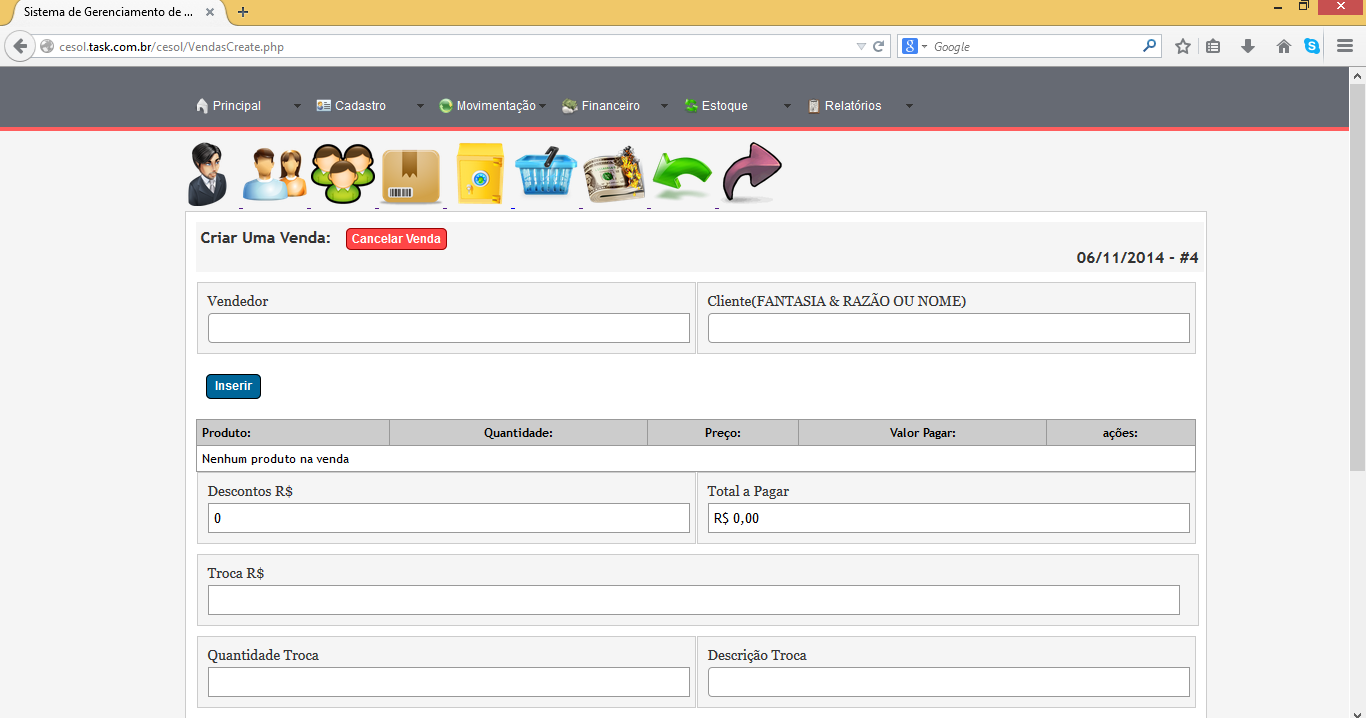
1º Ainda na tela de listagem clique em: ![]() .
.
2º Você será redirecionado para a tela conforme exemplo ao lado. Informe Vendedor e depois o Cliente, esses campos têm alto completar ao digitar só as iniciais. Clique no botão: ![]() .
.
3º Você será redirecionado para a tela onde poderá escolher o produto.
19. ESCOLHENDO O PRODUTO/SERVIÇO
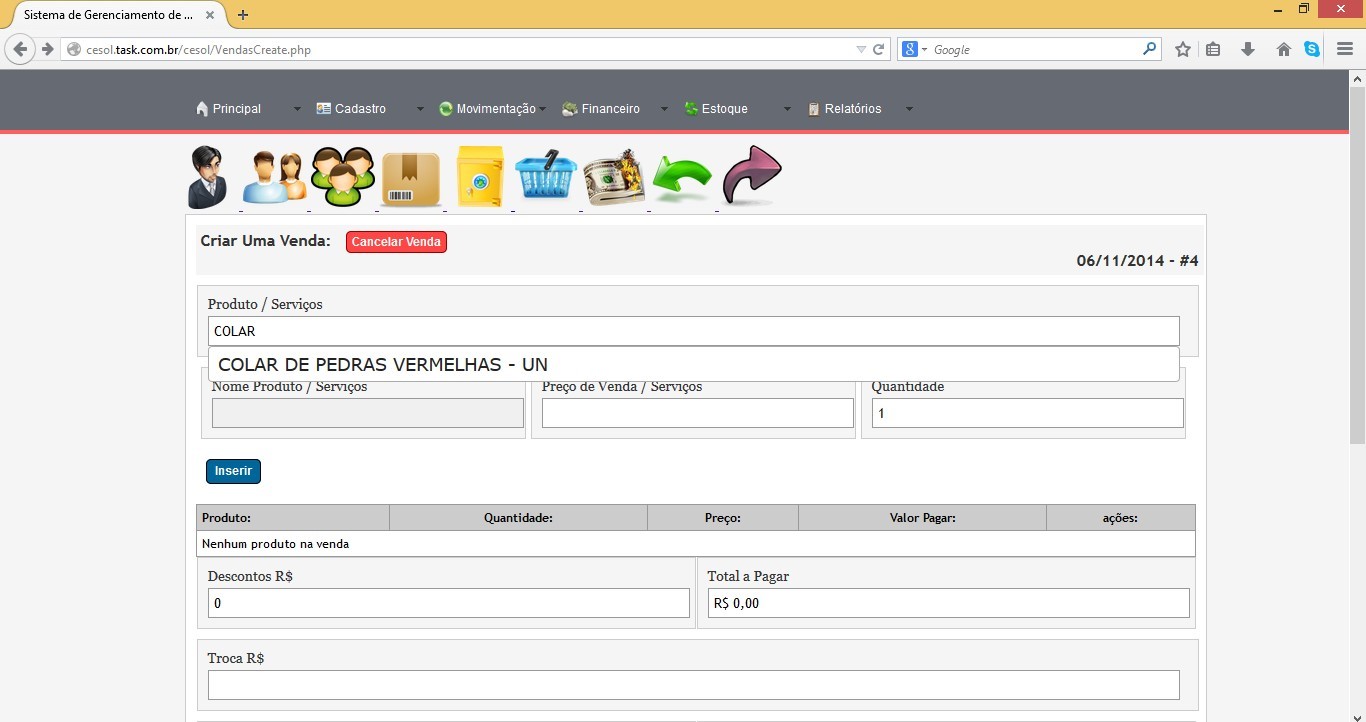
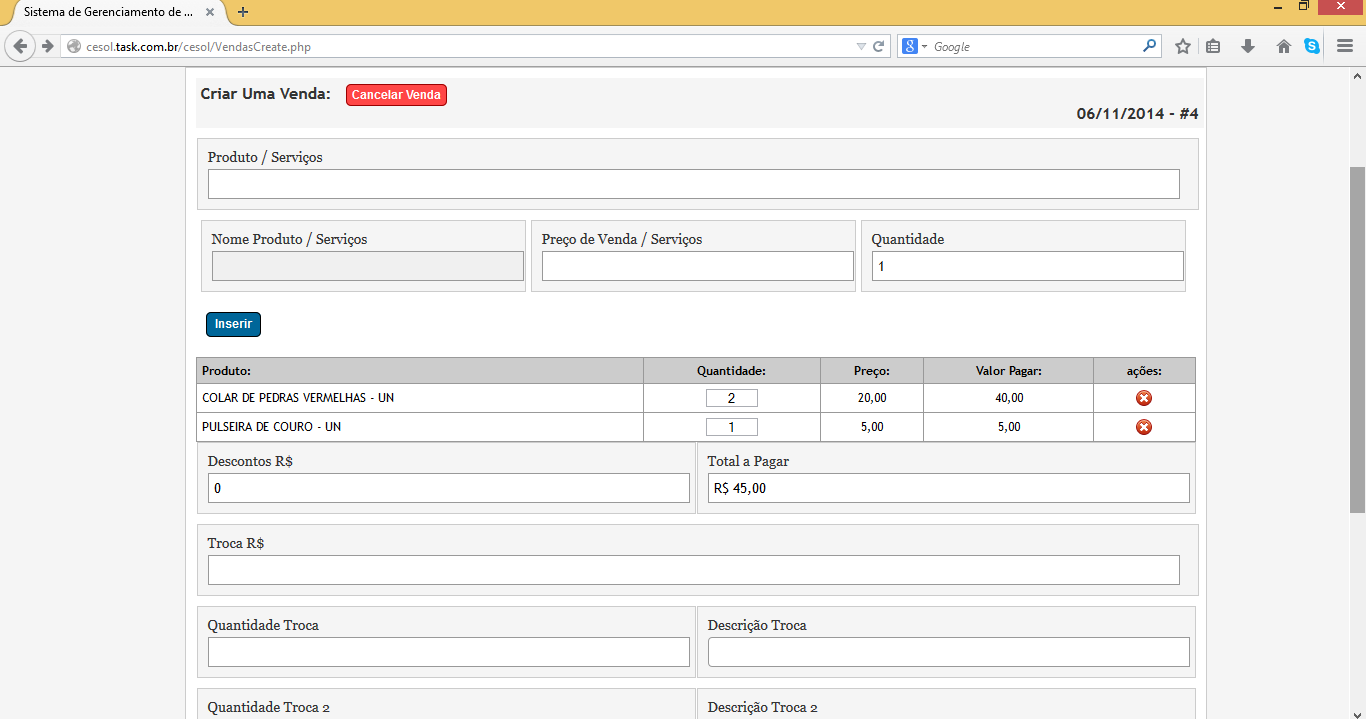
PASSO A PASSO:
1º No campo Produtos/Serviços, digite o nome do produto cadastrado, assim o alto completar lhe mostrará as opções disponíveis. Conforme tela ao lado.
2º Após selecionar, informe quantidade e clique no botão ![]() , para adicionar o produto na venda.
, para adicionar o produto na venda.
3º Caso haja mais produtos, repita o 2º passo.
4º Quando selecionados o produto os campos mostram detalhes como preço, e total a pagar: quantidade produto X valor produto.
5º Logo em seguida você visualizará todos os produtos adicionados na venda, quantidade, preço unitário, total por produto.
6º Observe o campo Total a Pagar, como total geral da venda.
7º É possível do desconto na venda informando valor em reais no campo Descontos (R$).
8º Abaixo clique no botão ![]() para informar forma de pagamento e finalizar.
para informar forma de pagamento e finalizar.
20. FINALIZAR VENDA
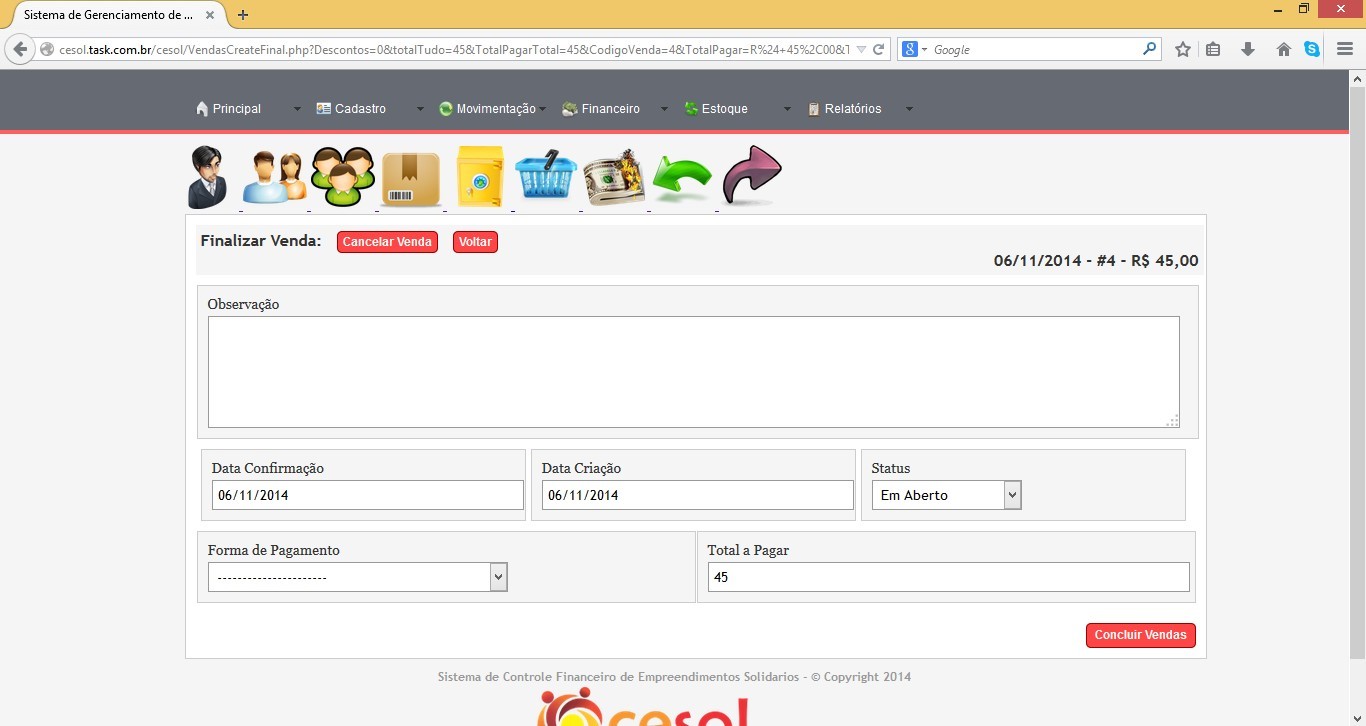
1º Na parte superior observe as opções que você tem de cancelar venda ou voltar.
2º No campo observação coloque qualquer informação relevante, como a descrição de pagamento. Por Exemplo: PGTO EM DINHEIRO.
3º Confira data de Confirmação da venda. O campo Status informará “Em Aberto” até que você conclua venda.
4º Informe Forma de Pagamento.
5º Confira valor Total a Pagar: ![]() .
.
21.INFORMAÇÕES DA VENDA.
Logo em seguida você será redirecionado para tela onde poderá imprimir resumo de venda.
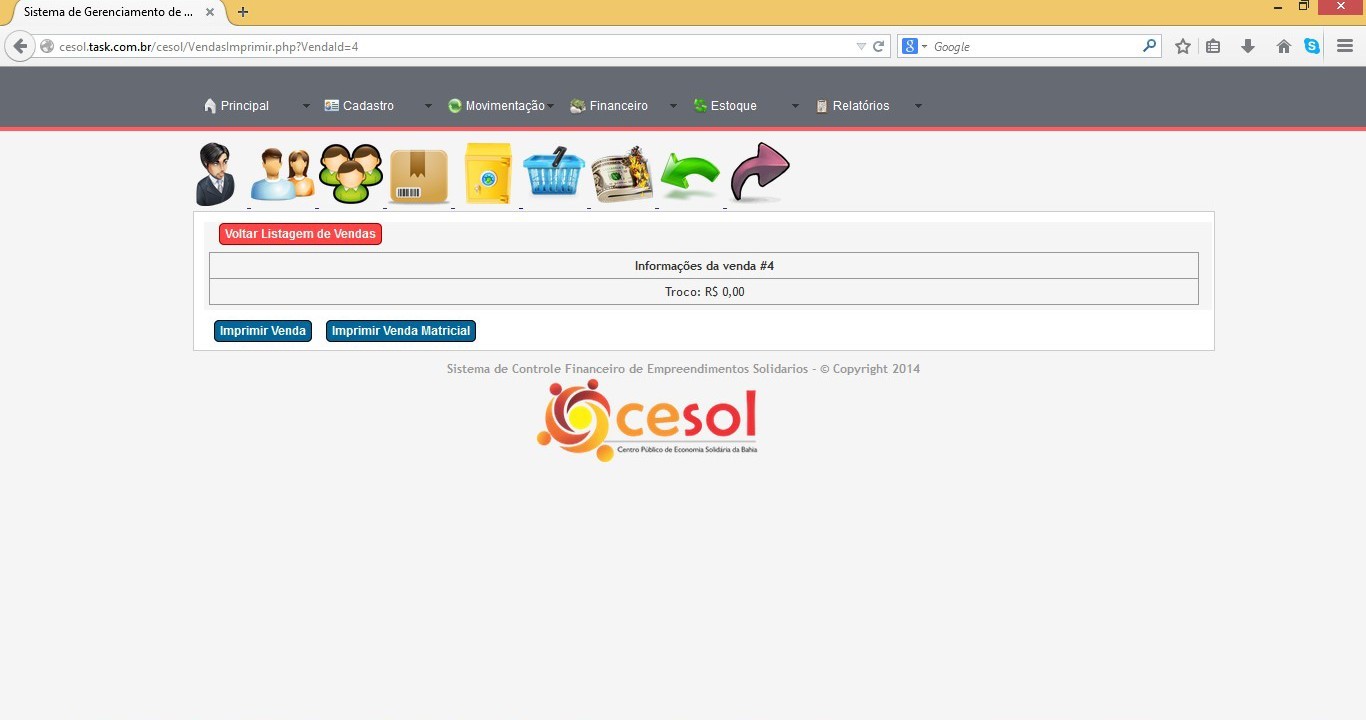
Há duas opções: ![]()
![]() . Que gera um recibo de venda para ser impresso em papel comum A4 e entregue ao cliente. Conforme próxima tela abaixo.
. Que gera um recibo de venda para ser impresso em papel comum A4 e entregue ao cliente. Conforme próxima tela abaixo.
21.1 RECIDO DE SAÍDA
RECIBO DE SAÍDA:
O recibo detalha dados do cliente, conforme foram cadastrados (itens 10 e 11). A Sequência de Produtos detalha produtos, quantidade e valores. O cliente pode dá um visto comprovando que recebeu produtos/serviços comprados.
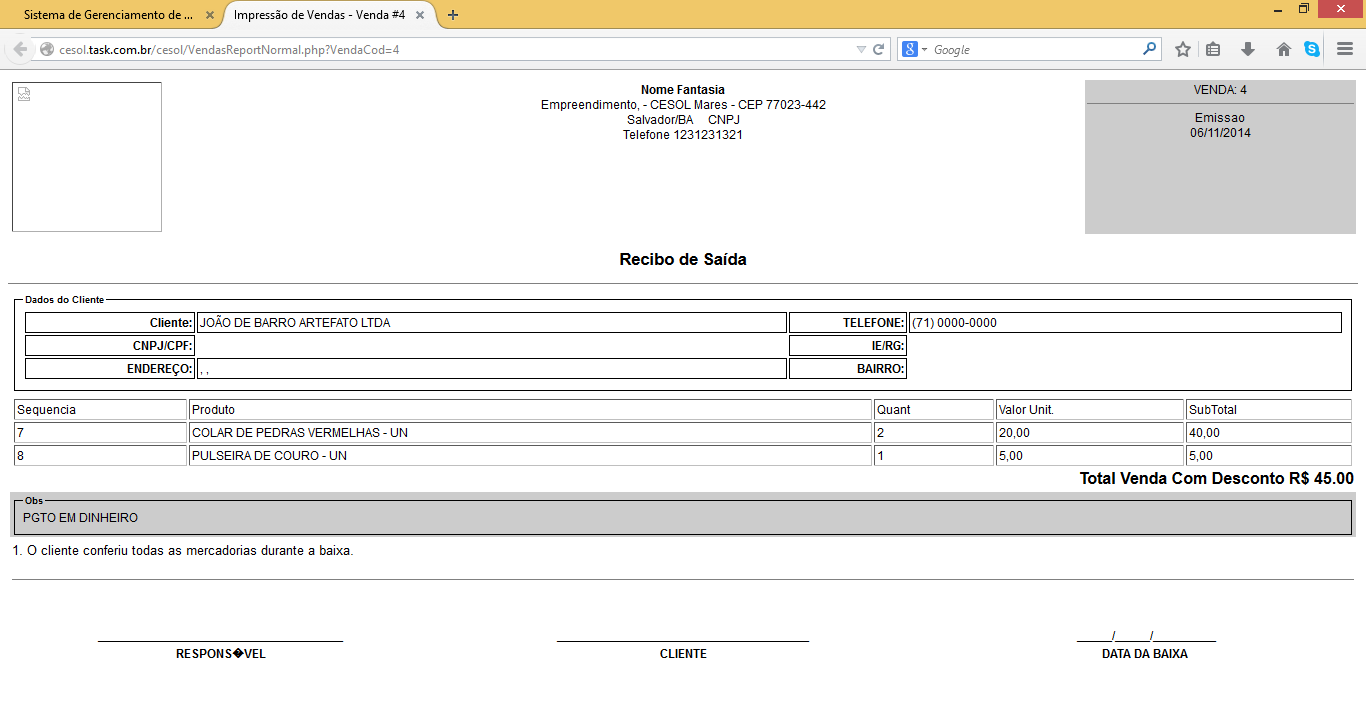
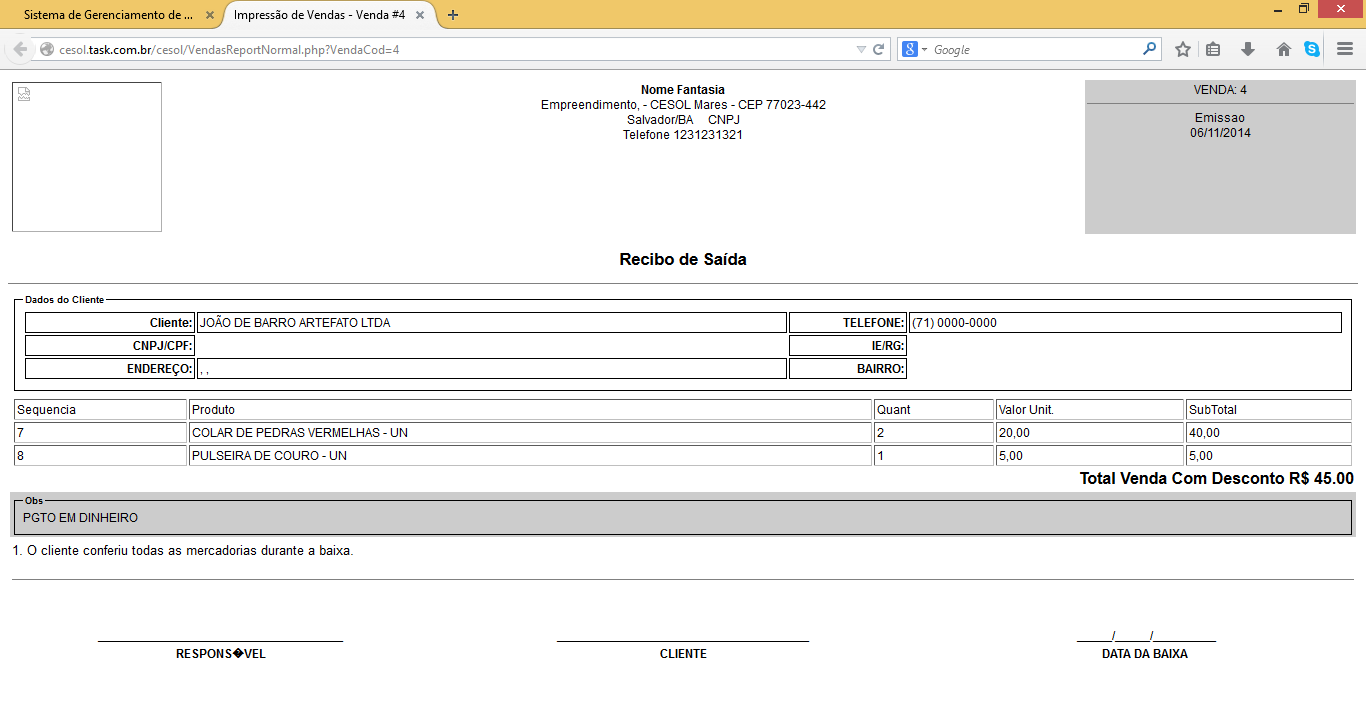
21.2 IMPRIMIR VENDA MATRICIAL
Há outra opção de impressão na tela de Informação de Venda é o: ![]()
![]()
![]()
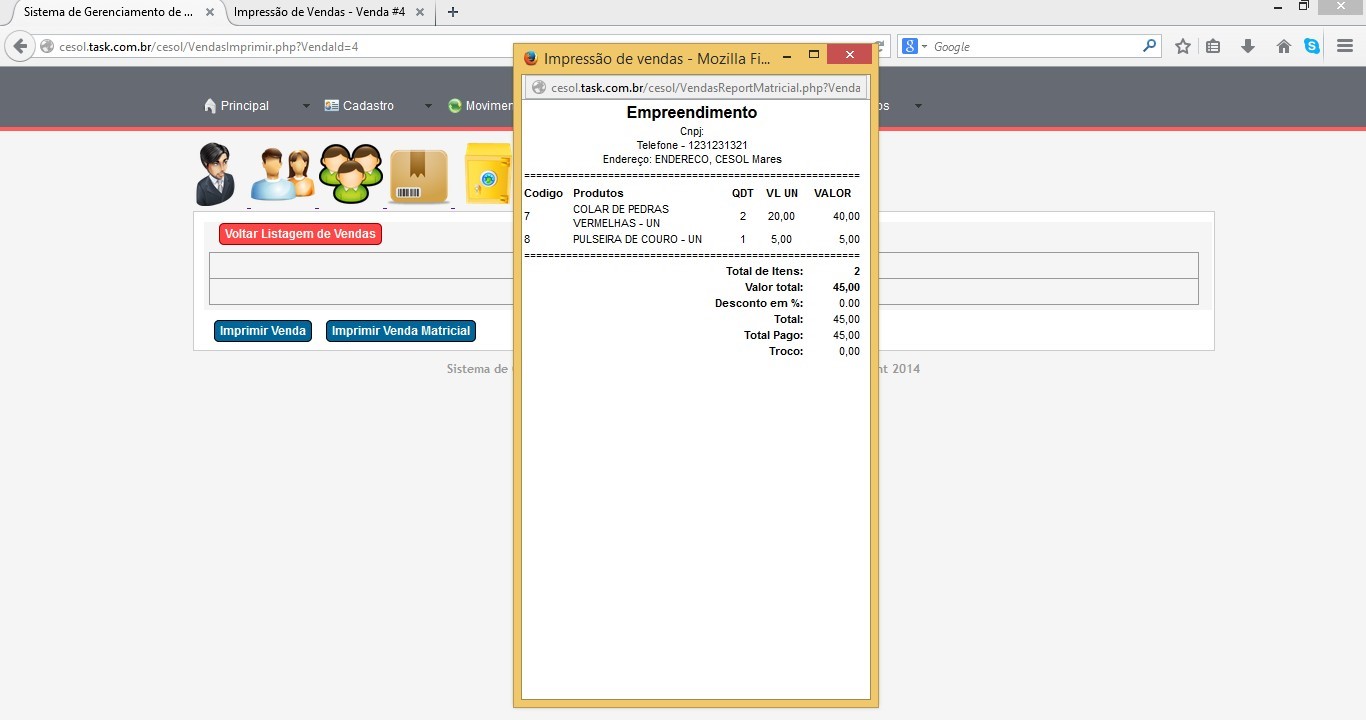
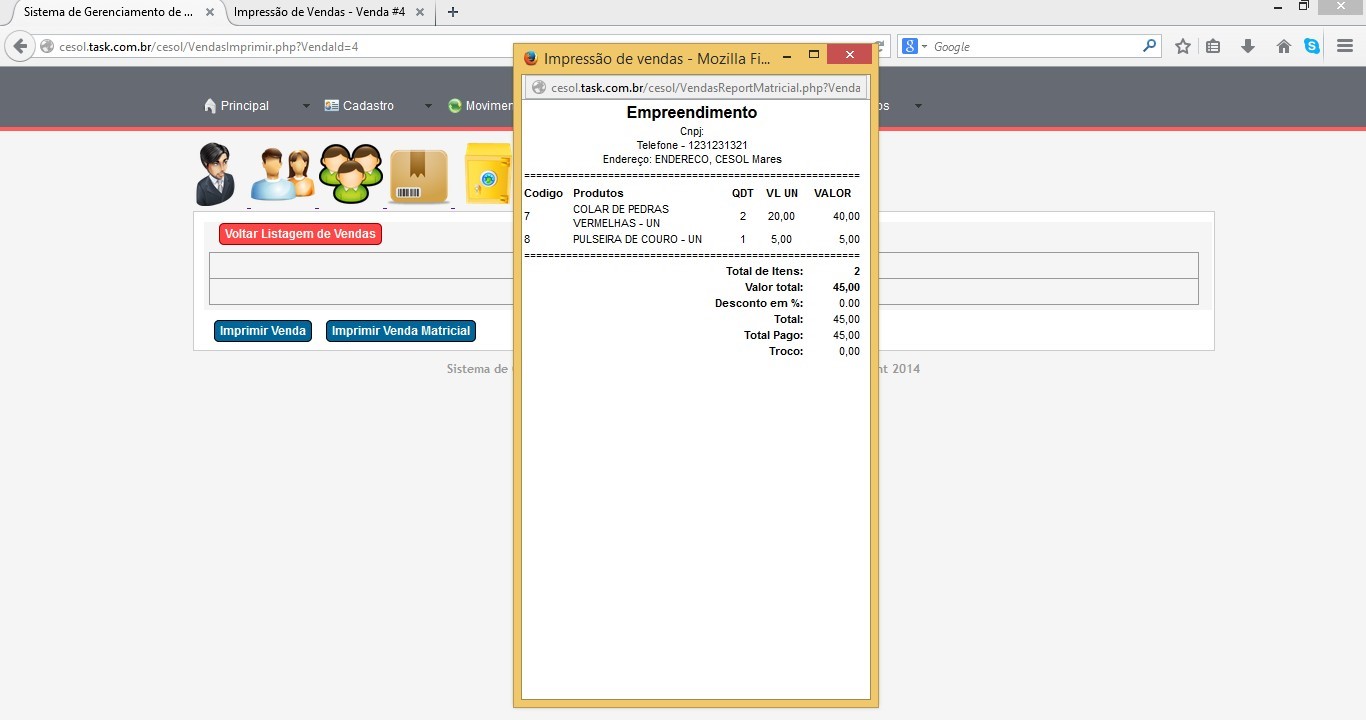
A tela à esquerda ilustra o exemplo do recibo matricial. Para visualizar as vendas processadas no sistema clique em: ![]()
![]()
22. VISUALIZAÇÃO DE VENDAS
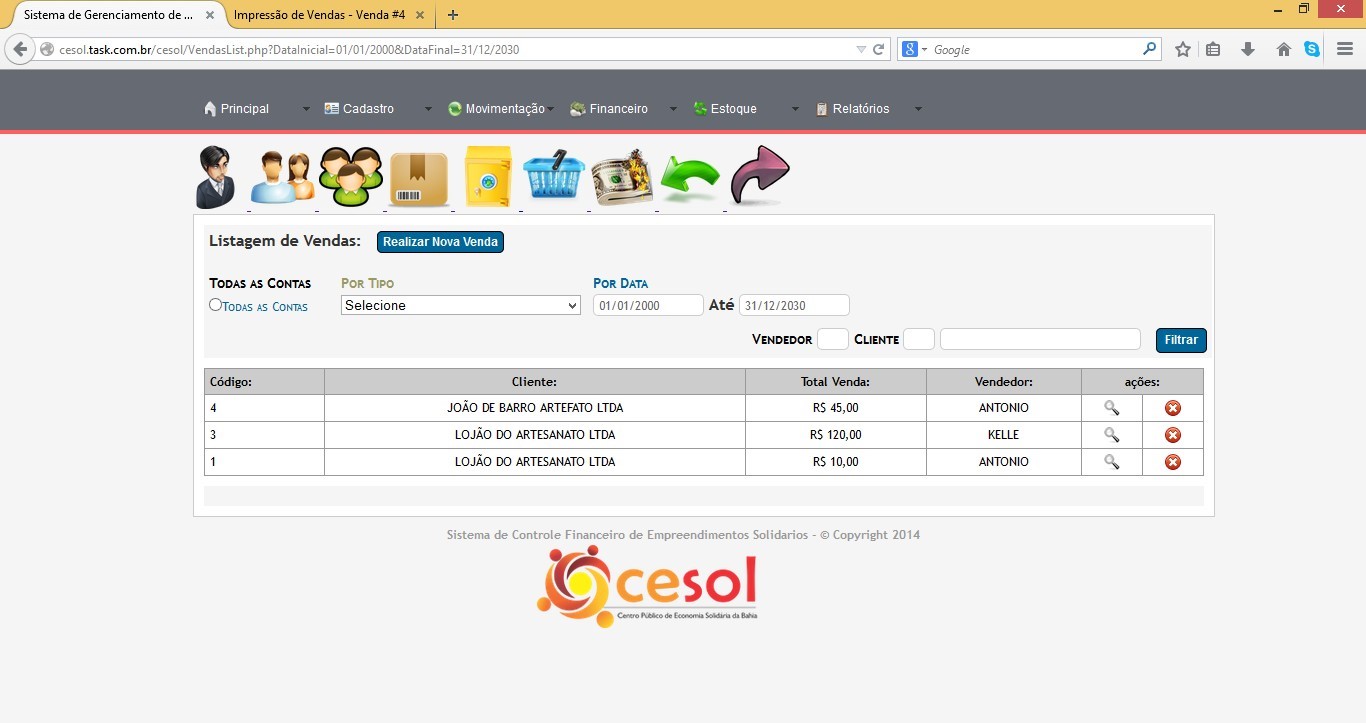
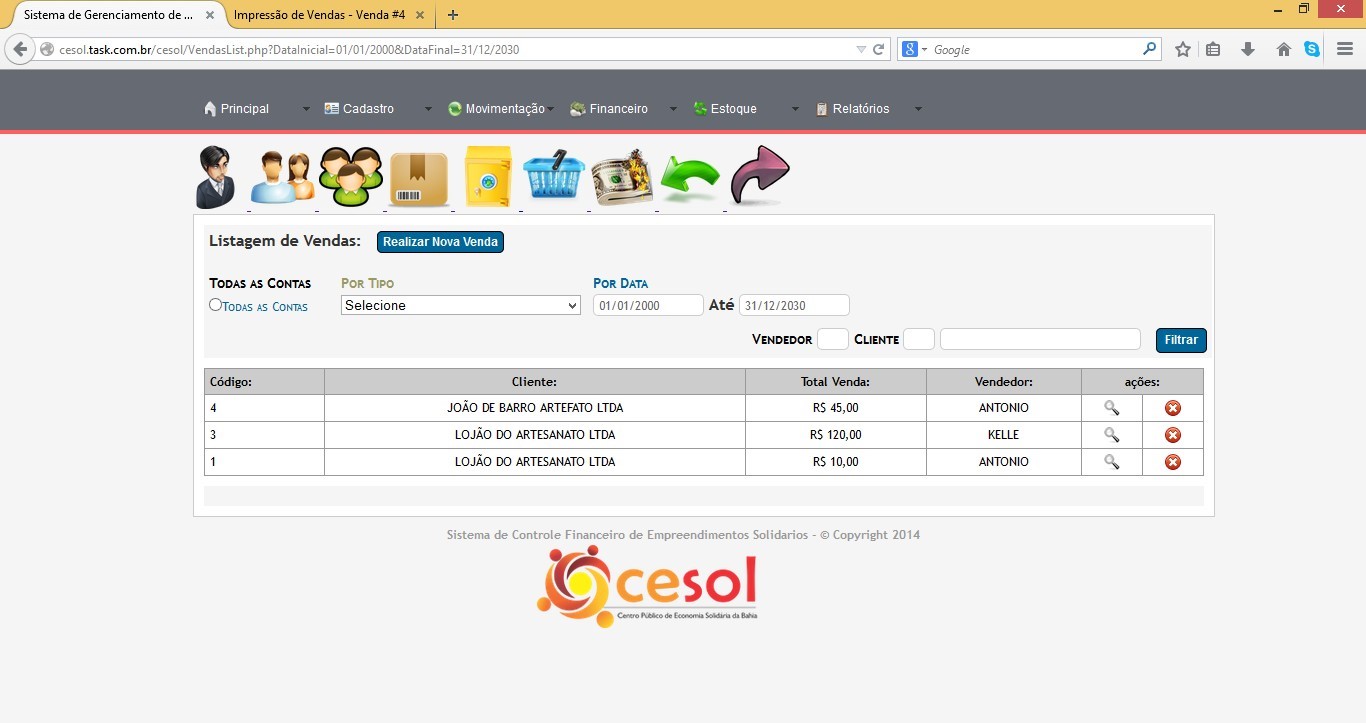
Na listagem de venda (item 17.1), nas opções de ação, note que ao você clicar na lupa: ![]()
![]()
![]()
![]()
A venda é excluída, o valor do dinheiro retirado do caixa e a quantidade produtos retorna para o estoque.
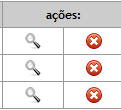
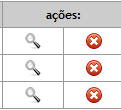
23.OPERAÇÃO CAIXA/CONTA
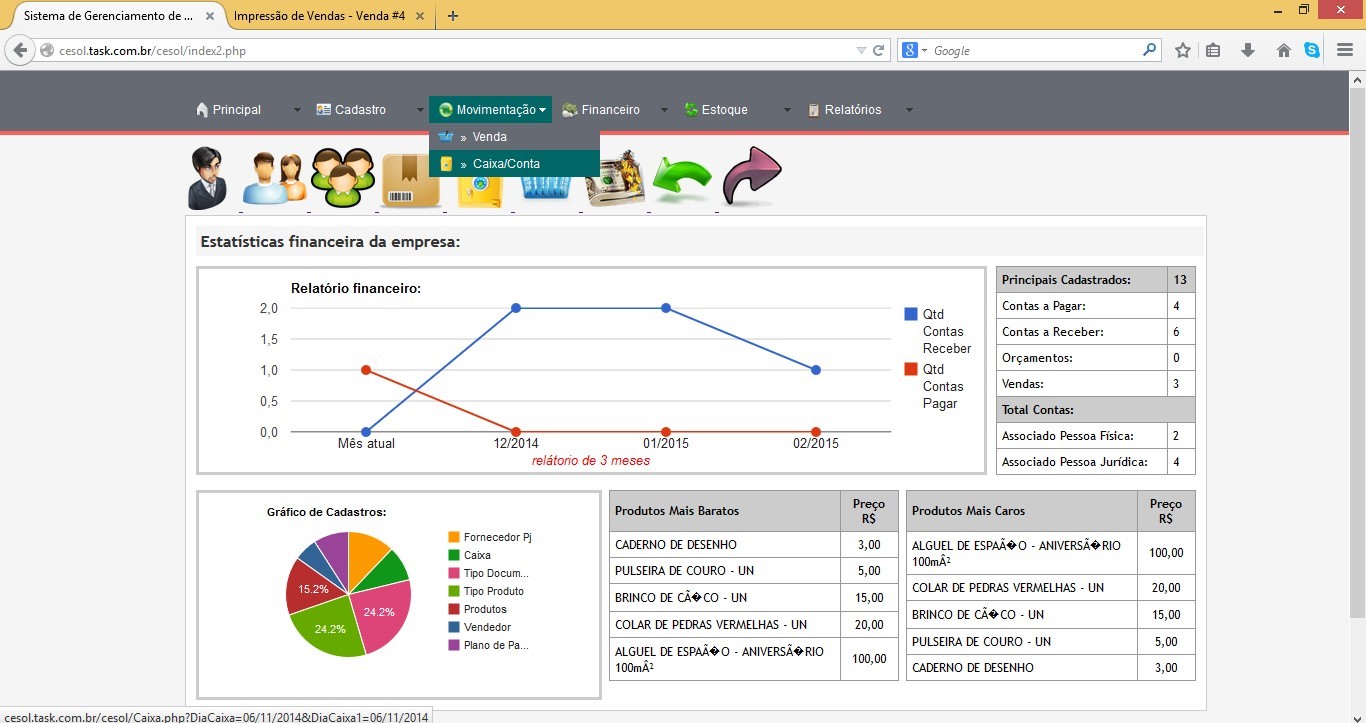
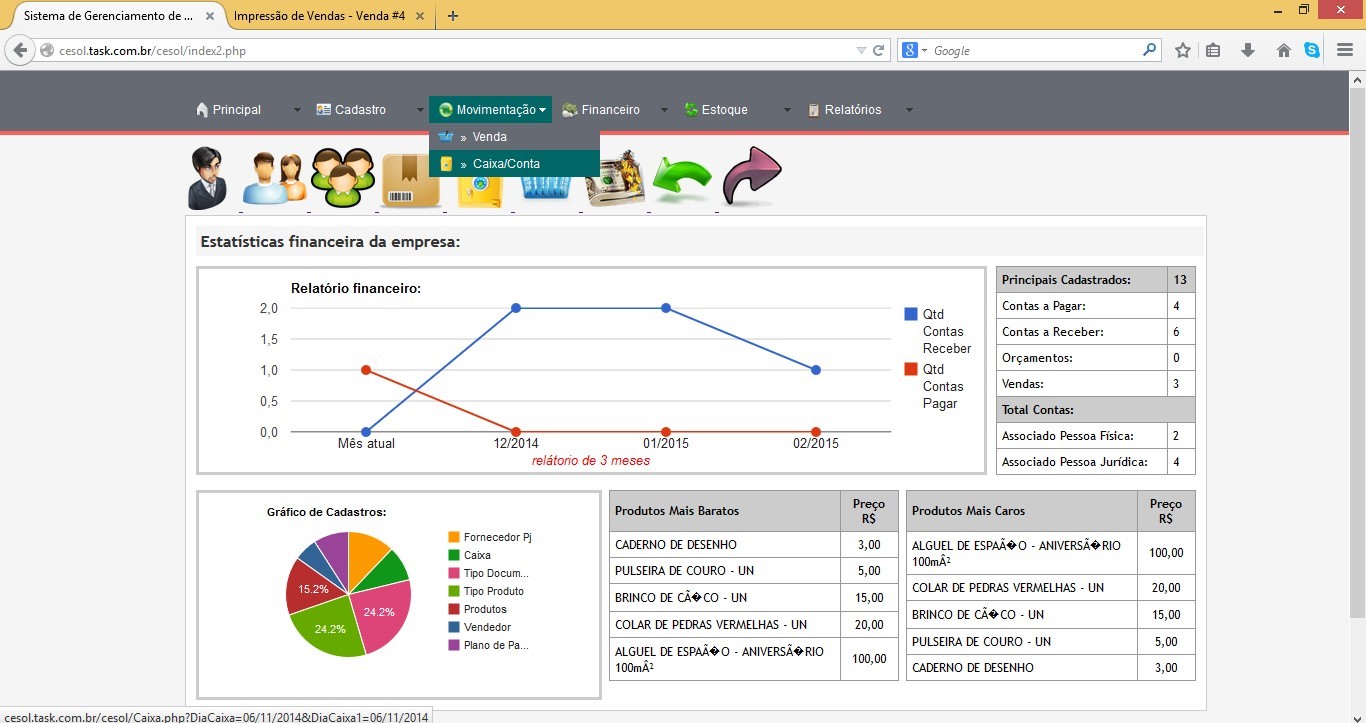
O Caixa/Conta que também faz parte do Módulo Movimentação, podemos fazer as seguintes operações:
1º Consultar Entradas e Saídas de dinheiro, filtrando por conta caixa (item 24) e data personalizada.
2º Transferência de valores entre contas de caixa
3º Lançar Caixa, que se refere a lançamentos de prestação de serviços (venda sem incluir produtos).
4º Organizar caixa.
5º Lista de Tipo Lançamento. C = Créditos que se refere a entradas. D = Despesas que se refere a saídas de dinheiro.
24. LISTAGEM CAIXA/CONTA
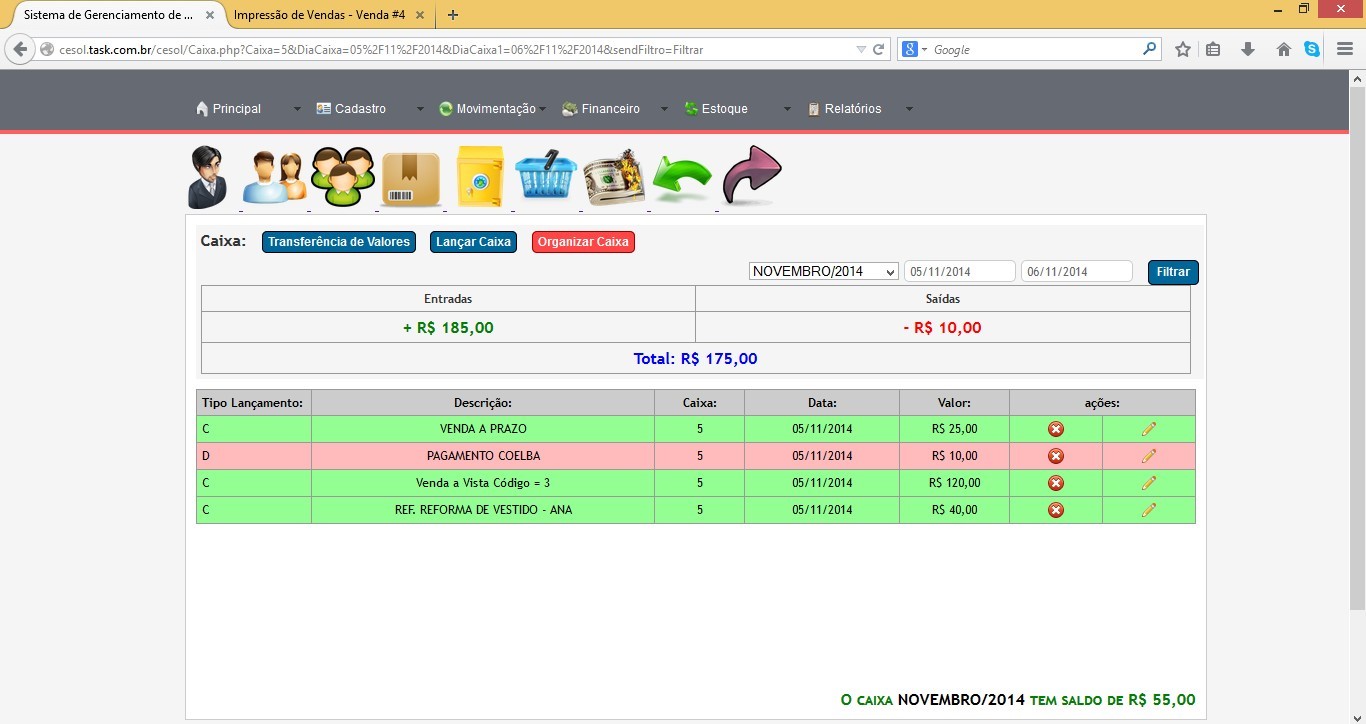
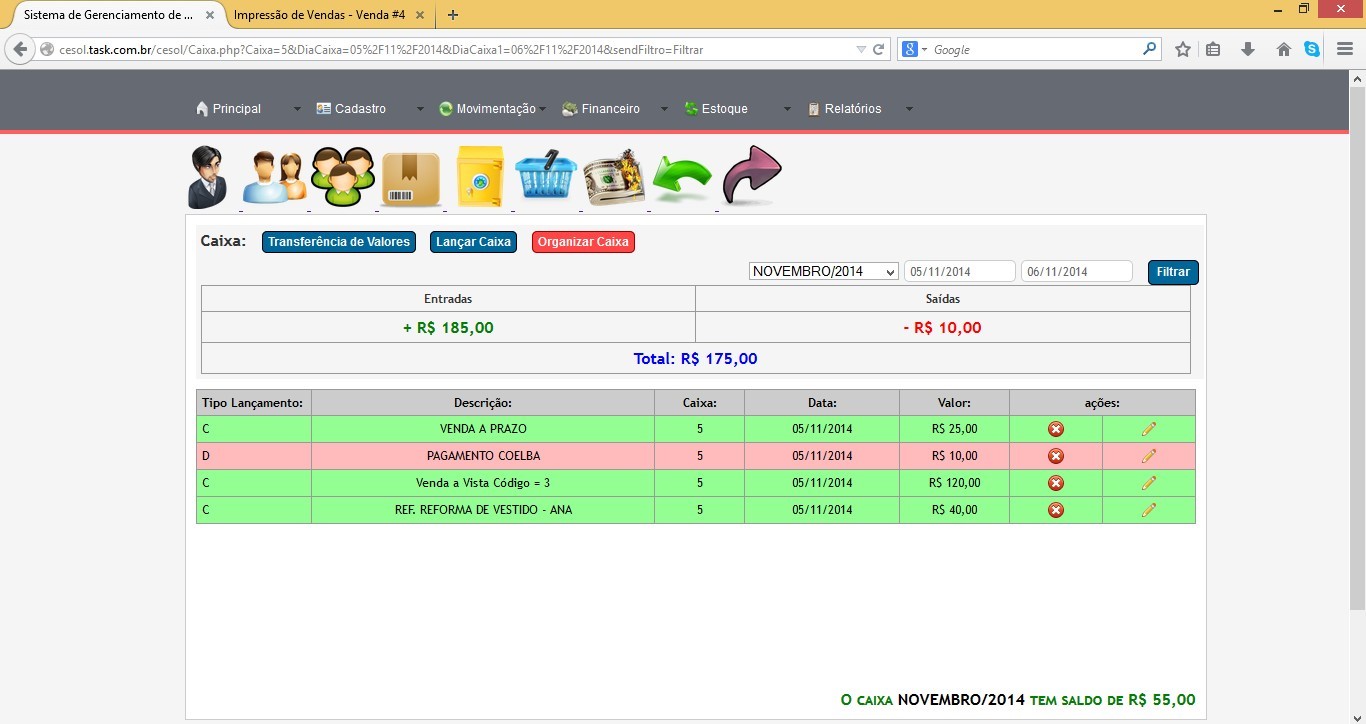
Observe o modelo de listagem a cima. Note que possamos fazer uma rápida consulta do total de entradas (vendas de produtos + lançamentos de prestação de serviço + contas a receber) que resultam nas nossas receitas. E o total de despesas (valores de transferência entre contas caixa + contas a pagar), que se refere as nossas saídas. E o total líquido que é o resultado de (receitas—despesas) = valor saldo atual do caixa:
![]()
![]()
Note que as despesas ficam destacadas de vermelho e as entradas de verde.
25. TRANSFERÊNCIA DE VALORES
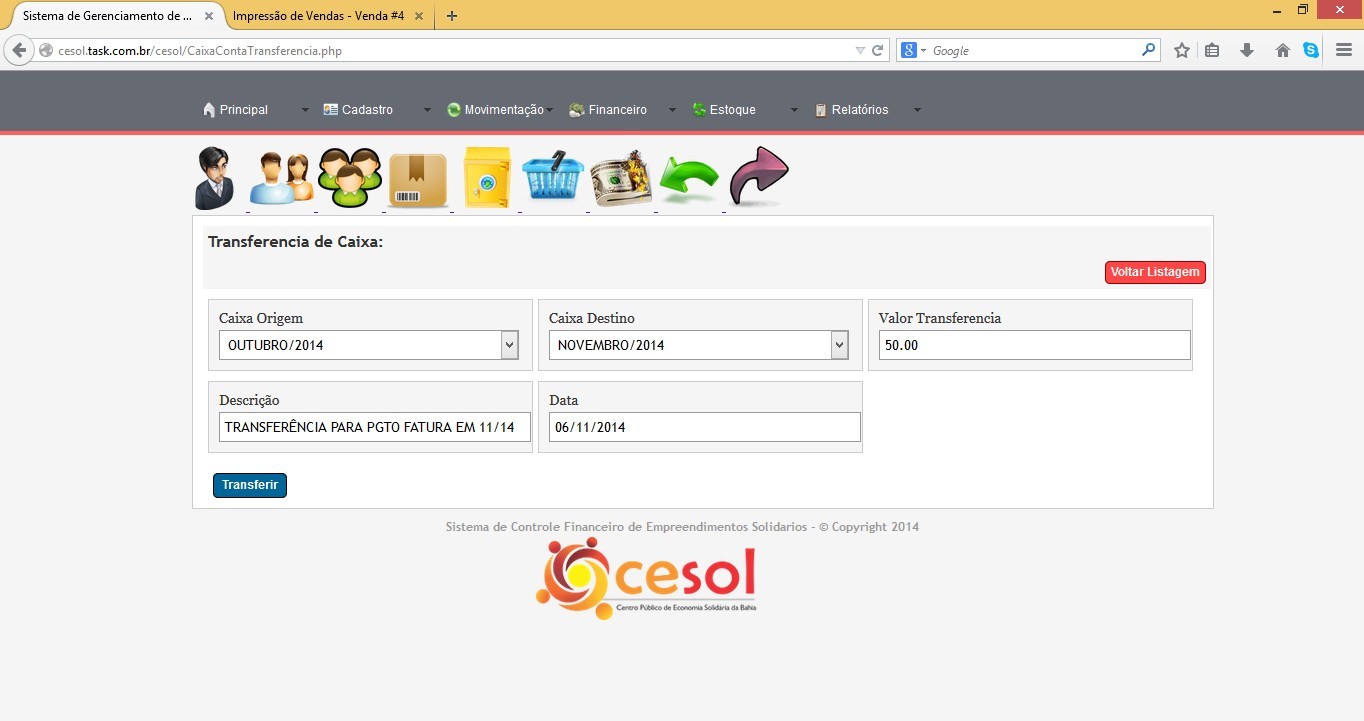
![]()
![]()
Essa operação serve para transferir valores de uma conta caixa para uma outra. Em situações em que a conta atual do mês não tem saldo suficiente para quitar uma despesa. Neste caso pega-se emprestado um valor da conta caixa de um mês anterior, para transferir para conta caixa de um mês atual, como exemplo ao lado.
No Caixa Origem, o valor retirado torna-se uma saída, ou seja, despesa, e no Caixa Destino o valor fica como entrada, ou seja receita.
Só use essa operação em caso de necessidade, como no exemplo citado. Para transferência clique em: ![]()
![]()
26. LANÇAR/CAIXA
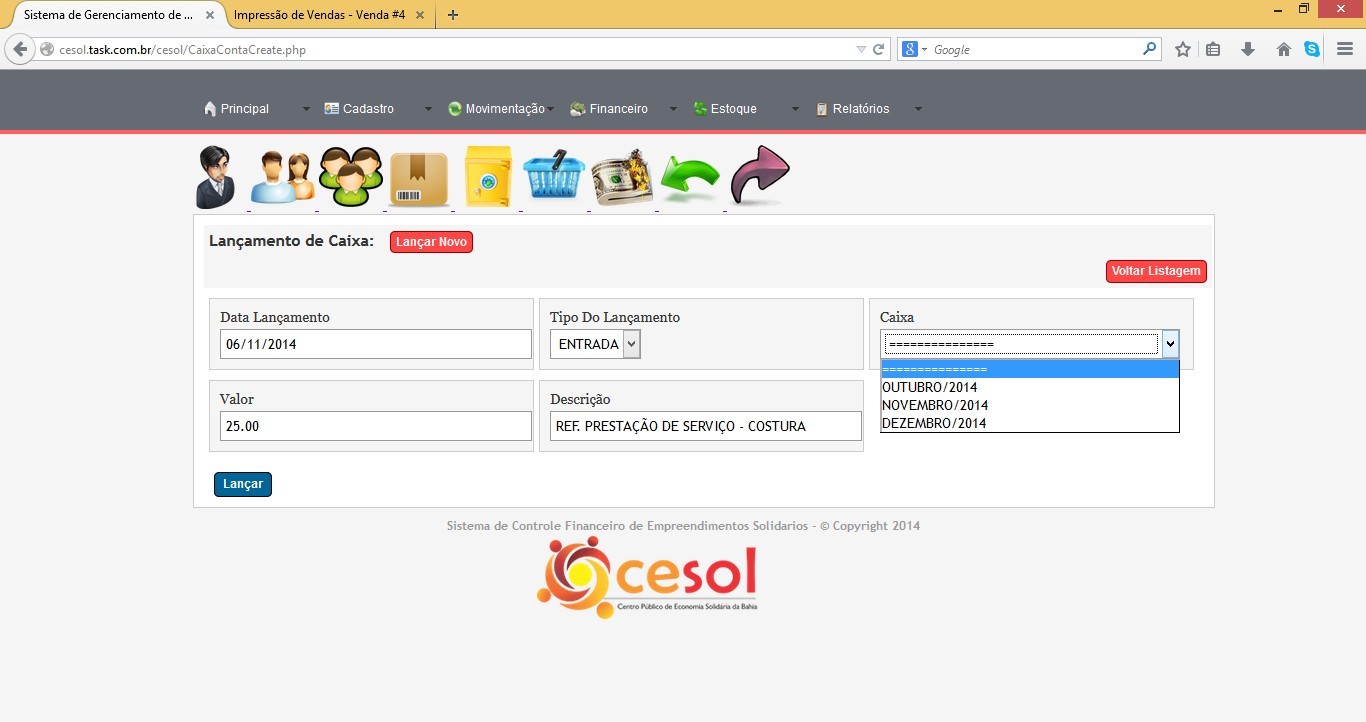
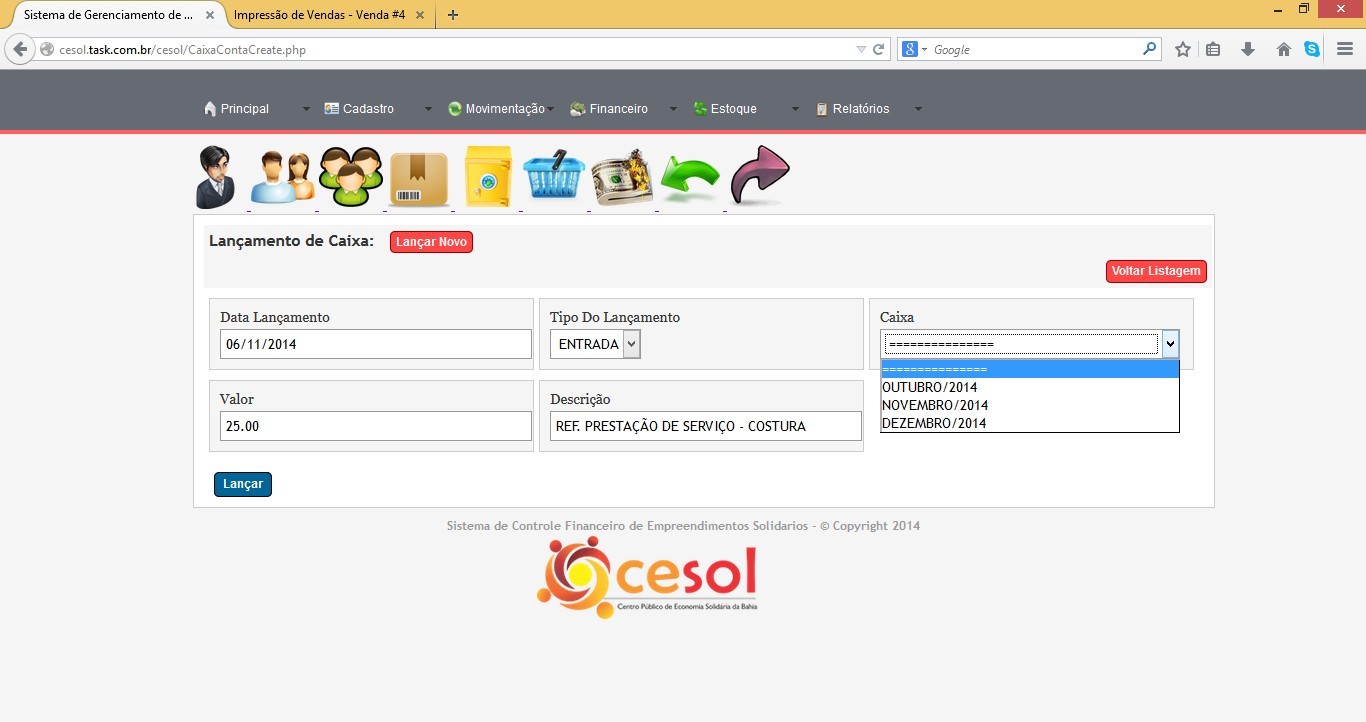
![]()
![]()
Operação Lançar Caixa, refere-se a lançamento de entradas de valores que é a prestação de serviço pelo empreendimento como: aluguel de espaço, reforma de roupas, customização de peças, enfim toda atividade onde se vende a mão de obra e não inclui produtos.
1º Confirme Data Lançamento.
2º Importante: Sempre em Tipo do Lançamento lance como ENTRADA.
3º Escolha a conta Caixa cadastrado no sistema.
4º Informe valor.
5º Informe Descrição.
Conclua operação clicando em: ![]()
![]()
27.TRANSFERÊNCIA DE VALORES
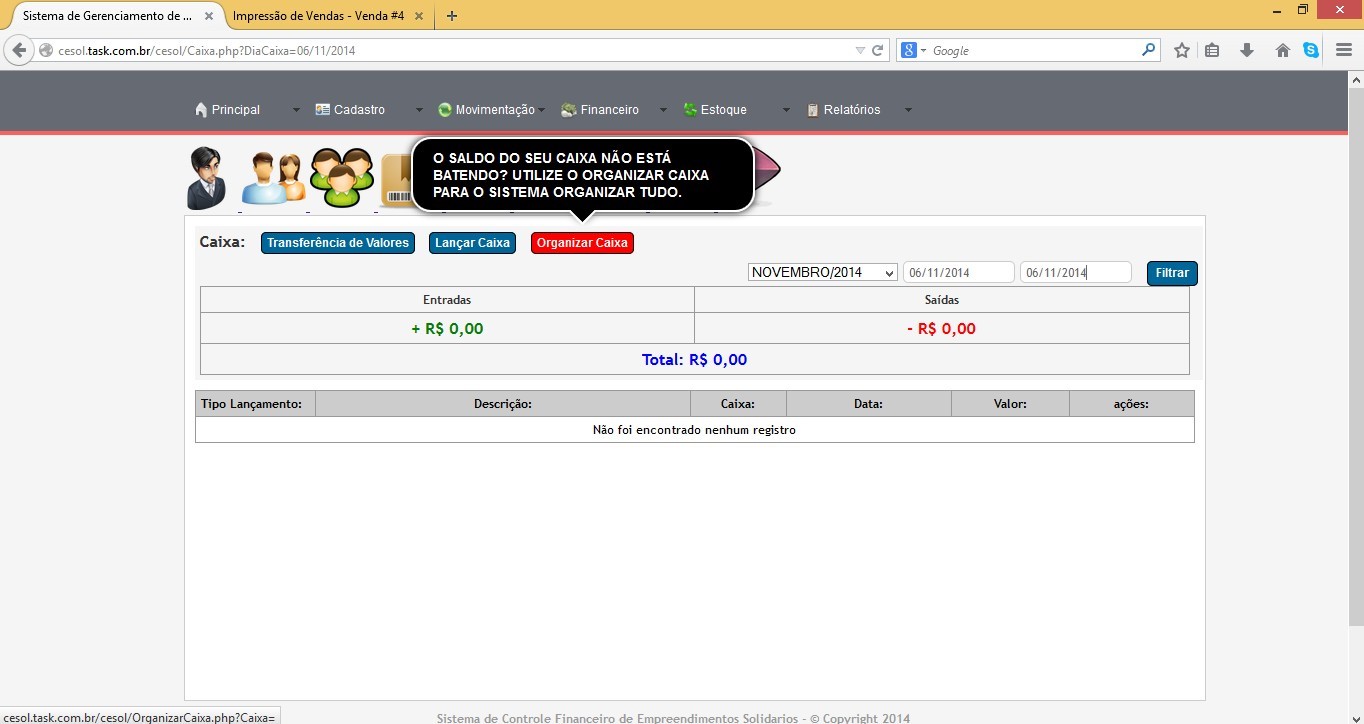
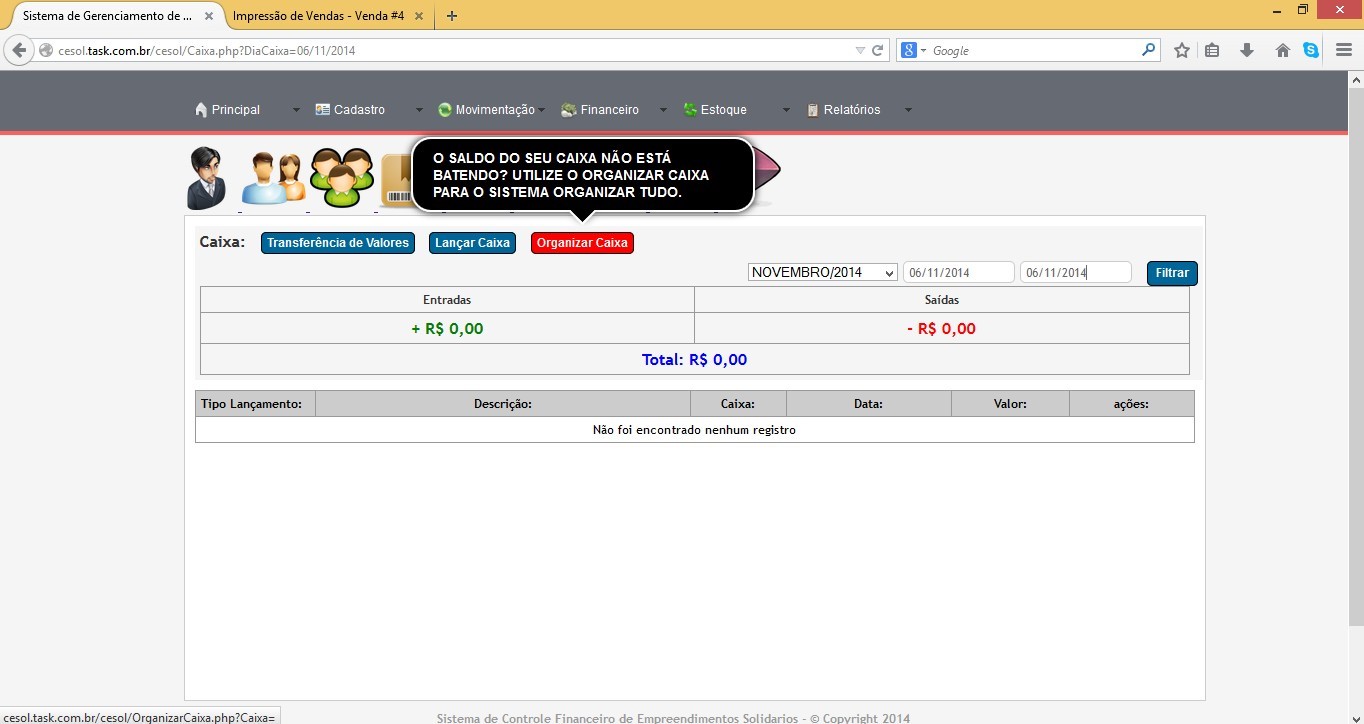
![]()
![]()
O botão Organizar Caixa, é caso os valores correspondentes à conta Caixa selecionado e datas digitadas informadas nos campo do Filtrar não estejam por algum motivo corretos.
![]()
![]()
Assim, basta selecionar conta caixa desejado, informar datas e clicar no botão de Organizar Caixa na tela de listagem conta Caixa.
28. MÓDULO FINANCEIRO
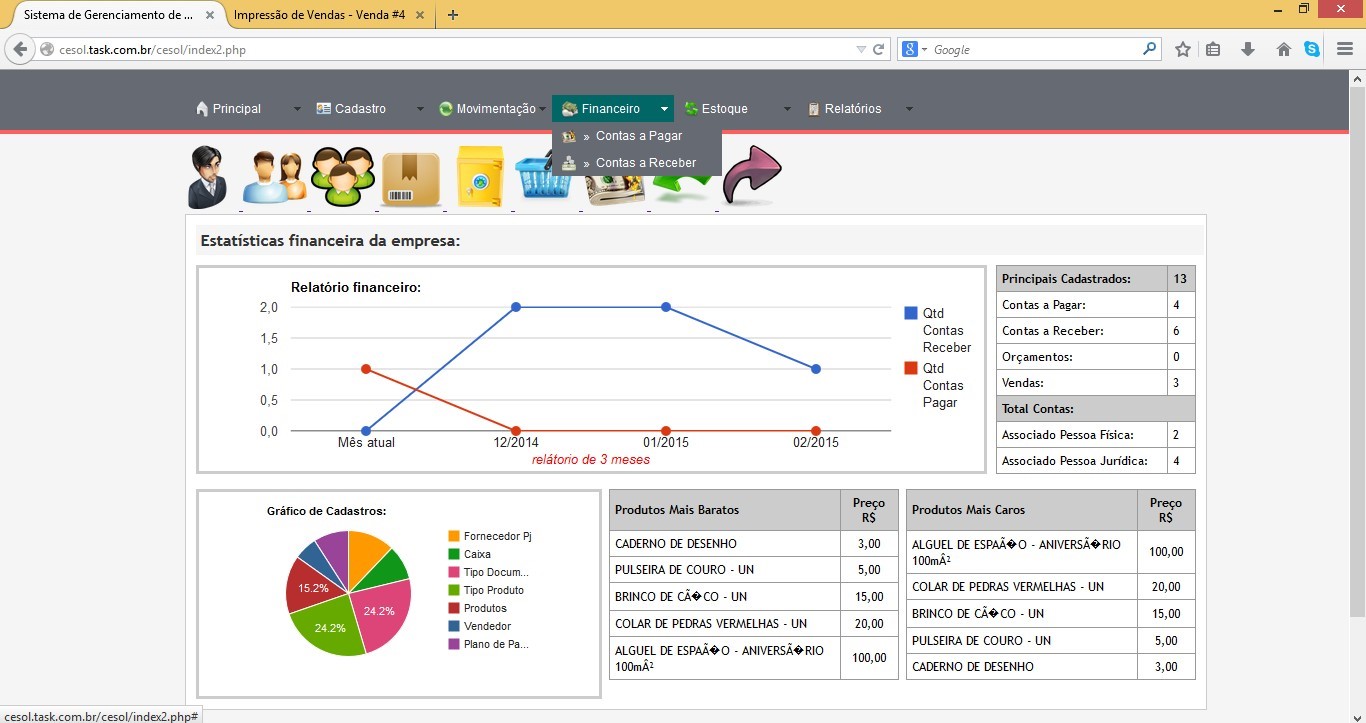
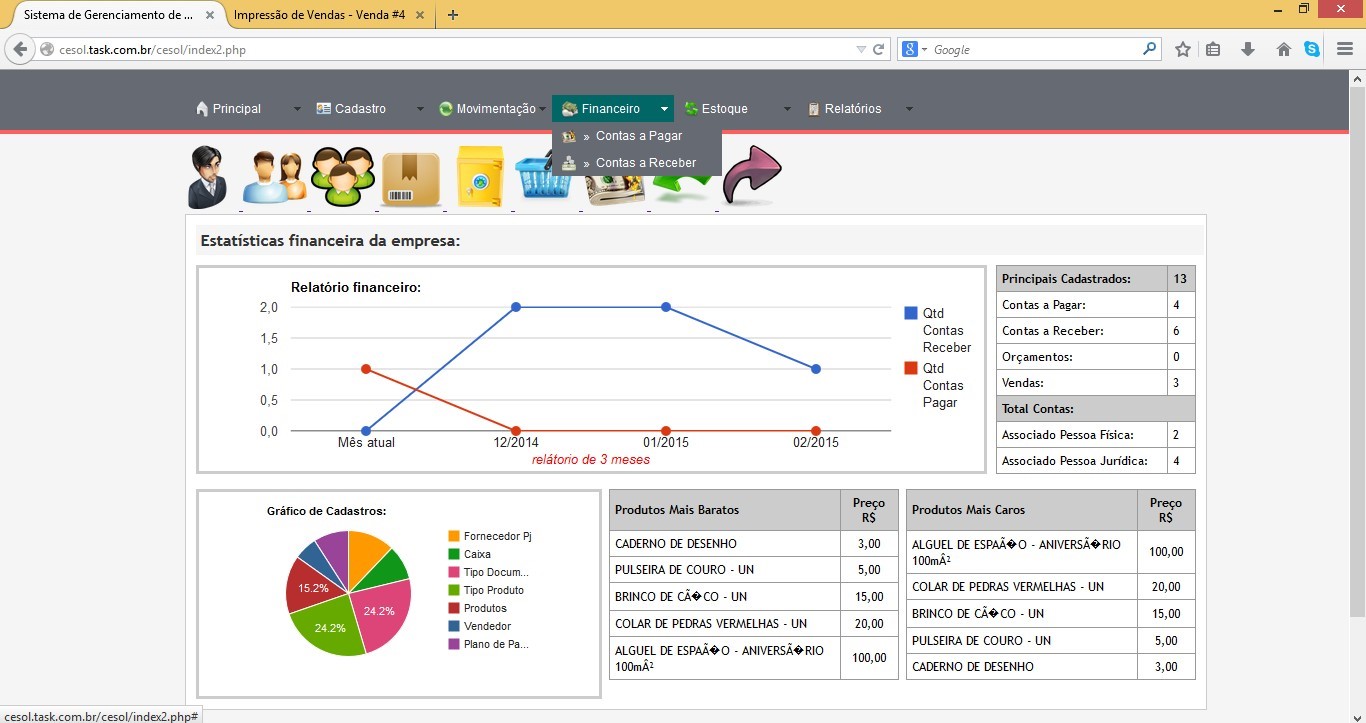
O módulo financeiro controla e da projeção da situação financeira. Como a projeção do Contas a Pagar, para que haja melhor programação nos pagamentos dos débitos.
Também a projeção do Contas a Receber, onde você terá a visão e organização de toda receita de valores a receber.
Assim, você terá condição de saber qual é a situação financeira real em que se encontra. E isto indicará qual é o momento de fazer investimento ou não. Ou seja, auxiliará diretamente nas tomadas de decisões do empreendimento.
Todas essas informações constarão no relatório de fluxo de caixa, para avaliações gerais.
29. LISTAGEM CONTAS A PAGAR
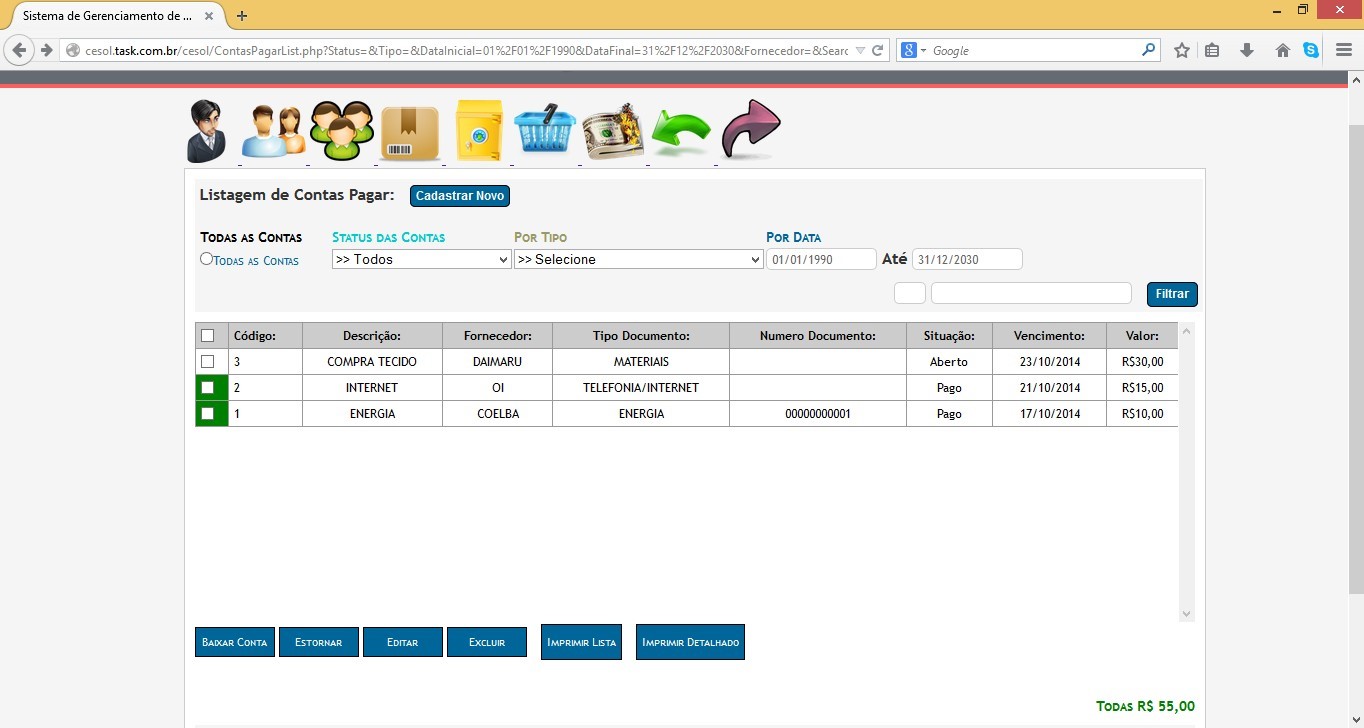
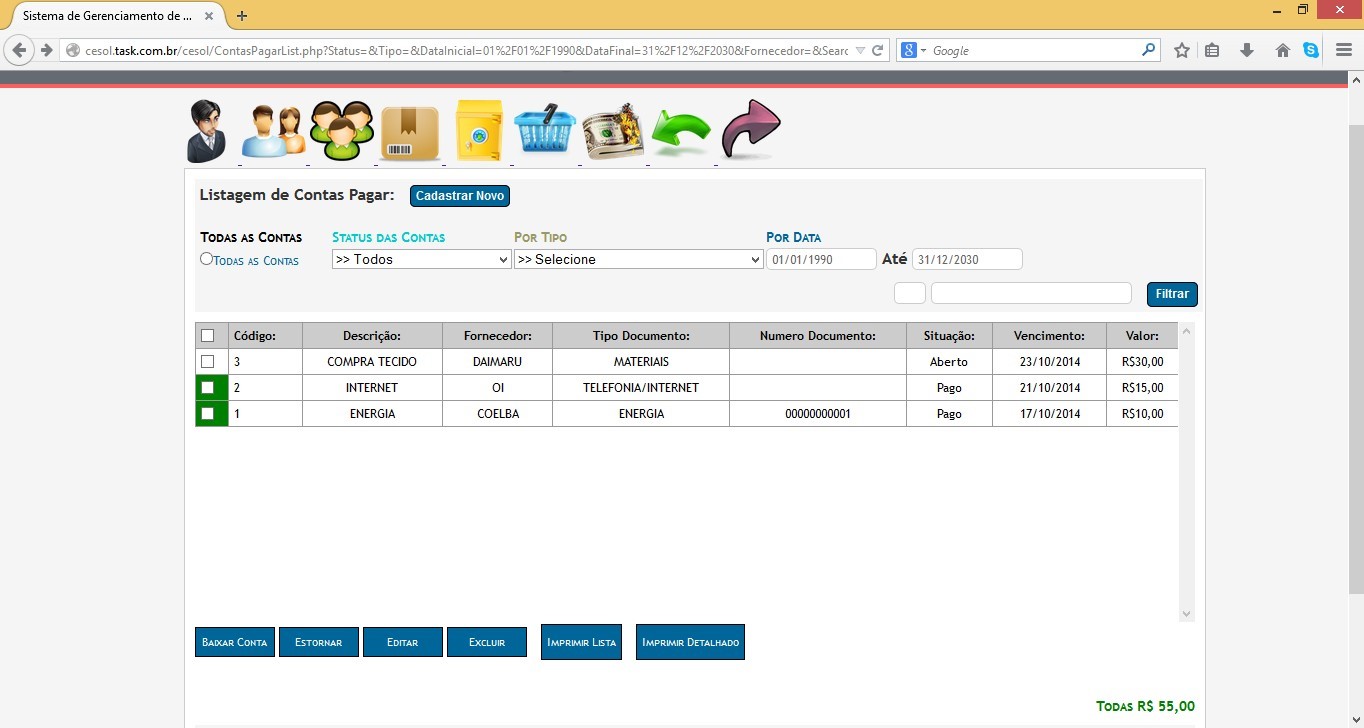
A tela de listagem mostra todas as contas com situação ABERTO (a pagar) e situação PAGO (baixadas), ou seja, quitadas.
Note que as contas já pagas é sinalizada com a cor “verde”.
É necessário lançar no sistema todas as contas a pagar para que o sistema faça um controle com precisão. Assim é ideal lançar todos os débitos já pagos ou não.
Para cadastrar uma nova conta clique em: ![]()
![]()
30. OPERAÇÃO CONTAS A PAGAR
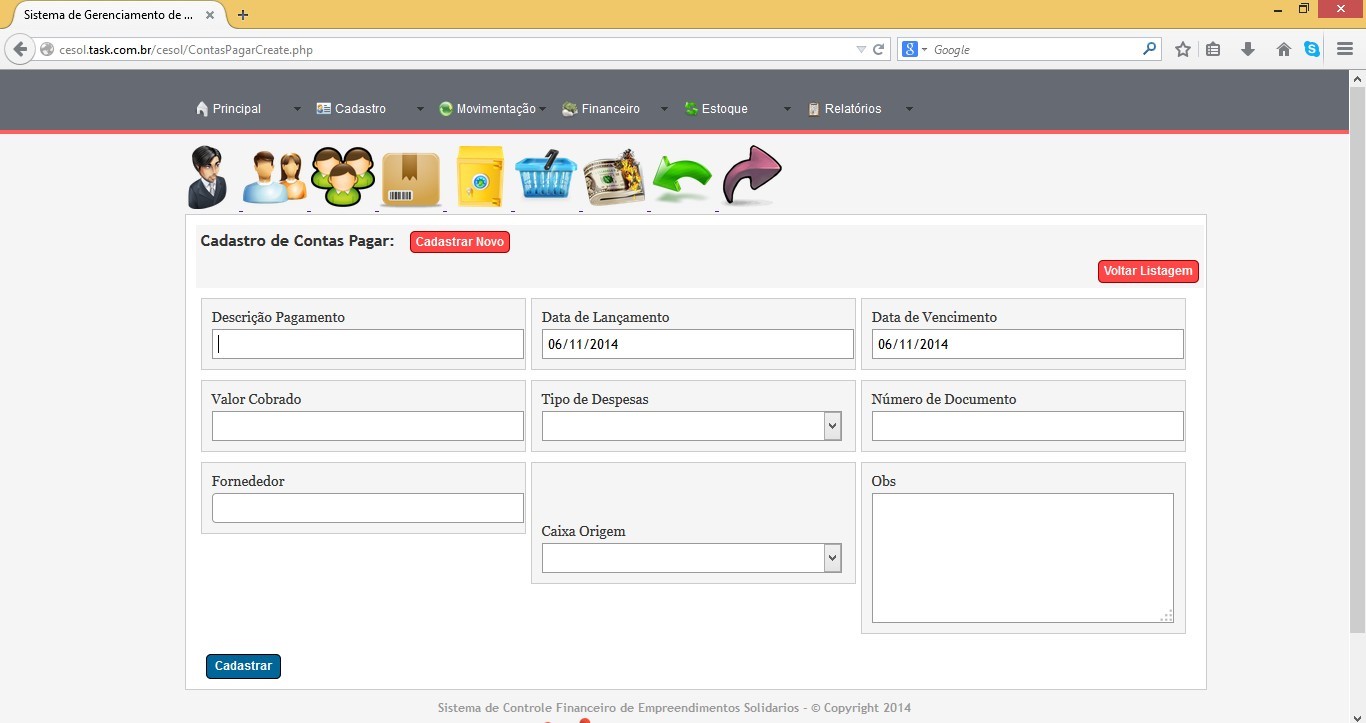
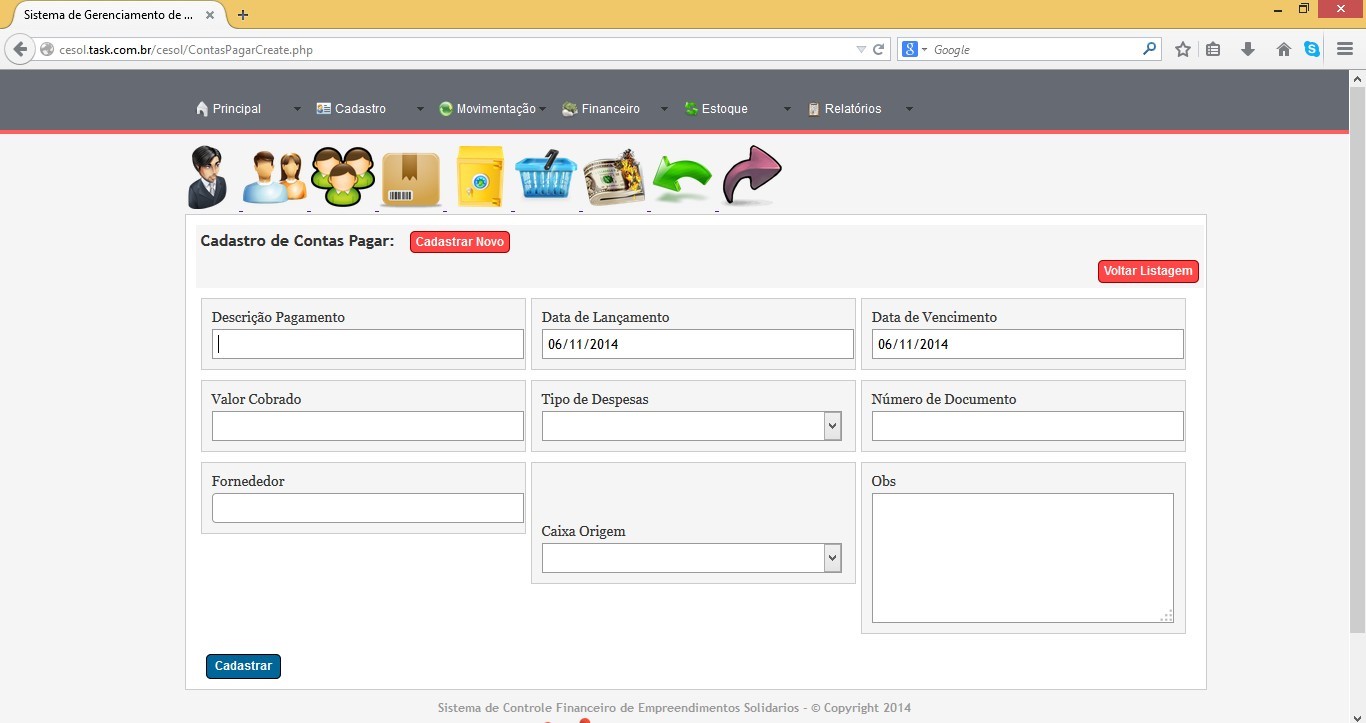
Para lançar uma nova despesa, basta preencher os campos correspondentes a
cada informação:
1º Descreva ao que se refere este pagamento
2º Verifique a Data de Vencimento
3º Informe Valor Cobrado
4º Selecione o tipo de despesa (Já cadastras item 13).
5º Informe número de documento, ex.: Número da fatura
6º No campo Fornecedor, digite as iniciais do nome do fornecedor que você vai atribuir a conta a pagar. Este campo é alto completar, logo é só selecionar
7º Selecione a conta Caixa Origem que você deseja lançar o débito
8º No campo observação informe qualquer informação relevante. Clique em: ![]()
![]()
31.VISUALIZANDO CONTAS
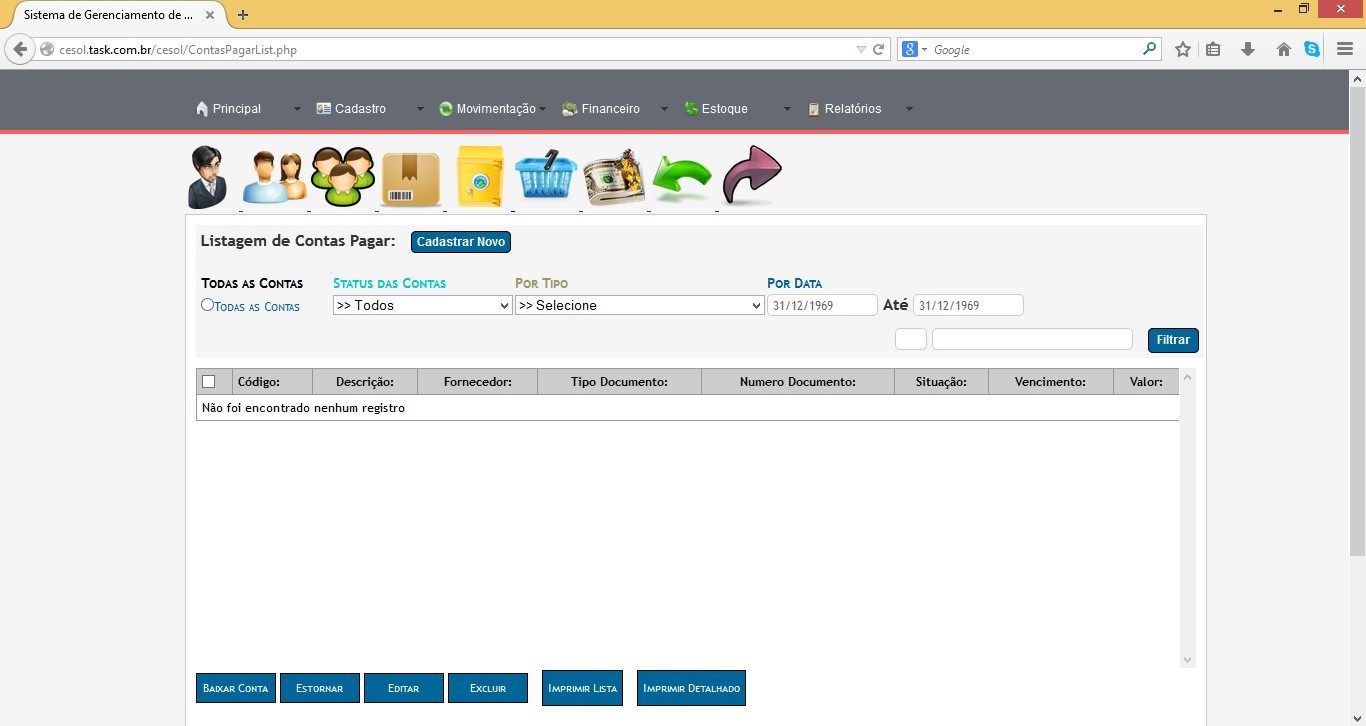
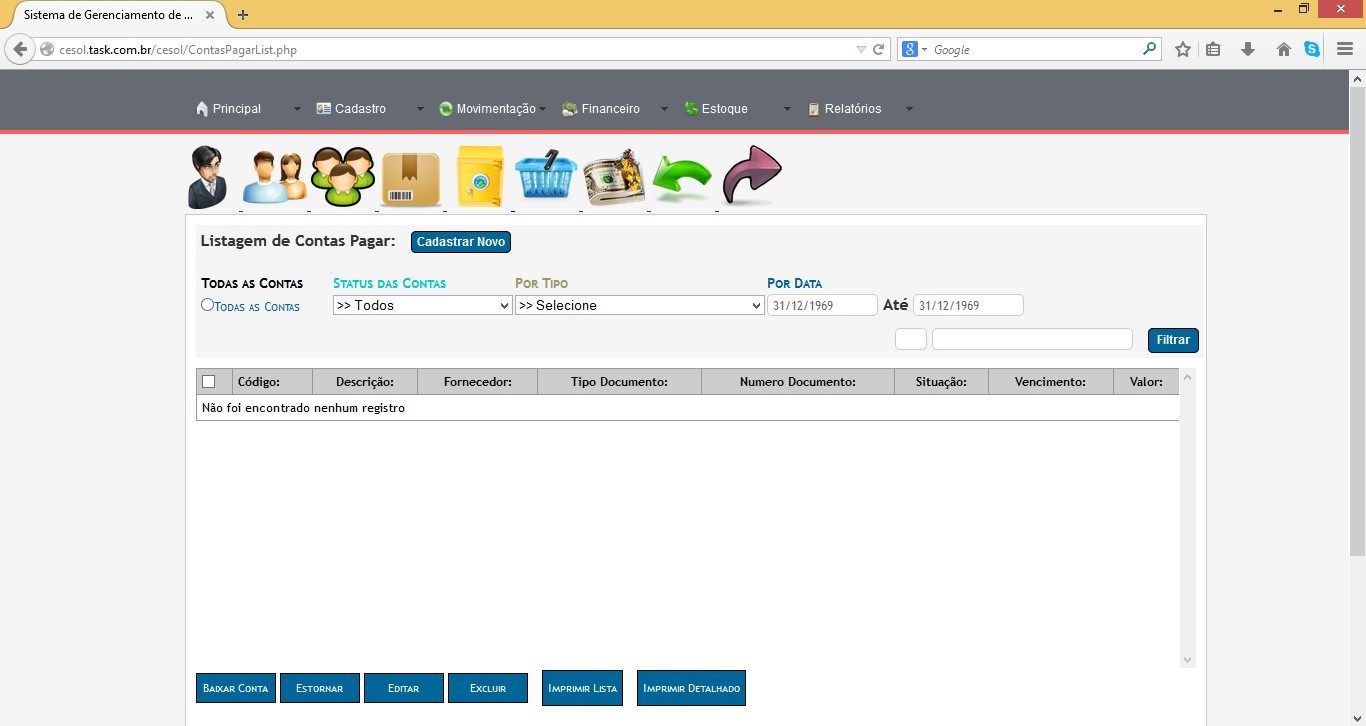
Ao lançar uma conta a pagar, o sistema emitira uma mensagem “Conta lançada com sucesso”. Clique em: ![]()
![]()


Ao visualizar a lista de contas cadastradas, você pode fazer operação de alterar ou baixar. Conforme segue a seguir:
![]()
![]()
31.1 DANDO BAIXA NOS DÉBITOS
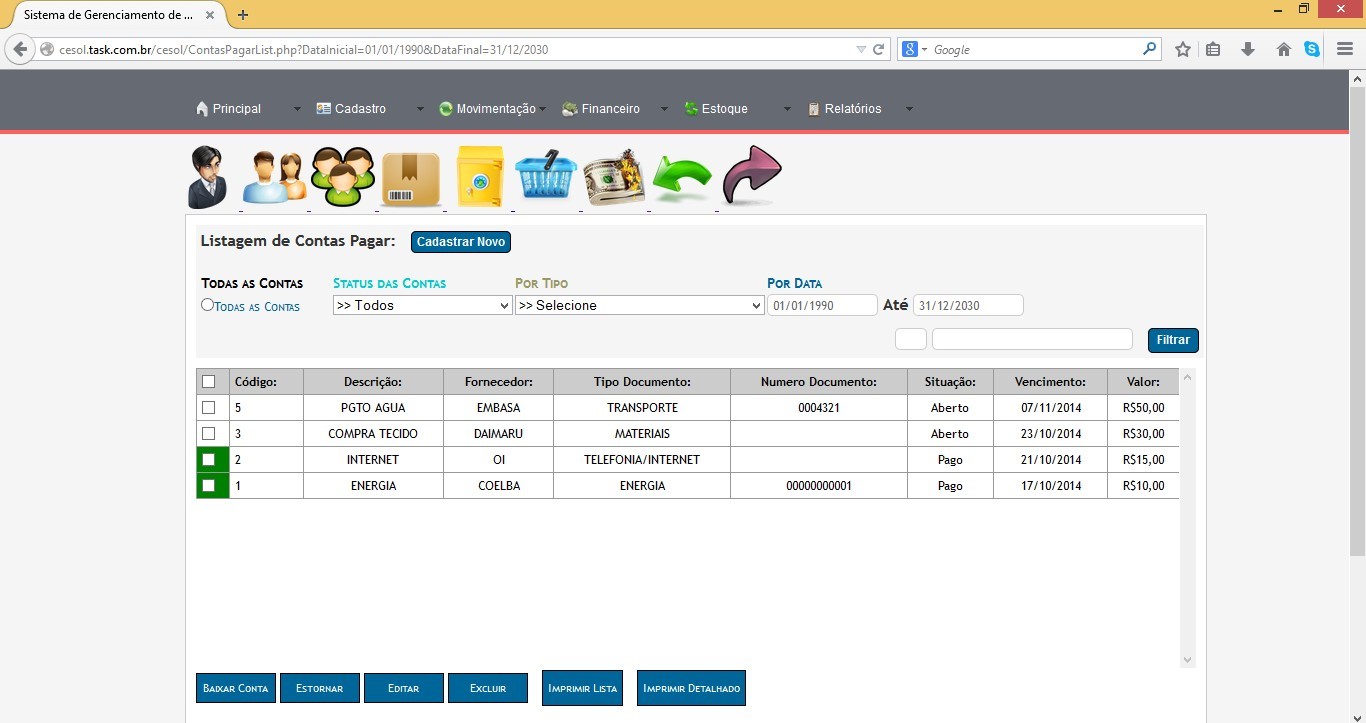
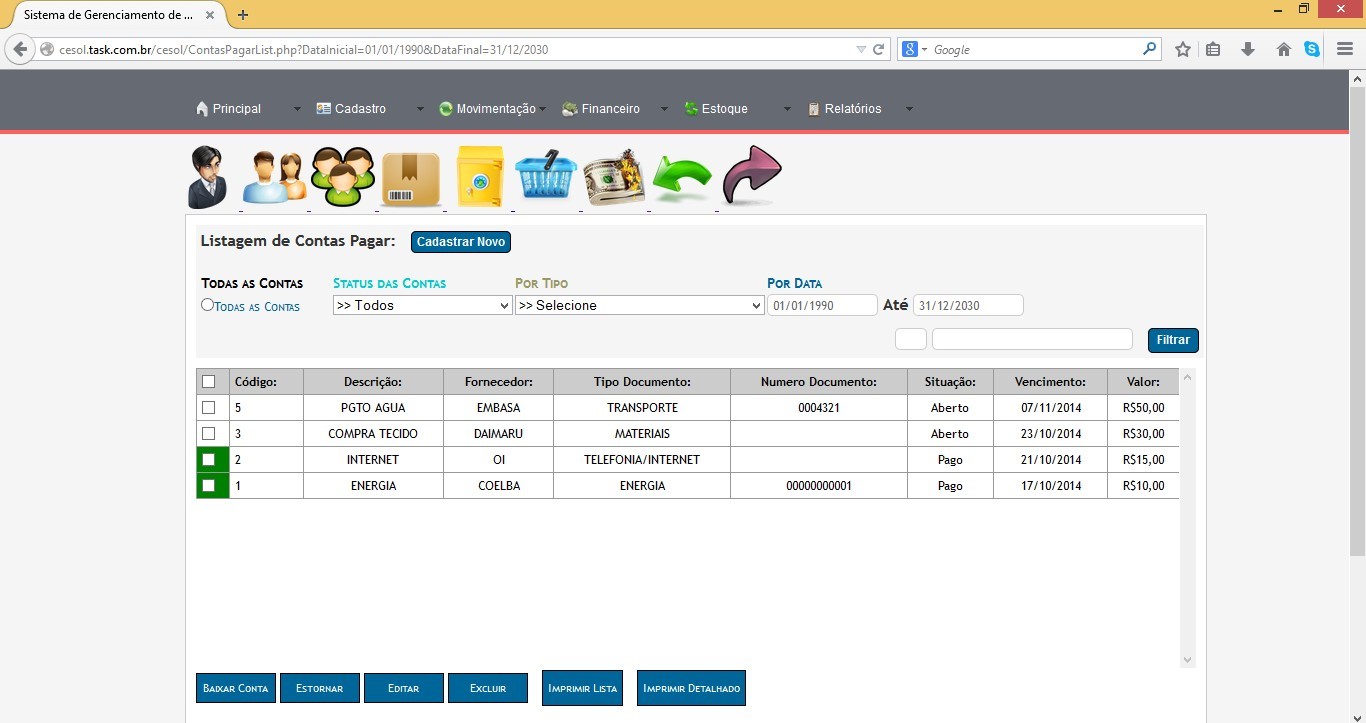
Baixar contas significa informar ao sistema que a mesma já foi quitada, ou seja, pago. Ao pagar uma conta a prazo você deve imediatamente informar o pagamento ao sistema, afinal esse valor pago saiu do caixa (receitas oriundas de vendas ou prestações de serviços), para um correto fluxo de caixa.
1º Selecione conta.
2º Clique no botão Baixar Conta.
3º Você será redirecionado para próxima tela para a confirmação de baixa.
32. BAIXANDO PAGAMENTO
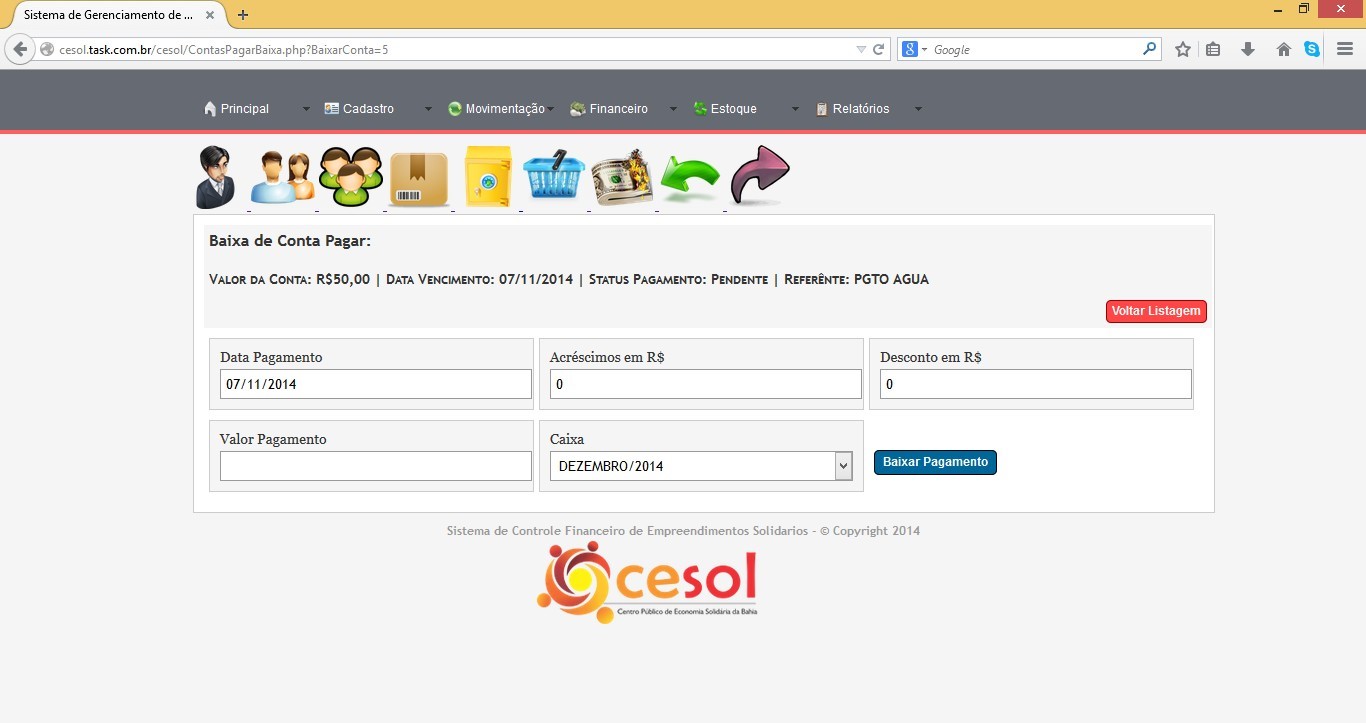
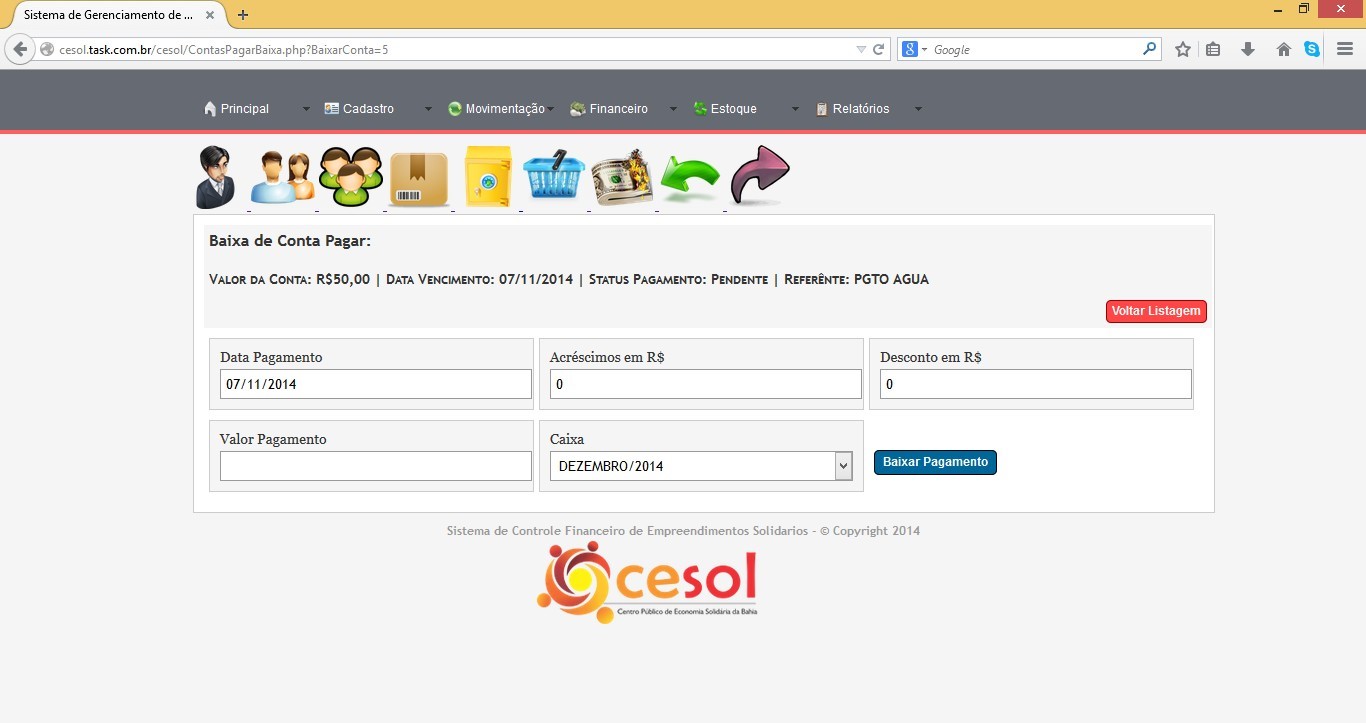
1º Verifique informações na parte superior:


2º Caso tenha, informe Acréscimos ou Descontos em reais.
3º No campo Valor Pagamento, clique duas vezes dentro do campo para visualizar Valor Pagamento total em reais:
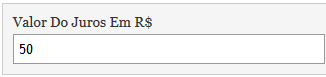
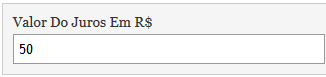
4º Selecione a conta Caixa de retirada do dinheiro.
5º Clique em no botão Baixar Pagamento para confirmar.
32.1 CONFIRMANDO PAGAMENTO
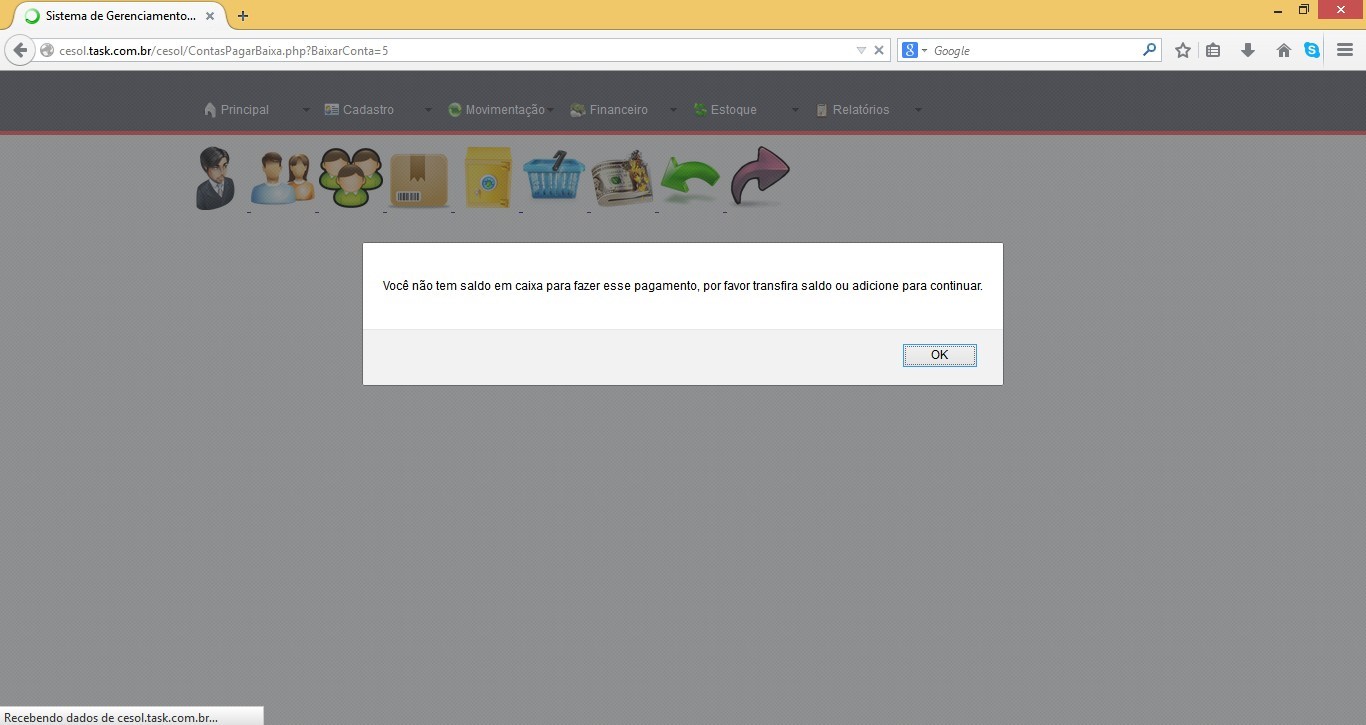
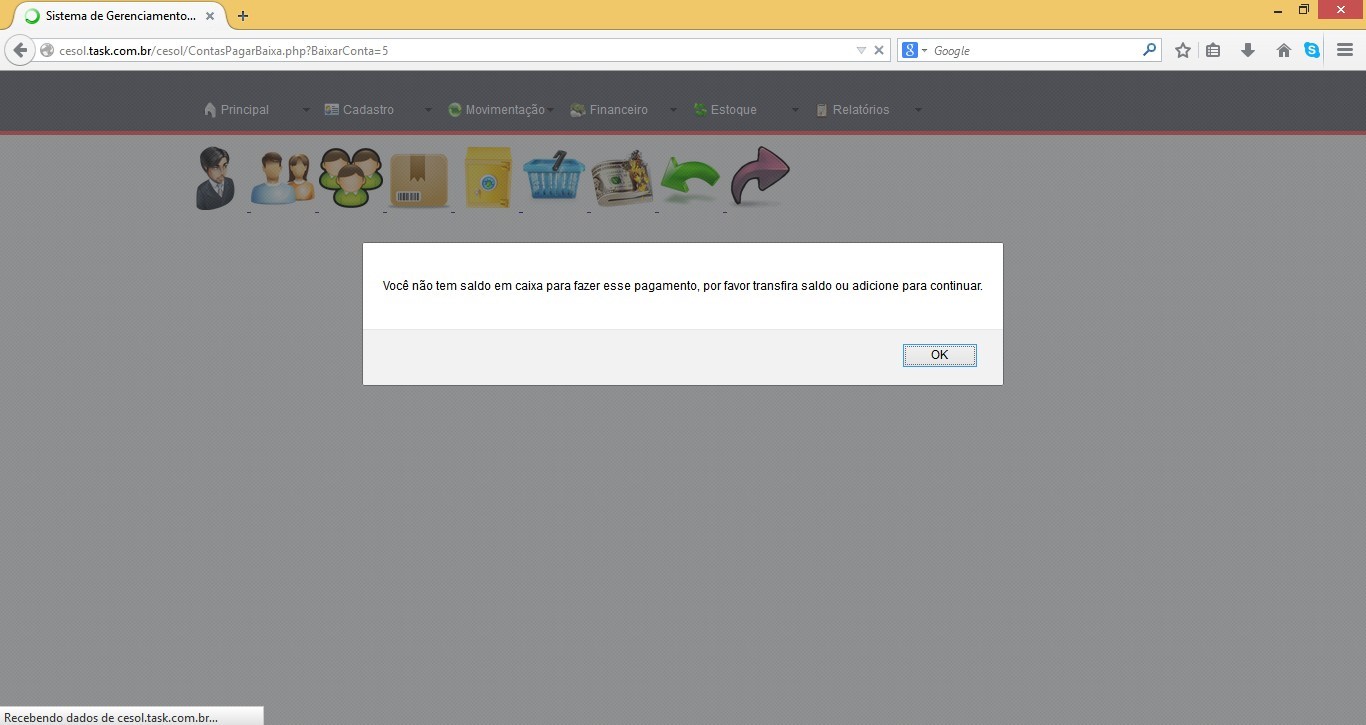
1º Note que, se o caixa tiver saldo suficiente para saída de pagamento, o sistema exibira uma mensagem de confirmação “Conta foi baixada com Sucesso”.
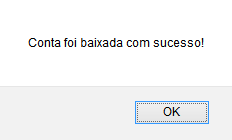
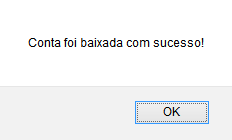
2º Caso não tenha saldo suficiente, o sistema exibirá a mensagem da tela ao lado. Onde você poderá fazer transferência de saldos entre caixas anteriores (item 25). Ou você pode selecionar uma outra conta Caixa que tenha saldo, conforme exemplo abaixo:
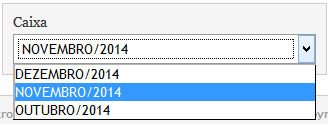
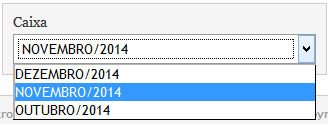
33. ESTORNANDO CONTAS PAGAS
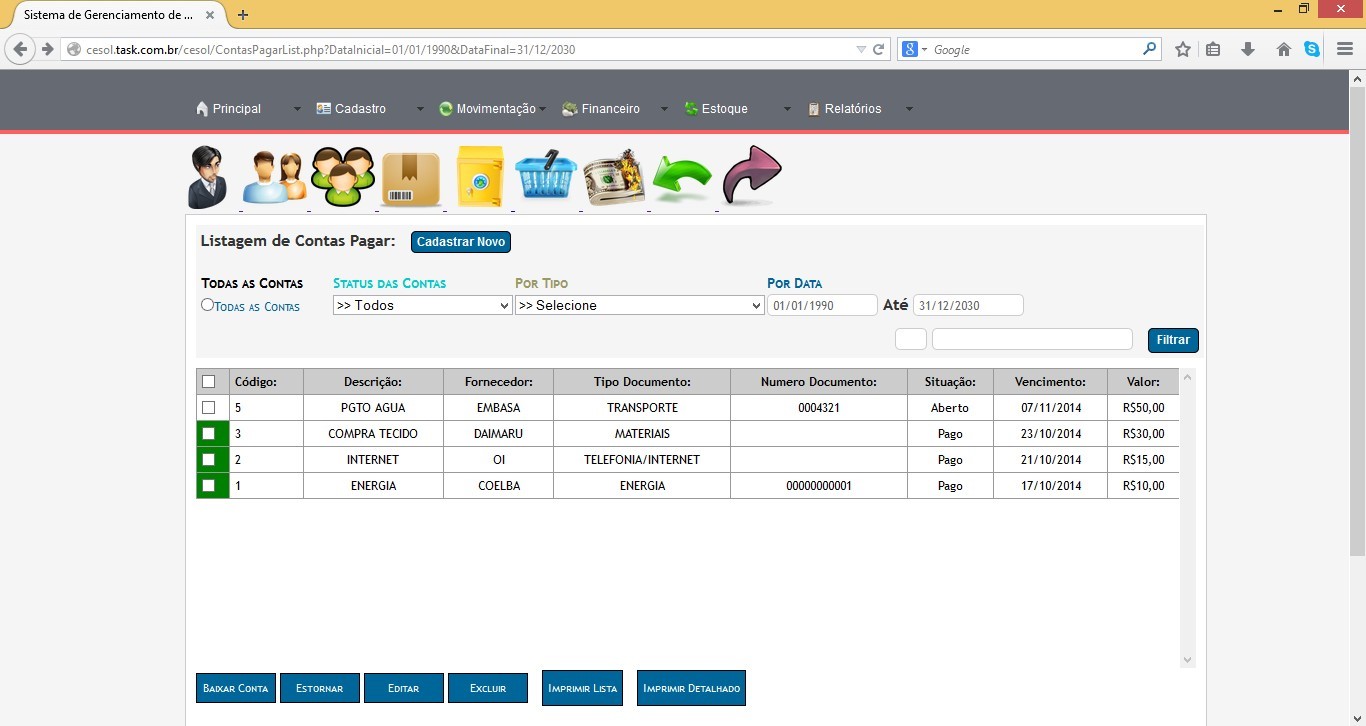
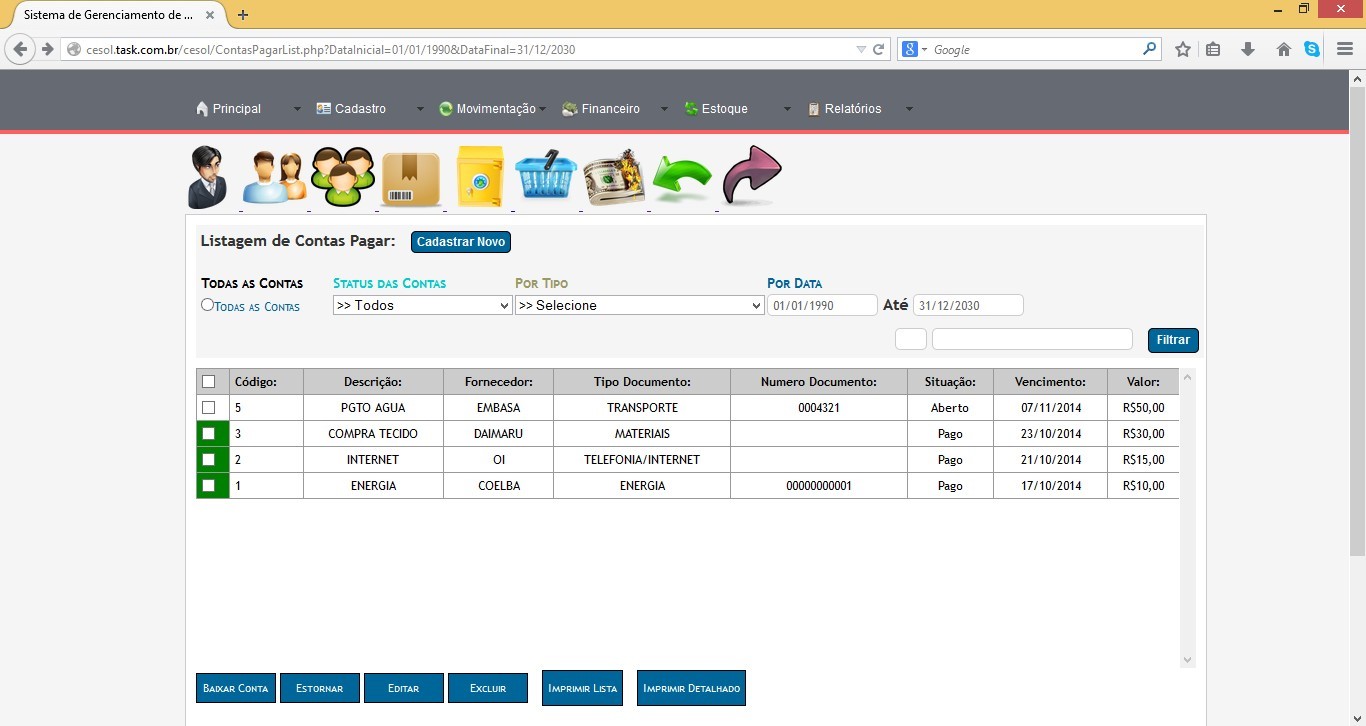
Note que abaixo você tem o botão Estornar, em casos de contas pagas indevidamente. Neste caso o dinheiro é devolvido para o caixa. Em situações como esta selecione a conta que foi paga errada e clique no botão de estorno como exemplo abaixo.
![]()
![]()
Desta forma o valor é devolvido para o caixa. Também há outras opções conforme abaixo para eventuais necessidades, como editar conta.
![]()
![]()
34. LISTAGEM CONTAS A RECEBER
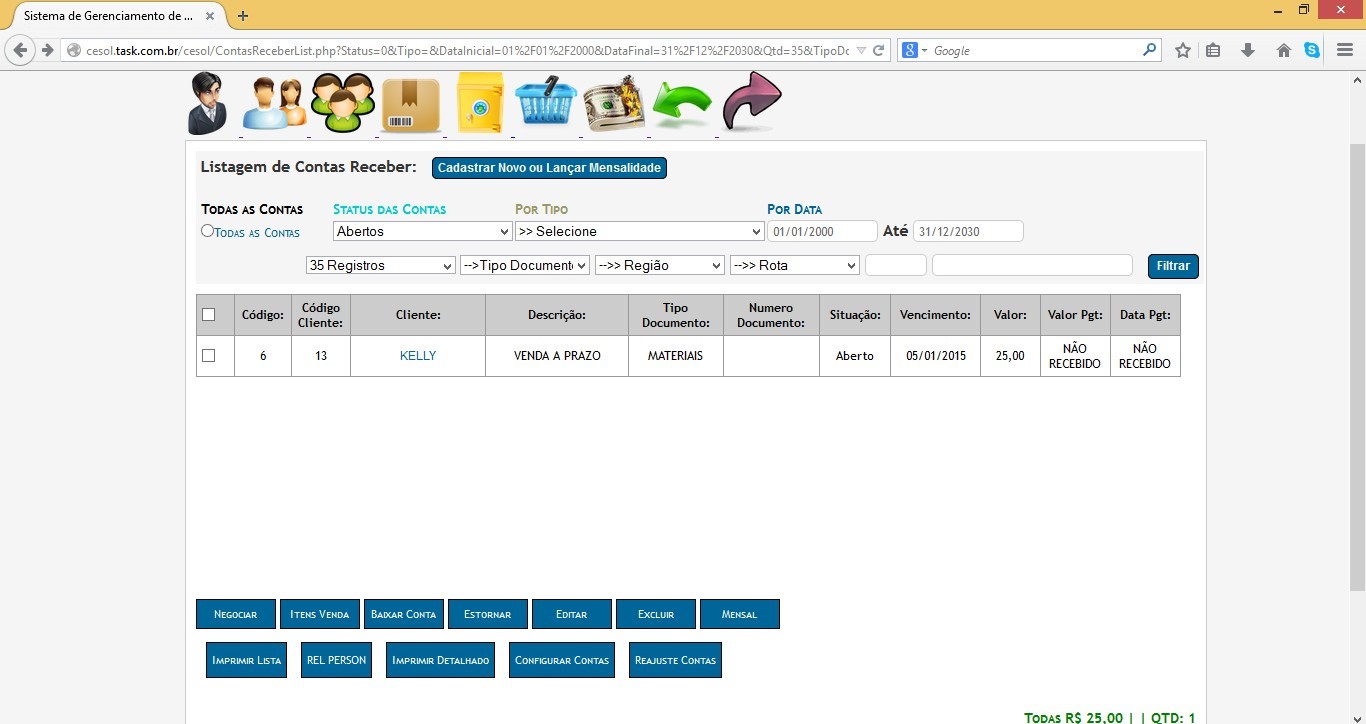
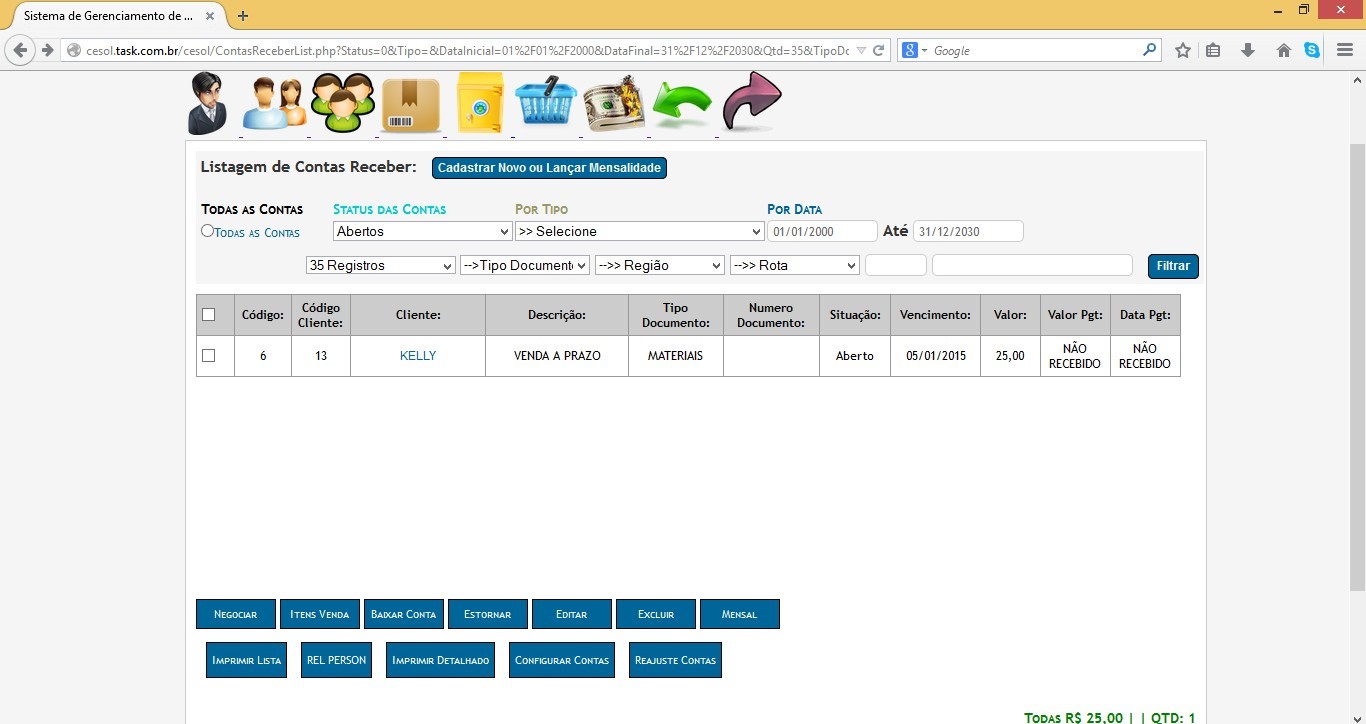
As contas a receber consiste nas receitas a entrar no caixa provenientes de vendas a prazo ou de mensalidades a receber por prestações de serviços, como mão de obra, aluguel de espaços e equipamentos etc.
Ao lado tela padrão que mostra todos os valores a receber e já recebido.
Para lançar uma nova conta a receber clique em: ![]()
![]()
35. OPERAÇÃO CONTAS A RECEBER
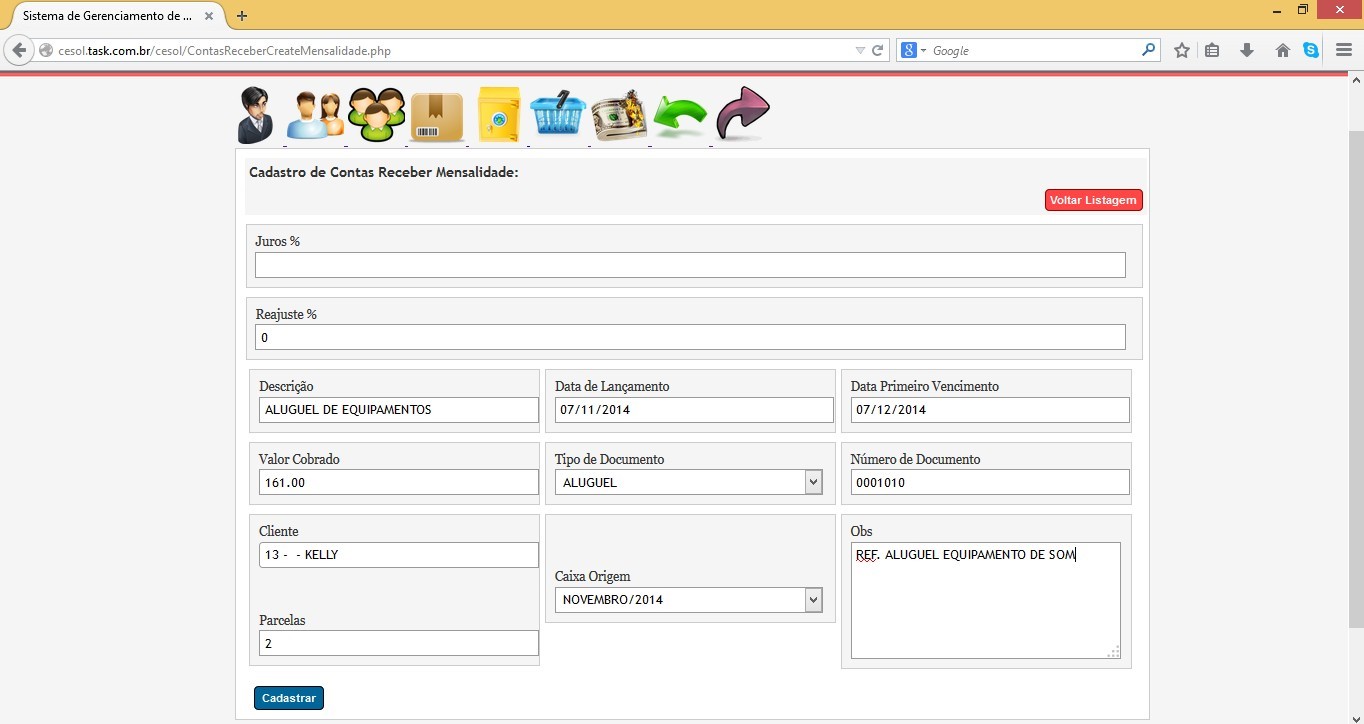
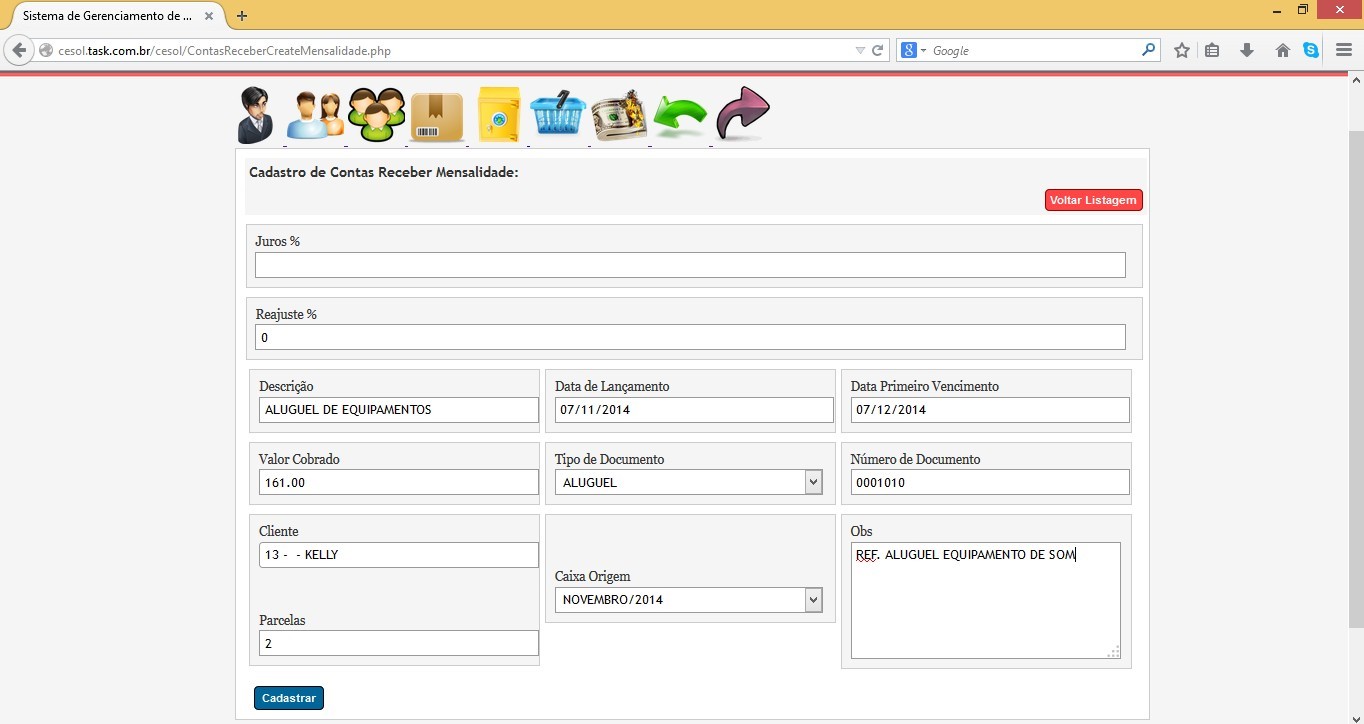
1º No campo Descrição, descreva ao que se refere essa nova conta a Receber.
2º Informe Data Primeiro Vencimento.
3º Informe valor total caso não tenha parcela. Caso tenha parcela, informe valor total da parcela a pagar. Conforme exemplo abaixo:
(R$ 322,00 reais / 2 parcelas = R$ 161,00 reais é o valor a ser informado). Em seguida você terá opção de informar quantas parcelas são do valor.
4º Informe Tipo de Documento cadastrado (item 13).
5º Caso tenha informe Número de Documento.
6º No campo Cliente digite iniciais nome cliente, no alto completar selecione o nome desejado.
7º Selecione o caixa de lançamento no campo Caixa Origem, que será a conta caixa que os valores iram entrar.
8º No campo “Obs” informe qualquer informação relevante. Clique em Cadastrar.
9º Informe quantas parcelas.
36. VISUALIZANDO LANÇAMENTO
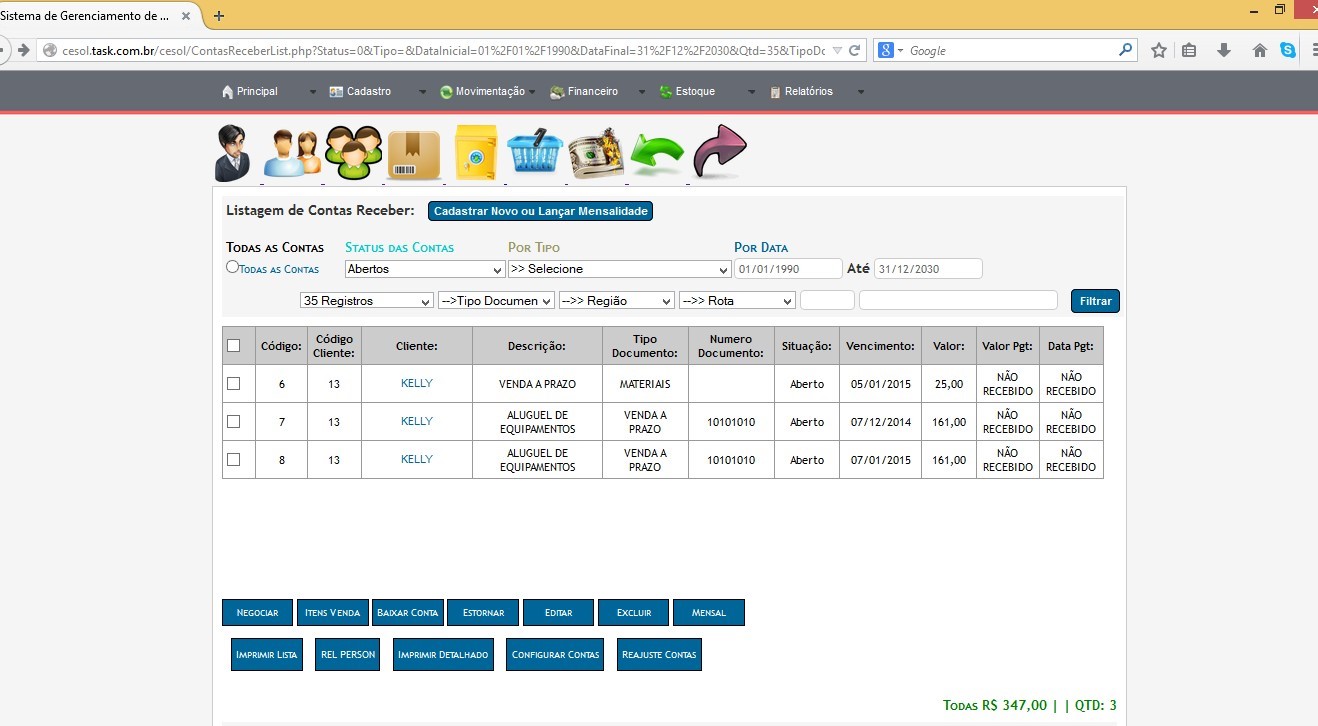
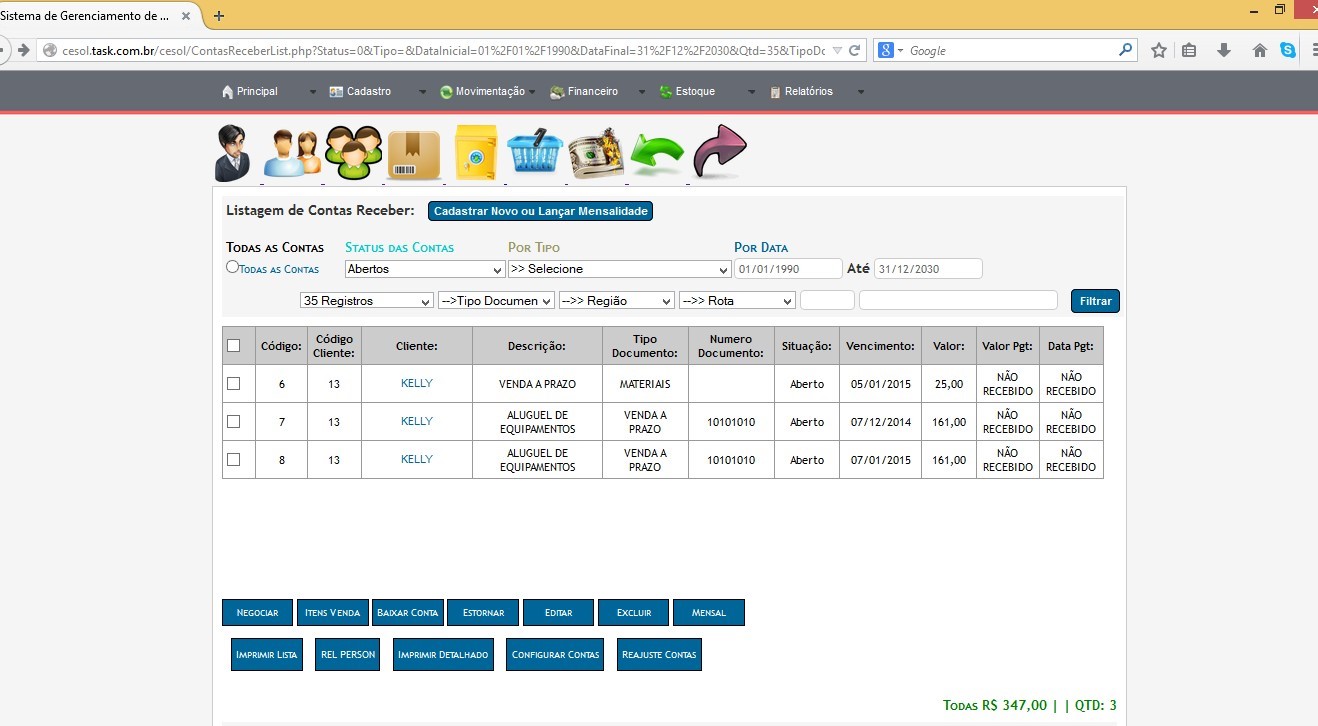
Após lançamento o sistema lançará uma mensagem de “Lançamento Feito com Sucesso”.
Clique em Ok. E em seguida em Voltar Listagem.
![]()
![]()
Onde você visualizará lançamento efetuado. Em nosso exemplo um lançamento de R$ 161,00 em 2 parcelas de 30 dias cada. Que é o total de 322,00 referente aluguel de equipamentos. A seguir instruções de baixa de conta a receber.
37. DANDO BAIXA CONTA A RECEBER
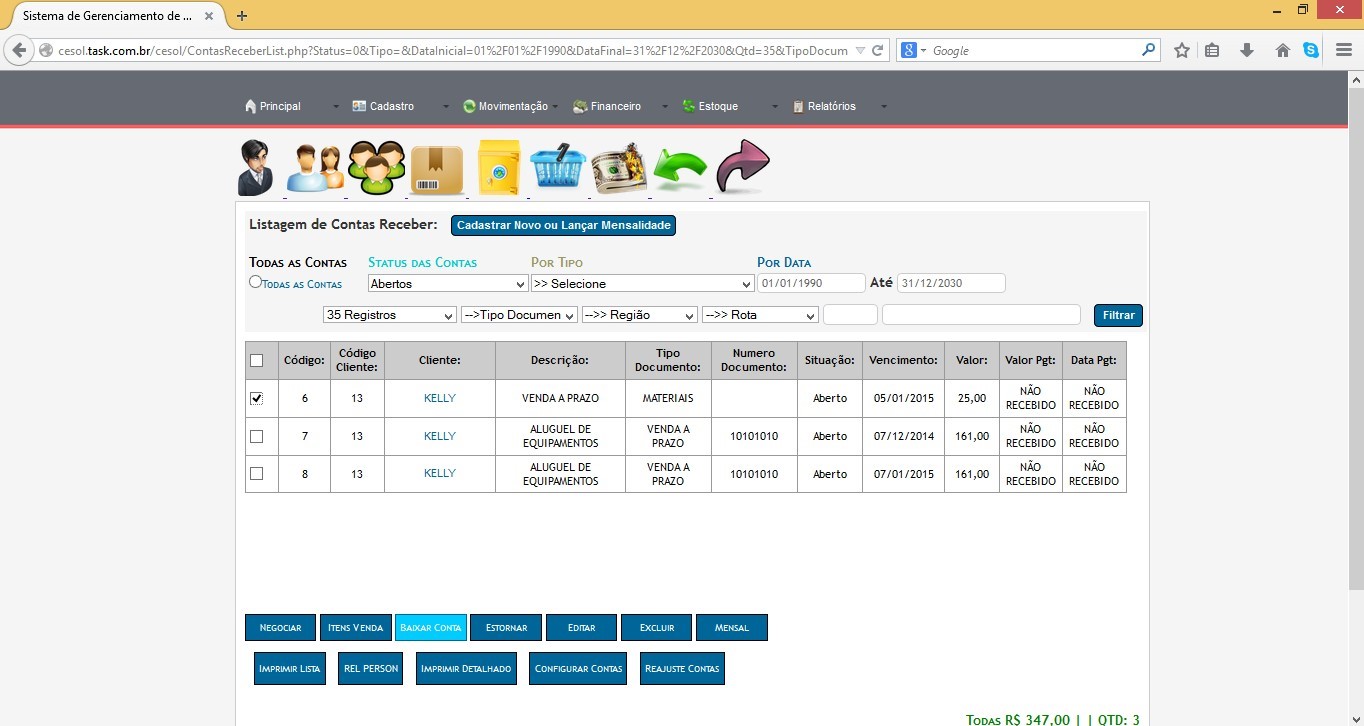
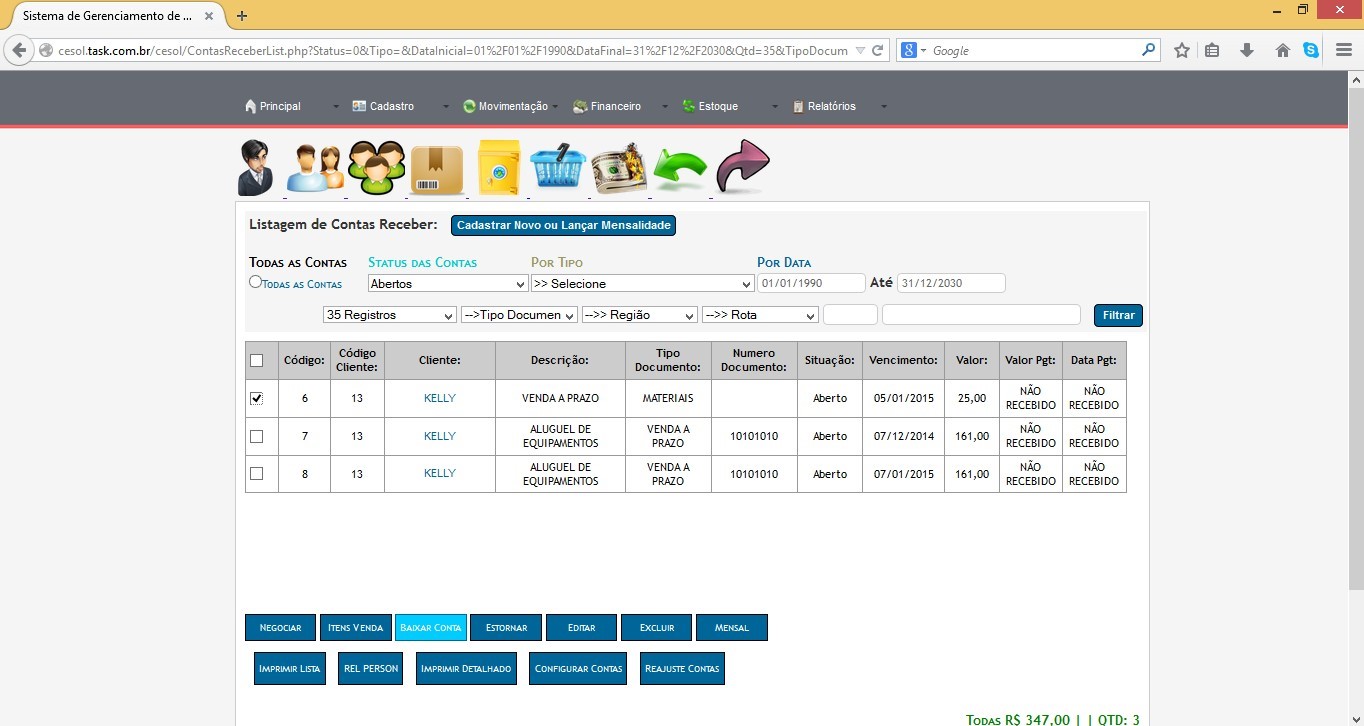
Para informar ao sistema que você já recebeu esse valor do seu cliente, selecione valor a receber e clique em BAIXAR CONTA.
![]()
![]()
Neste momento você será redirecionado para a próxima tela onde visualizará detalhes do valor a receber.
38. CONFIRMANDO BAIXA RECEBIMENTO
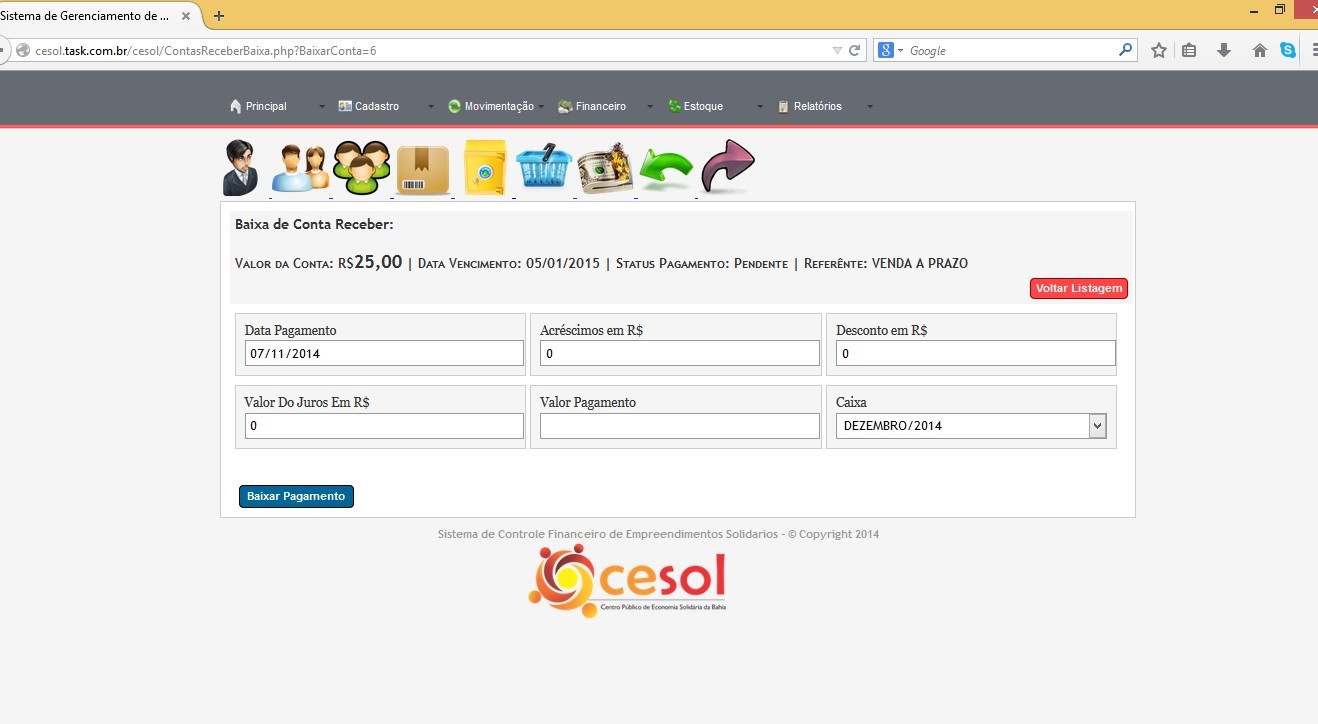
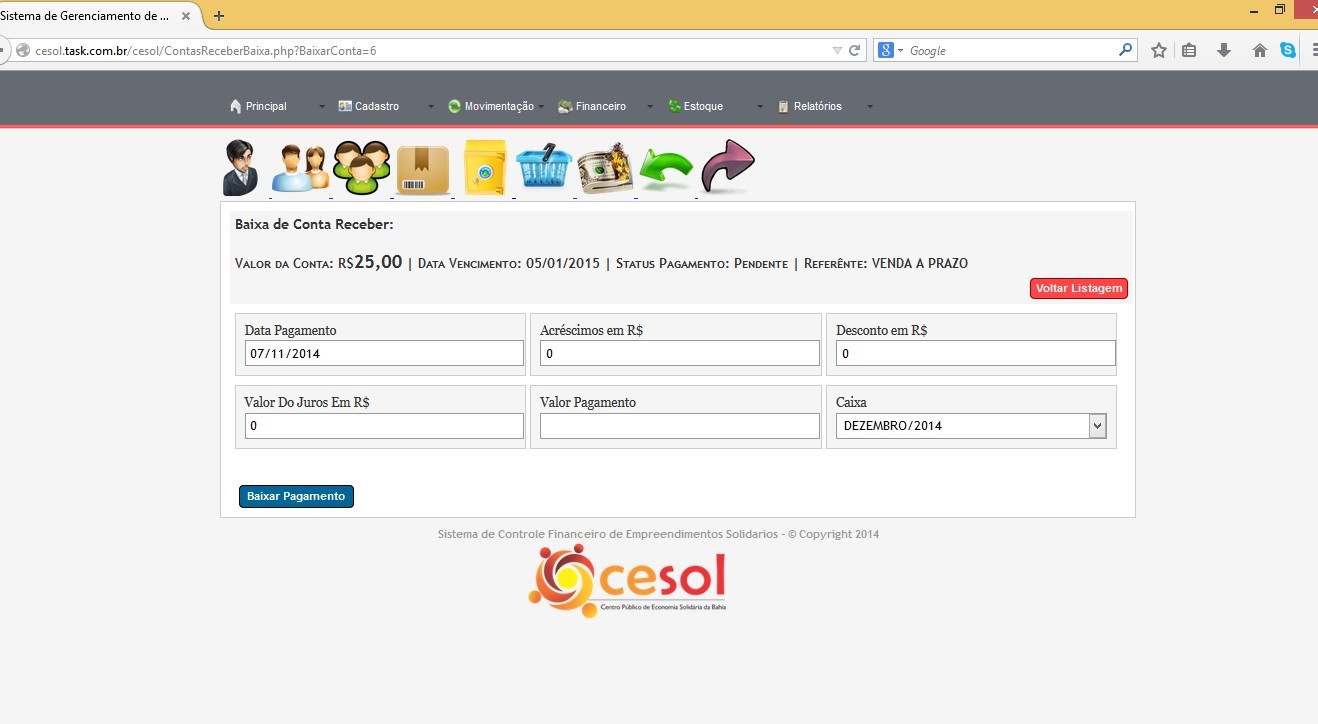
1º Confira informações de valor a receber.


2º Caso haja informe Acréscimos ou Desconto.
3º Se houver informe juros em reais. 4 º Informe Valor Recebido.
5º Selecione conta Caixa. Clique em Baixar Pagamento.
6º O sistema exibirá uma mensagem “Lançamento com Sucesso”.
39 VISUALIZANDO LISTAGEM
Note que os recebimentos já baixados no sistema ficam sinalizados de “verde”.
Nesta tela de listagem você pode observar opção para filtrar as contas em pesquisa personalizada.


Note também as demais opções oferecidas.


40. ESTONO DE CONTA A RECEBER
O estorno é a devolução do valor recebido quando se trata de algum erro de operação.
Há também a possibilidade de cancelar a conta a receber
caso esta não seja mais válida.
Para cancelar uma conta selecione a mesma e clique em:
![]()
![]()
As contas canceladas, estarão sinalizadas de vermelho.
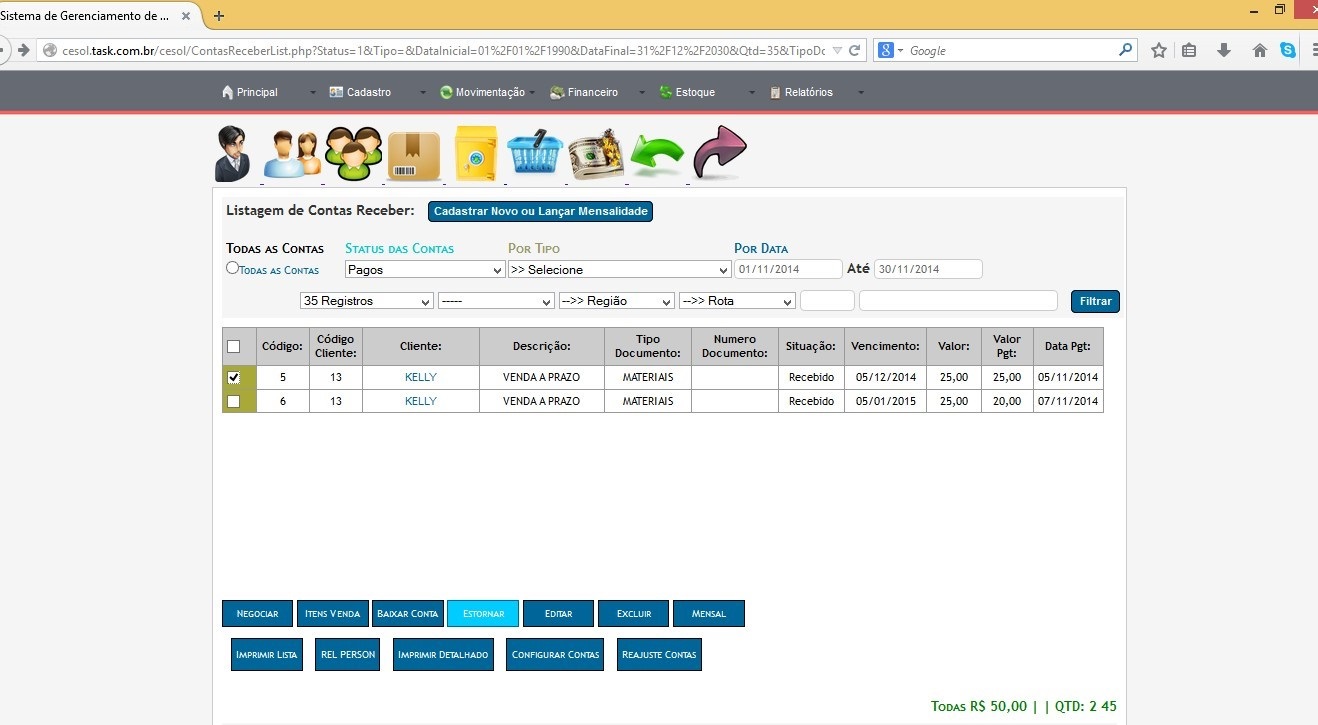
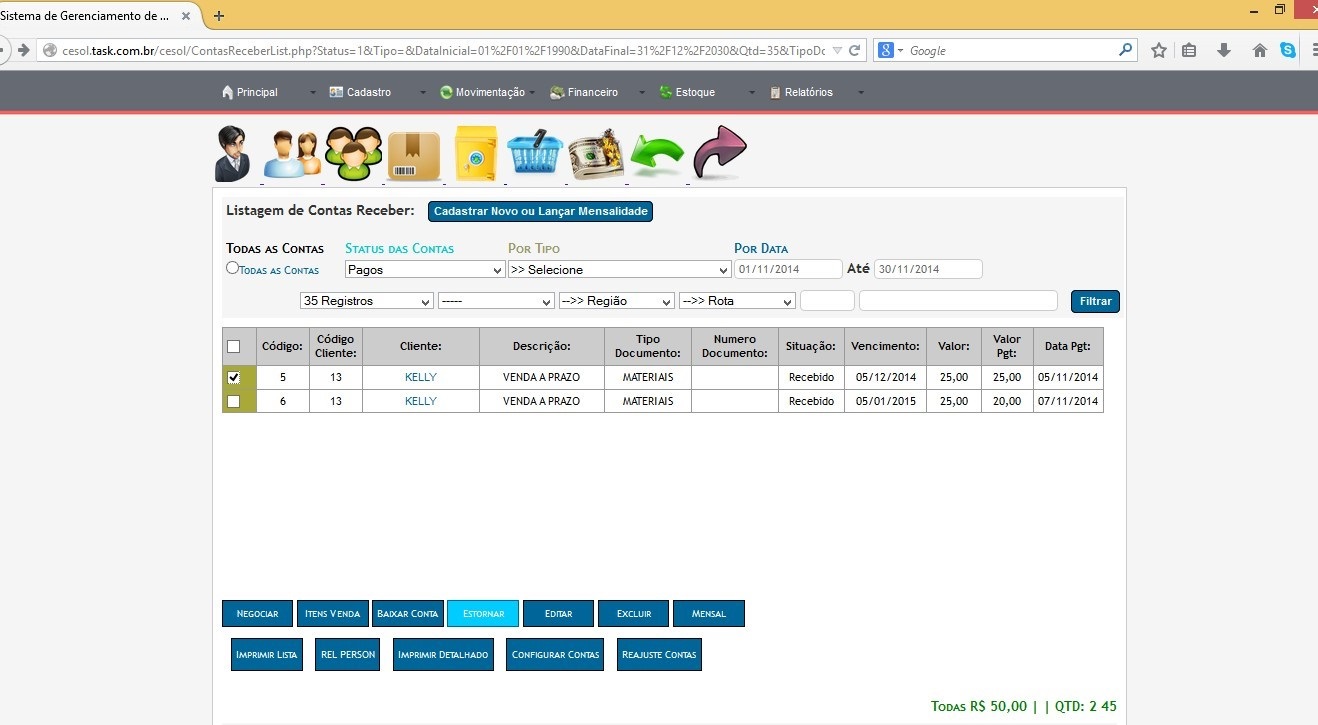
41.NEGOCIANDO CONTAS A RECEBER
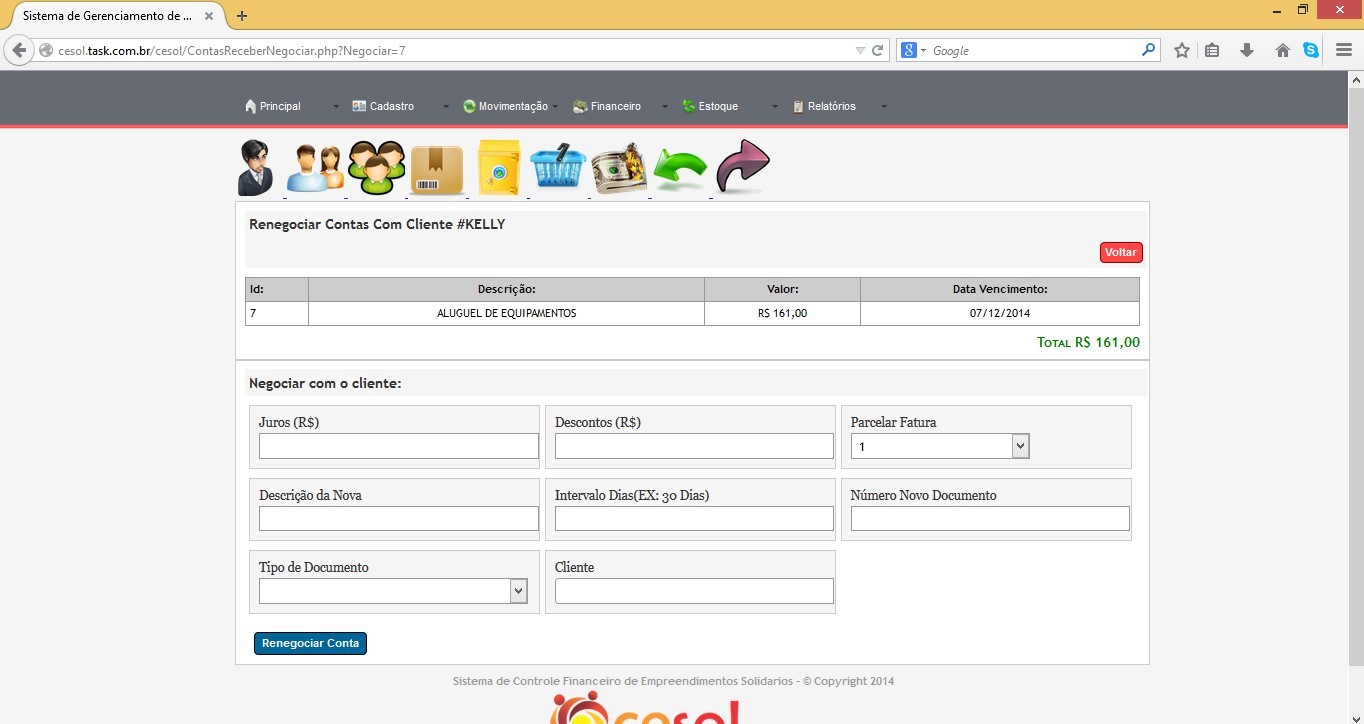
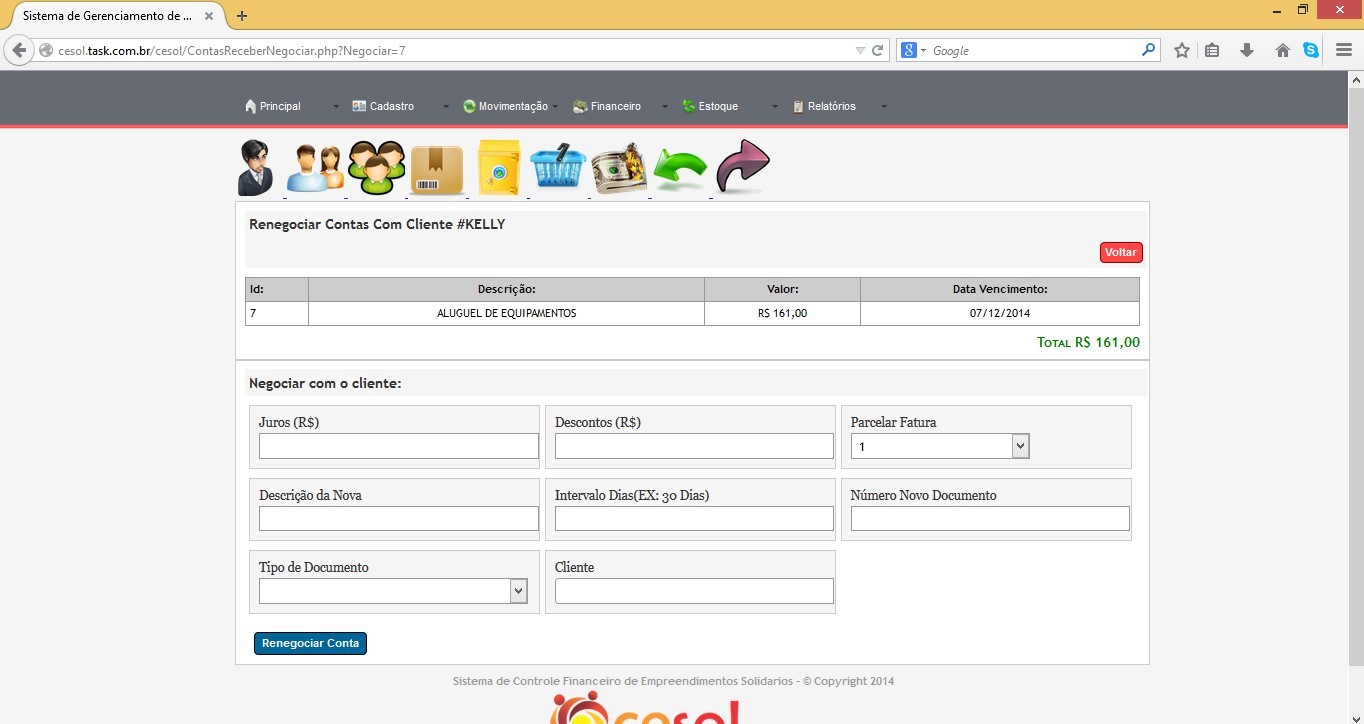
Na operação de contas a receber é possível fazer ajustes conforme desejado. Basta selecionar parcela e clicar no botão: ![]()
![]()
Ao clicar você será redirecionado para a tela conforme ao lado. De acordo a nova negociação informe dados nos campos. Confirme alterações no botão: ![]()
![]()
42. MÓDULO ESTOQUE
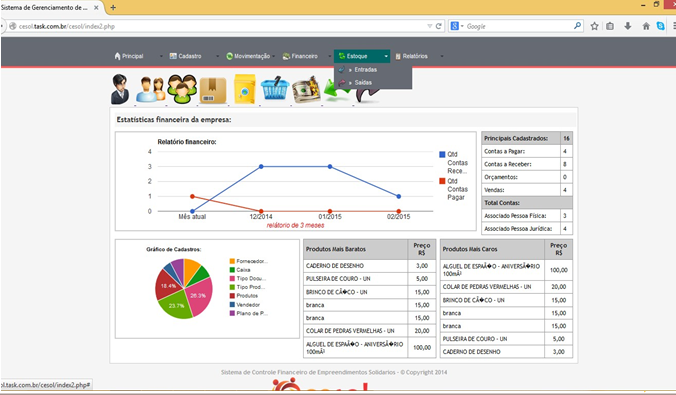
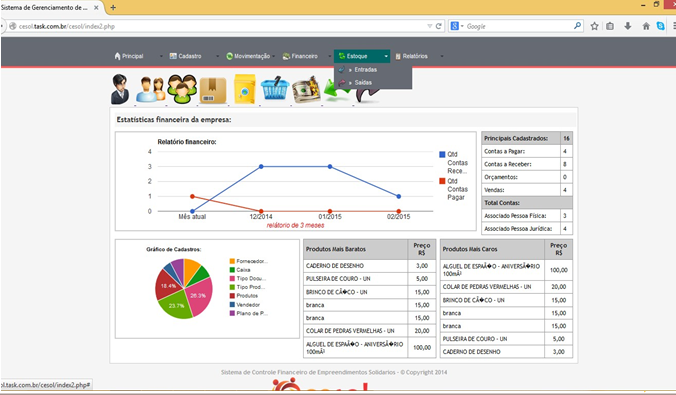
O módulo estoque auxilia no controle de toda produção de bens ou produtos, ou seja, toda mercadoria para revenda, produtos acabados, em elaboração e matéria-prima.
Qualquer produto produzido ou adquirido pelo empreendimento é necessário informar ao sistema, pois através dos relatórios de Entrada ou Saída de produtos que podemos fazer planejamentos, saber quantidade real de produtos estocado, saber a hora de produção, fazer pedido em fornecedor e muito mais.
Deixe sempre seu estoque atualizado!
43. ENTRADA DE ESTOQUE
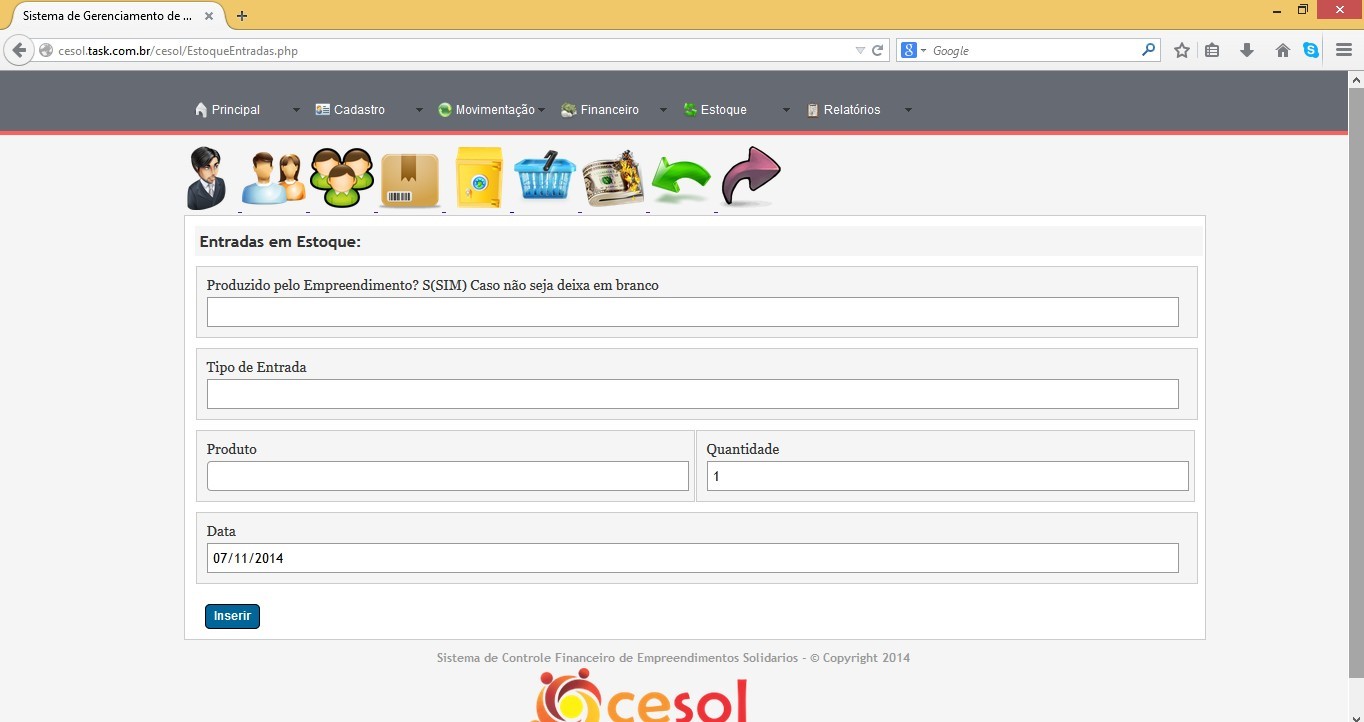
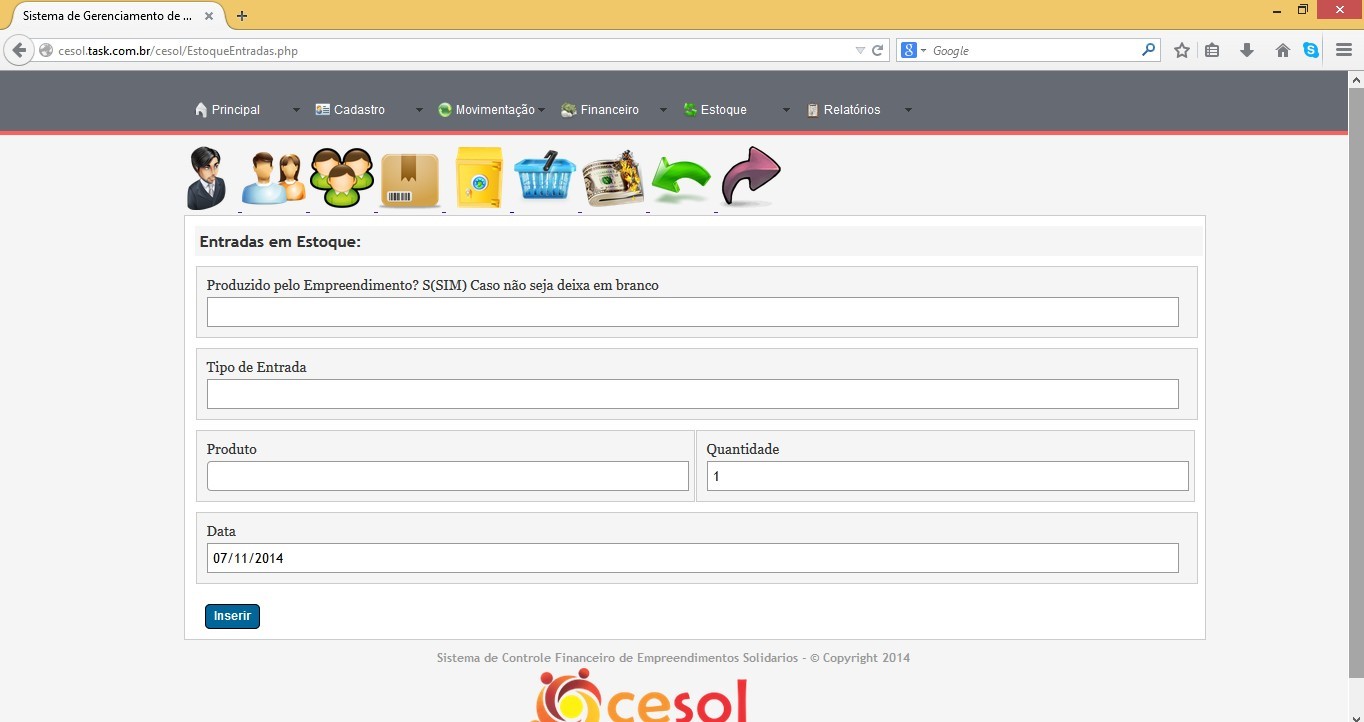
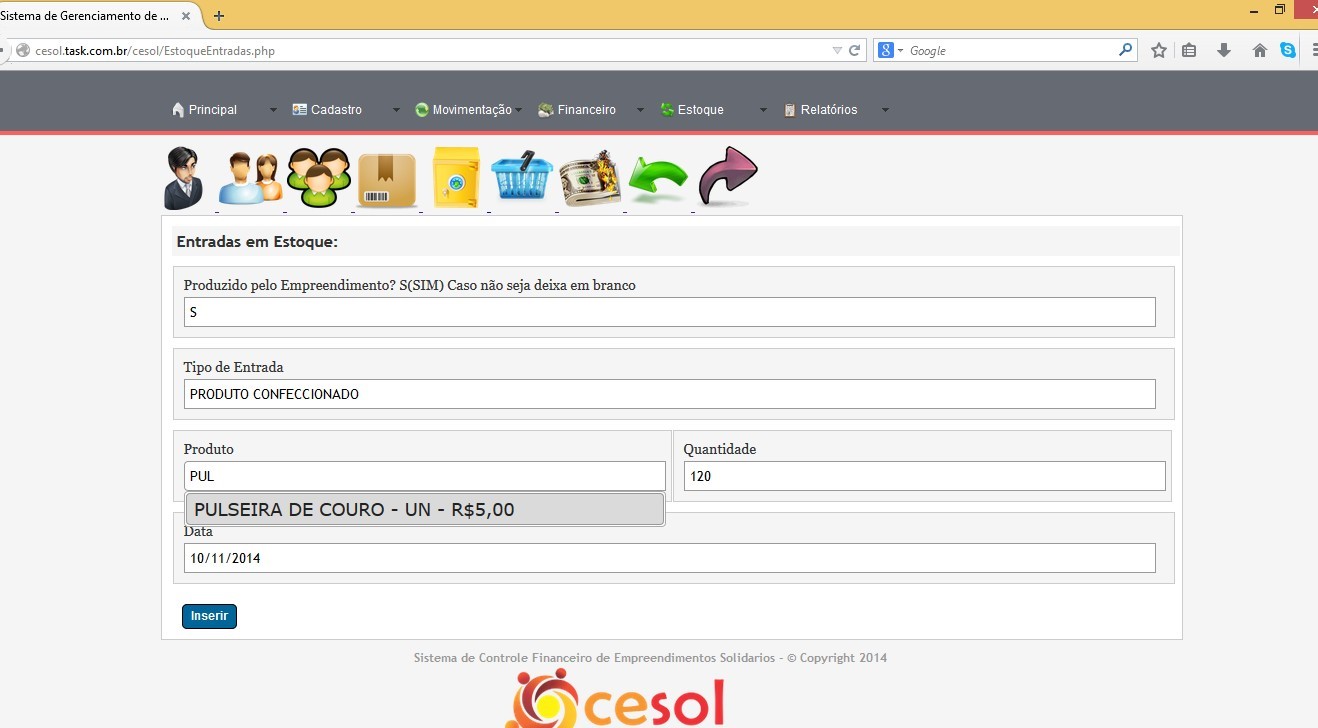
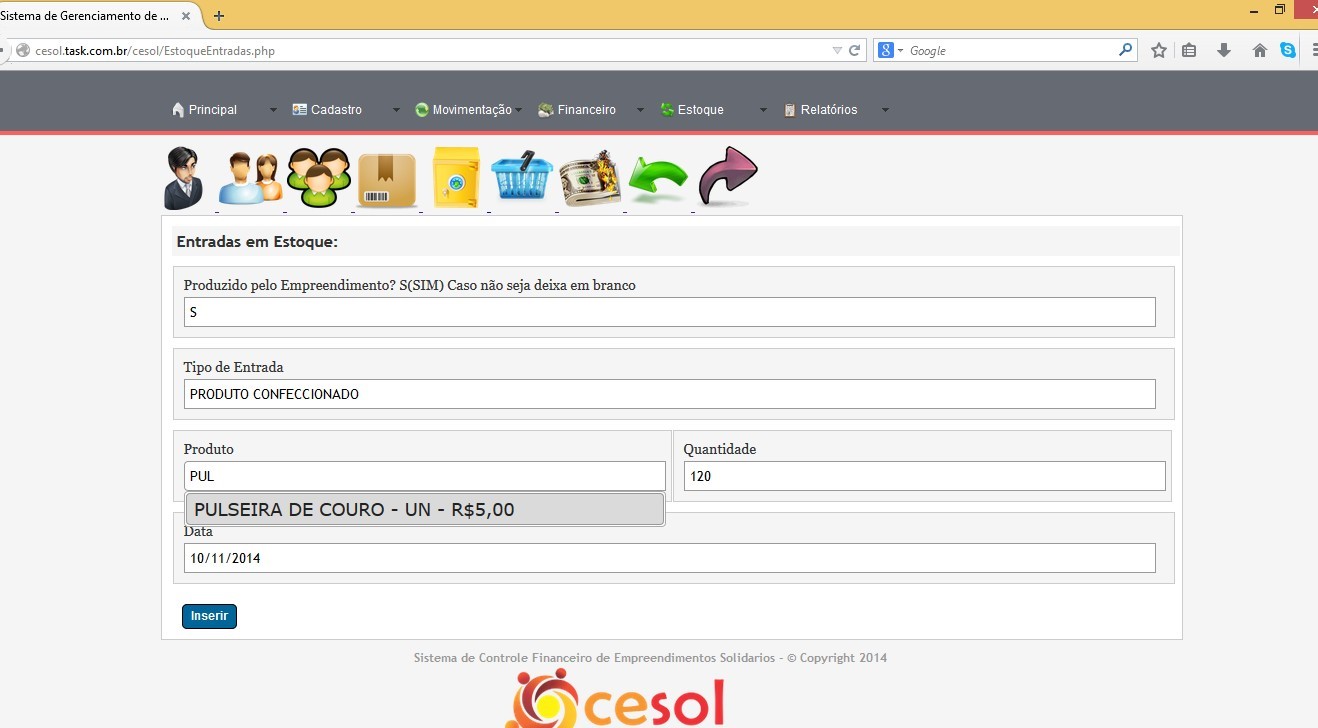
A entrada de estoque refere-se a todos os bens físicos mantidos para venda ou uso próprio.
1º No módulo Estoque clique em “Entradas”.
2º Você visualizará a tela a cima.
3º O primeiro Campo: Produzido pelo empreendimento?
4º Ou seja, o produto é produzido pelo empreendimento ou comprado de terceiro?
5º Informe S, caso sim. Caso não deixe em branco.
6º Campo: Tipo de Entrada?
Você deve responder de acordo com os produtos que você vende. Exemplo: Um produto de artesanato, você pode informar como produto customizado, ou novo produto.Um produto tipo salgados, caso tenha estoque informe condição como: produto congelado ou pronto para consumo. São apenas algumas sugestões. Veja o que melhor se adeque a sua realidade e produto. Pois essas informações saem em relatório em detalhes de produto.
7º O campo produto é auto completar, basta digitar as iniciais e vai aparecer conforme a segunda tabela a cima.
8º Informe quantidade total de produtos.
9º Confirme data. Clique em Inserir. ![]()
![]()
![]()
10º Aparecerá uma mensagem “Entrada feira com sucesso”! Confirme clicando em OK.
43.1 CONFIRMANDO ENTRADA
IMPORTANTE:
Você deve sempre criar produtos no sistema para vendas de acordo com características que diferem por preço. Exemplo: Caso uma pulseira de pedras, independente da cor, tipo de pedra e até modelo custa sempre um mesmo valor fixo, se desejar você pode criar apenas um nome deste produto que seja genérico e usar para todas as peças já que todas custam o mesmo valor. Assim você evita cadastrar o nome de vários produtos que são o mesmo modelo e valor.
Para continuar dando entrada no estoque, repita a operação do item anterior.
Certifique-se sempre da quantidade total de estoque real, antes de informar ao sistema.
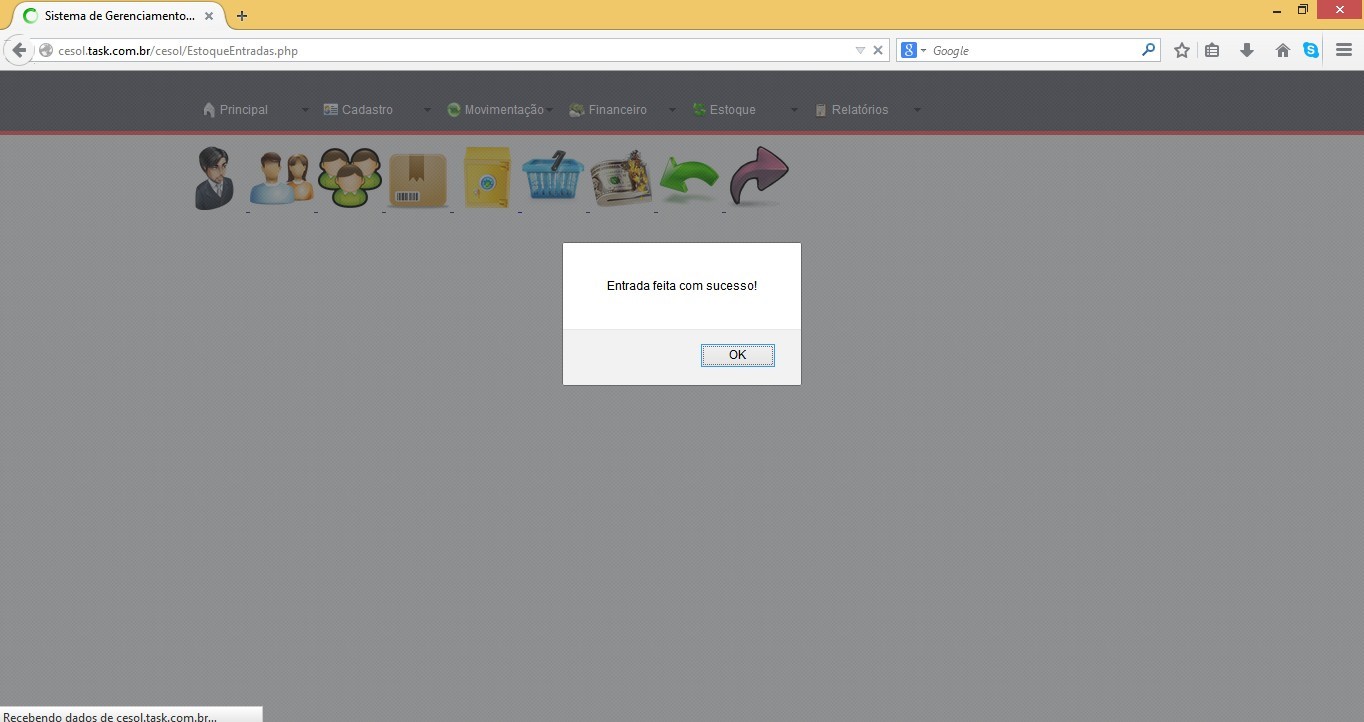
44.SAÍDA DE ESTOQUE
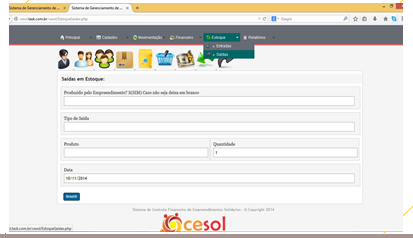
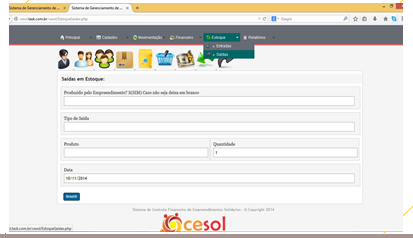
A operação saída de estoque consiste em você da saída de mercadoria que de alguma maneira não estão mais no estoque. Seja porque estragou, danificou ou uso interno. No sistema só existe duas formas de você da saída em produto. Ou porque você vendeu ou porque você usou a operação de saída, para tirar o produto do estoque.
Para saída de estoque, clique no Módulo Estoque e depois em “Saída”.
44.1 OPERAÇÃO SAÍDA DE ESTOQUE
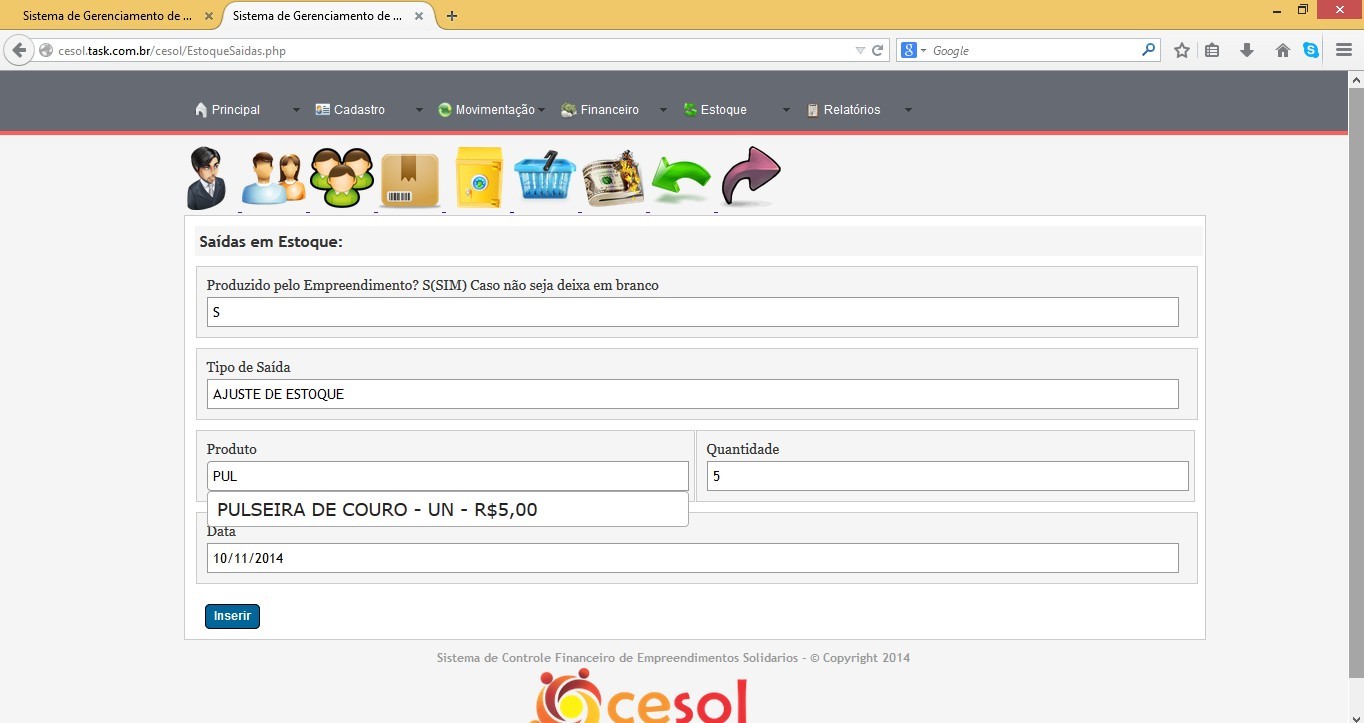
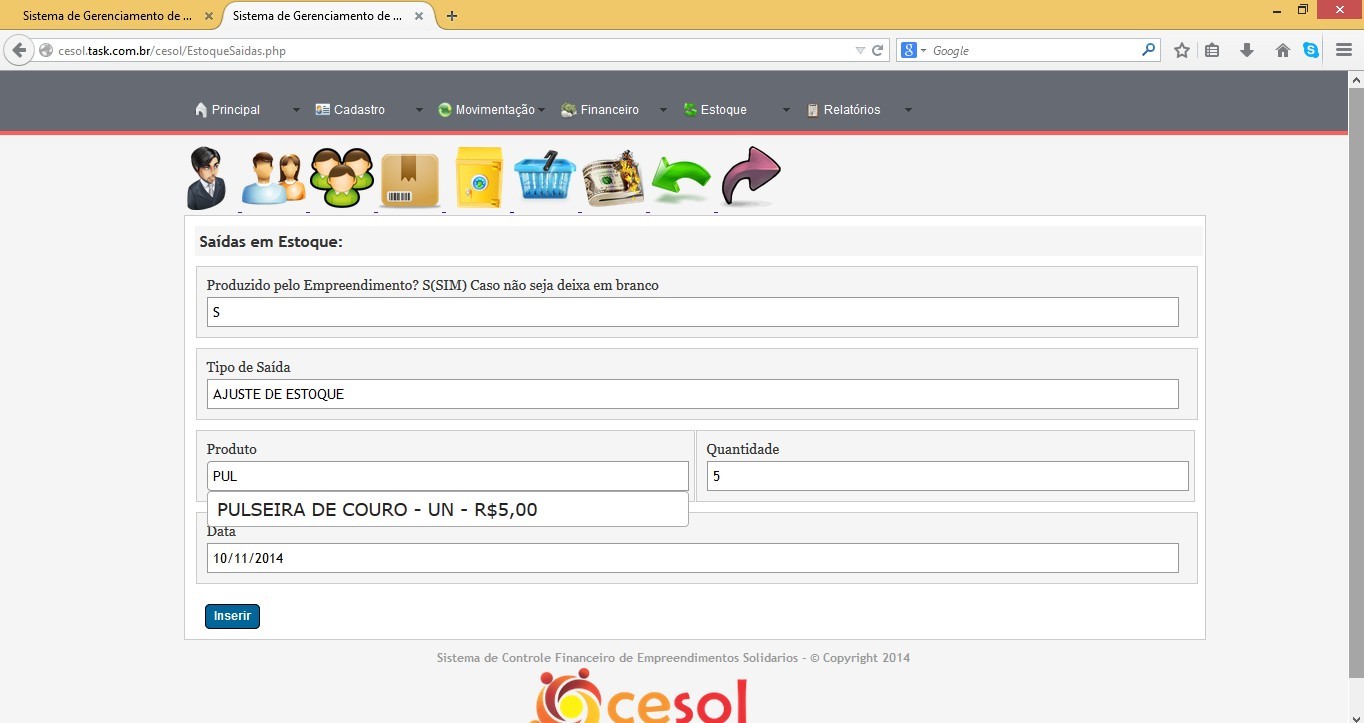
1º Informe se é produzido pelo empreendimento, caso sim informe “S”. Caso não deixe em branco.
2º Informe Tipo de Saída, exemplo: Ajuste de estoque.
3º Digite iniciais nome produto no campo auto completar “Produto”.
4º Informe quantidade de saída.
5° Verifique data.
6º Clique no botão Inserir. ![]()
![]()
![]()
7º O sistema exibirá a mensagem “Saída feita com sucesso”.
8º Confirme com OK.
44.2 CONFIRMANDO SAÍDA ESTOQUE
Certifique-se sempre antes de dá uma saída em algum produto. Lembrando que saída sempre está relacionado com ajustes de mercadoria, quando o mesmo não está batendo com o quantitativo em estoque.
Para continuar a operação de saída, repita o item anterior.
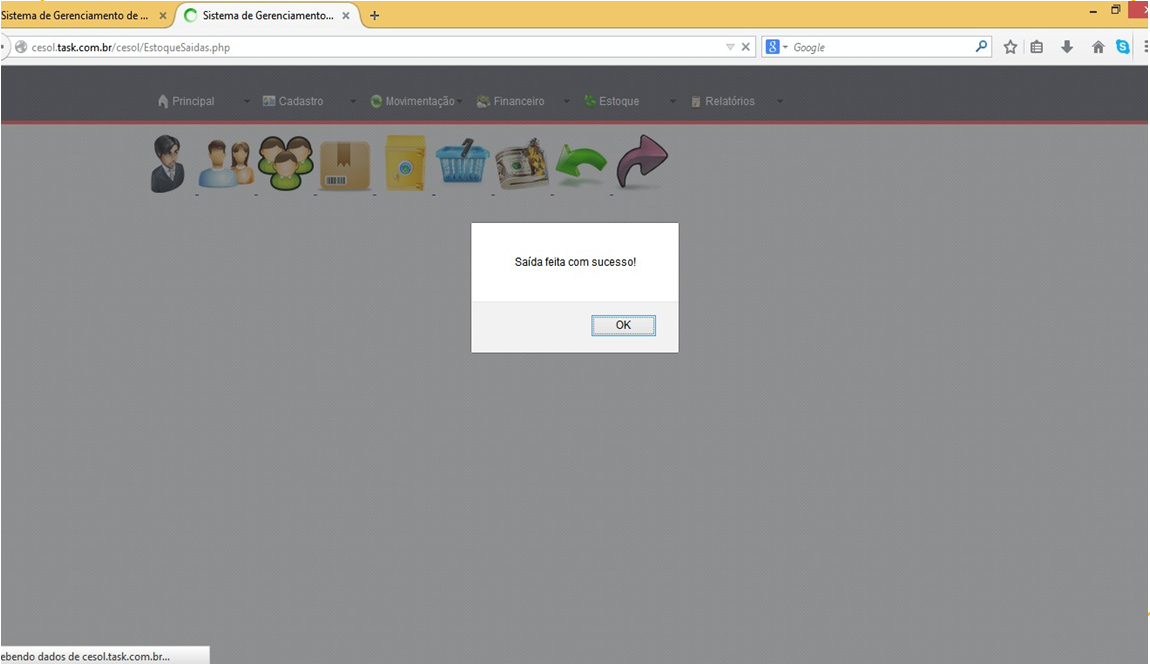
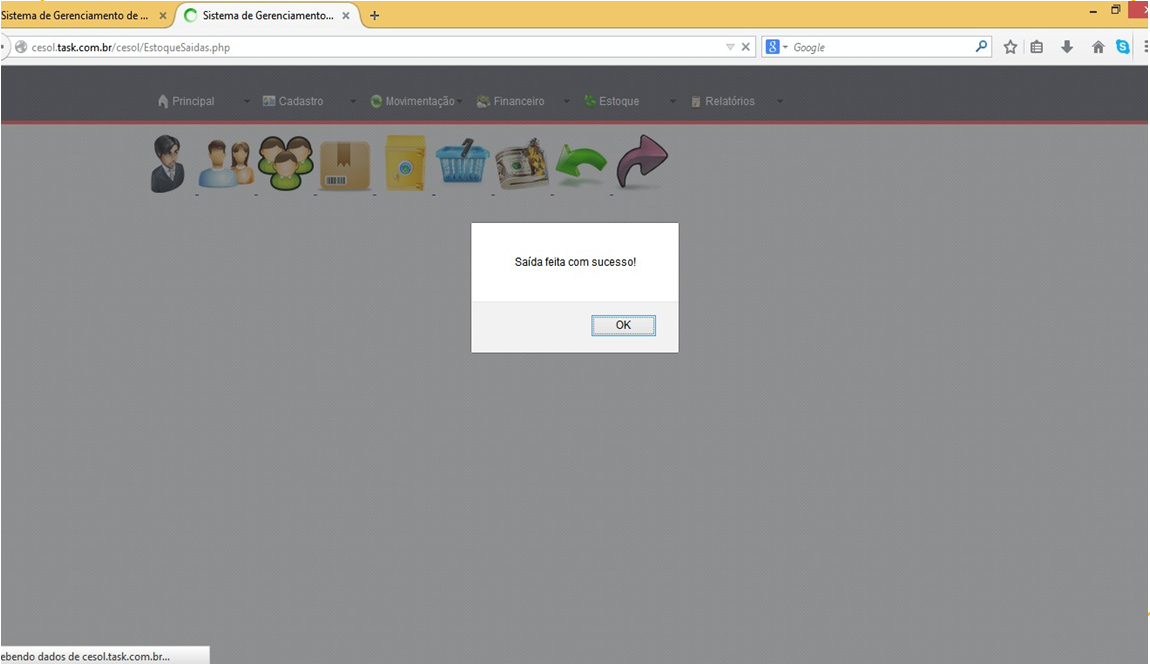
45.MÓDULO RELATÓRIO
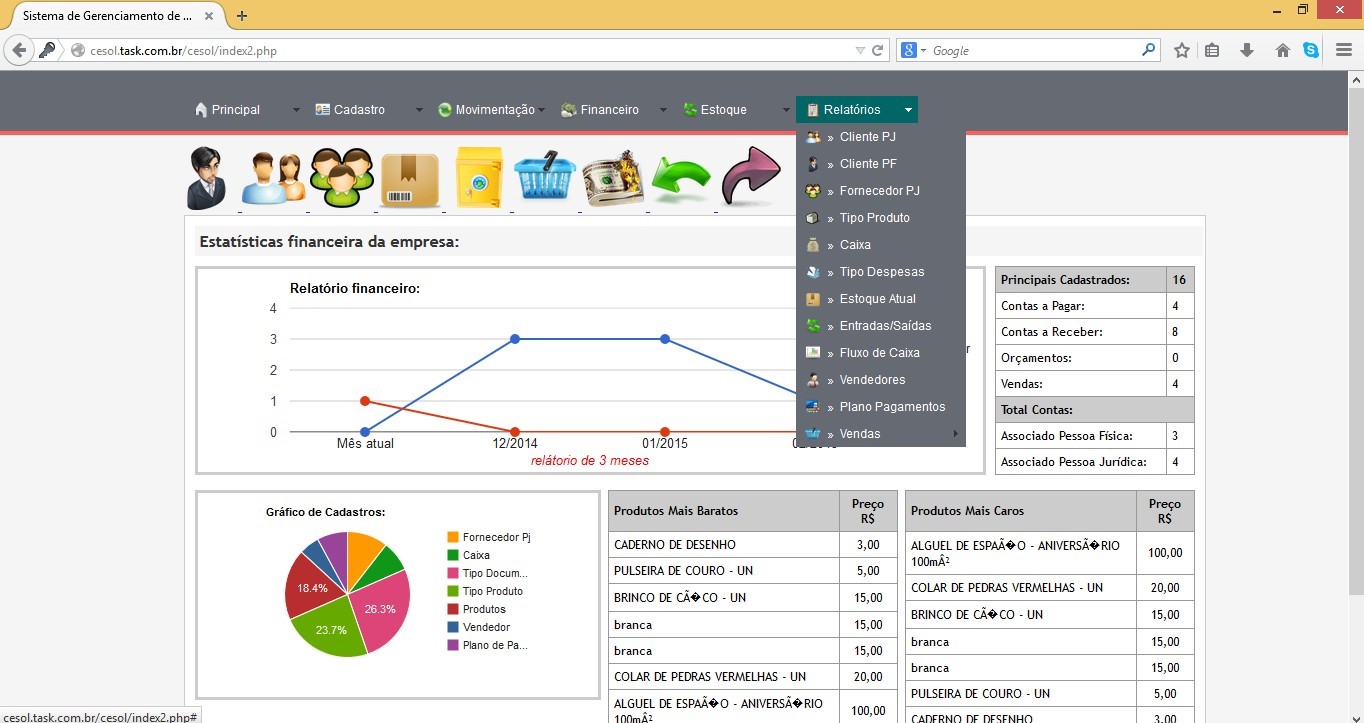
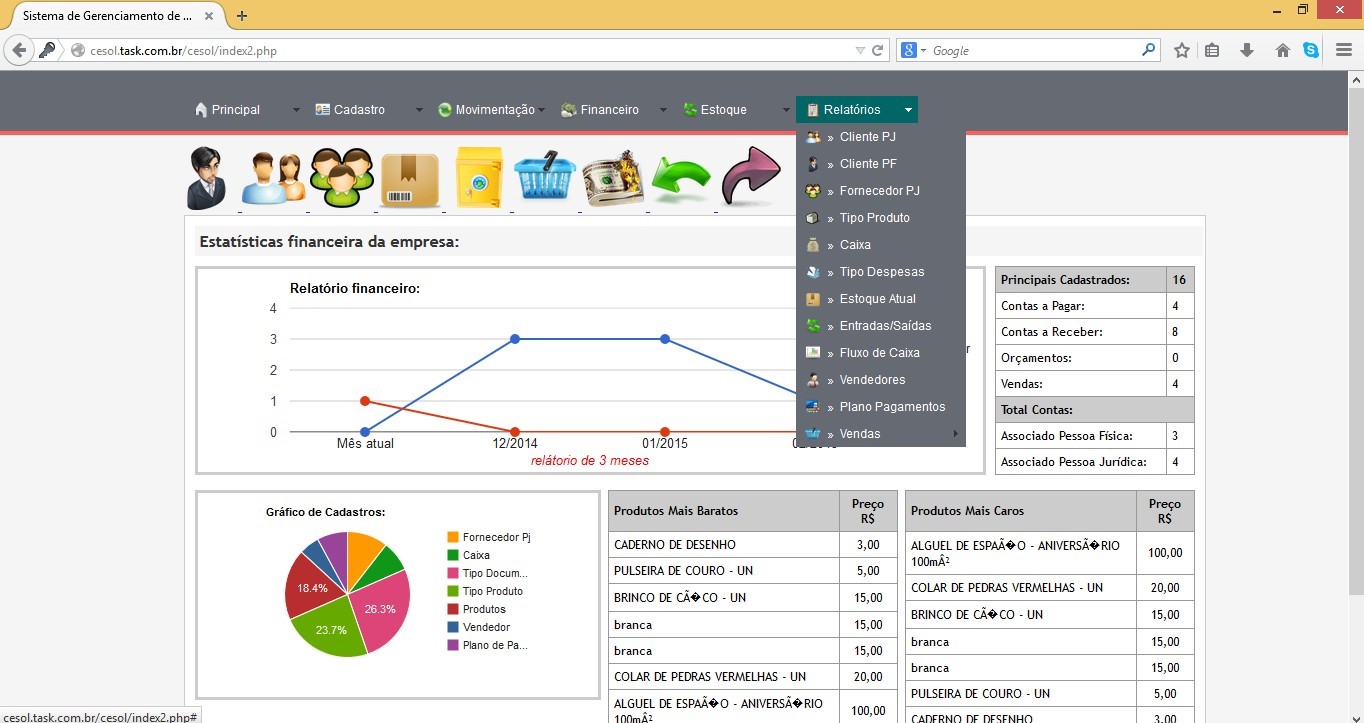
O módulo relatório se refere as saídas resultantes dos cadastros e operações processadas no sistema.
É a forma mais rápida e detalhada para você visualizar as informações e com base nelas tomar sempre as melhores decisões para o desenvolvimento do empreendimento. Dentre vários relatórios os principais são:
1º CLIENTE PF
2º CLIENTE PJ
3º FORNECEDOR PJ
4º ESTOQUE ATUAL
5º ENTRADAS/SAÍDAS
6º FLUXO DE CAIXA
7º VENDEDORES
8º VENDAS
9º VENDAS >> Por Vendedor
10º VENDAS >> Por Cliente
11º VENDAS >> Por Personalizado
12º VENDAS >> Por Comissão
46. RELATÓRIO CLIENTE PJ
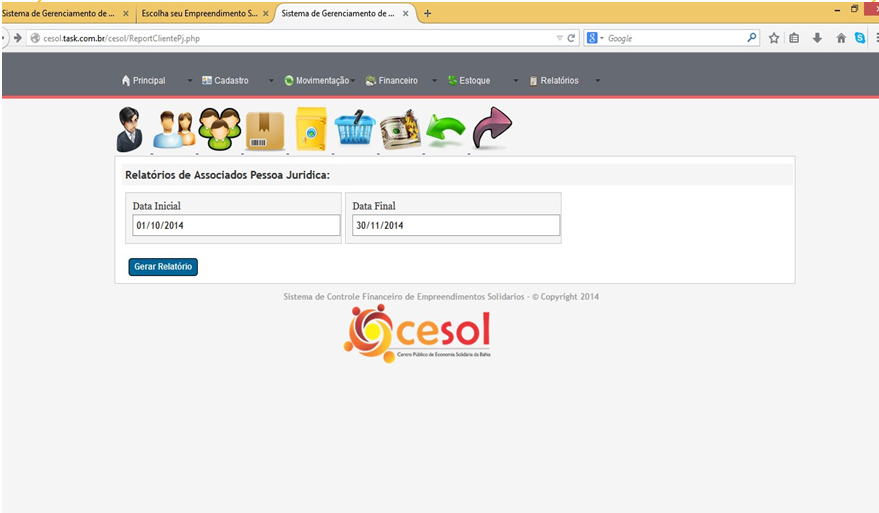
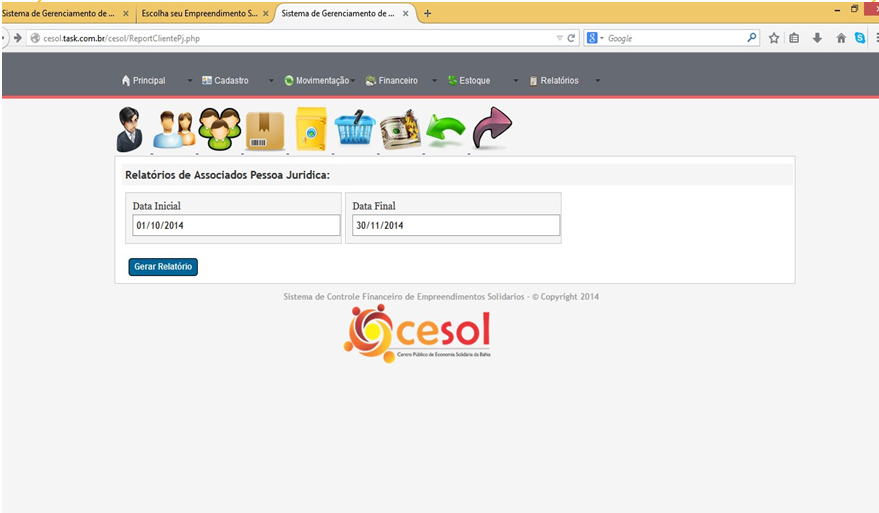
A forma de gerar relatórios para Cliente PJ, Cliente PF e Fornecedor PJ são idênticas, conforme tela a cima. Todos os relatórios são personalizados, onde você pode personalizar por dia, mês e ano. Abaixo relatório gerado tamanha A4 (folha de ofício):
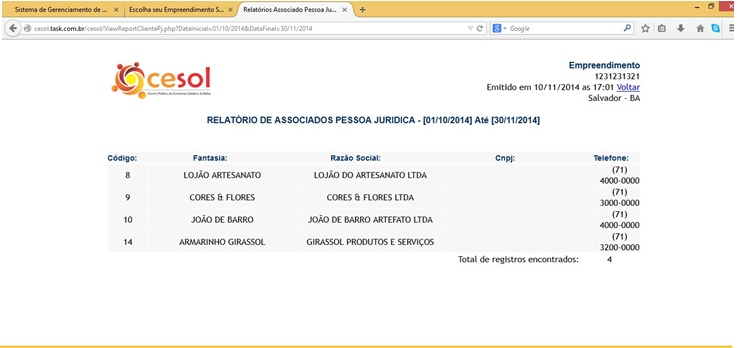
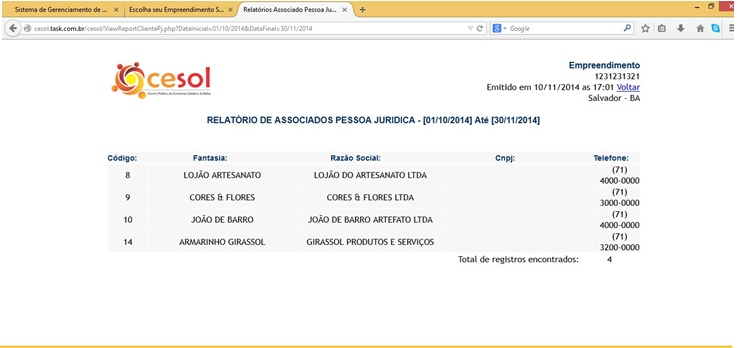
47. RELATÓRIO ESTOQUE ATUAL
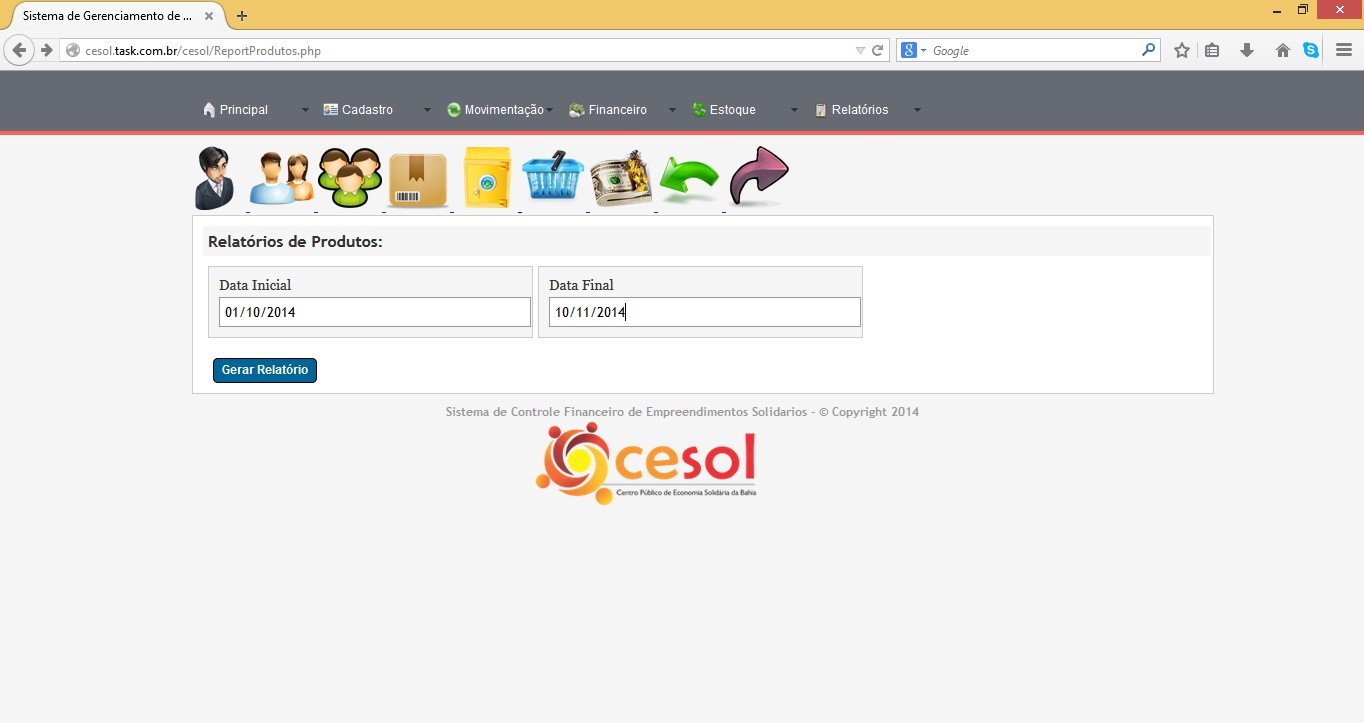
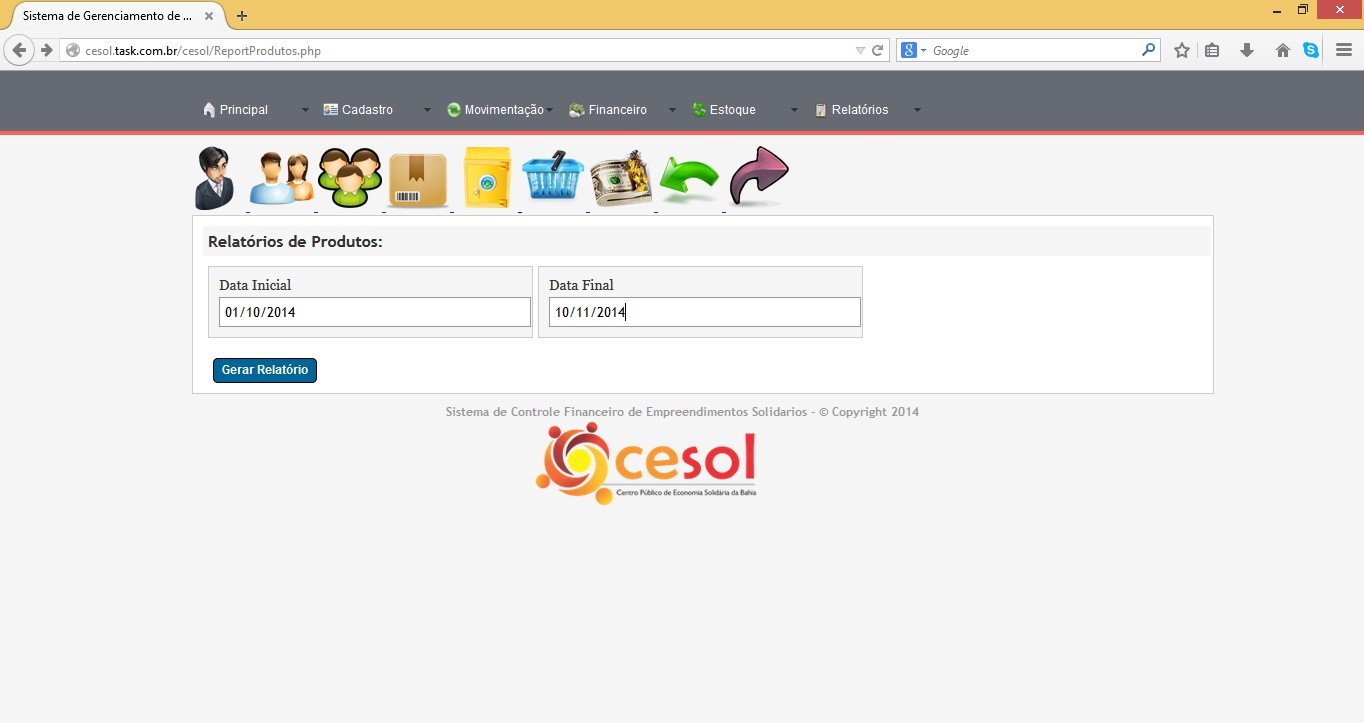
Um dos principais relatórios do sistema é o relatório de “Estoque Atual”. Pois este mostra a quantidade de mercadoria real em estoque.
À medida que vamos fazendo vendas de produtos ou saídas de produtos o sistema vai controlando a quantidade e dando baixa para nos dá números afim de nos organizarmos sobre novas compras ou produção de mercadoria.
Para consultar relatório basta apenas digitar datas iniciais (de quando você começou a dar entrada em estoque) até a data final que é o mês atual. Conforme exemplo a cima.
A abaixo, exemplo da saída de relatório gerado sobre estoque atual.
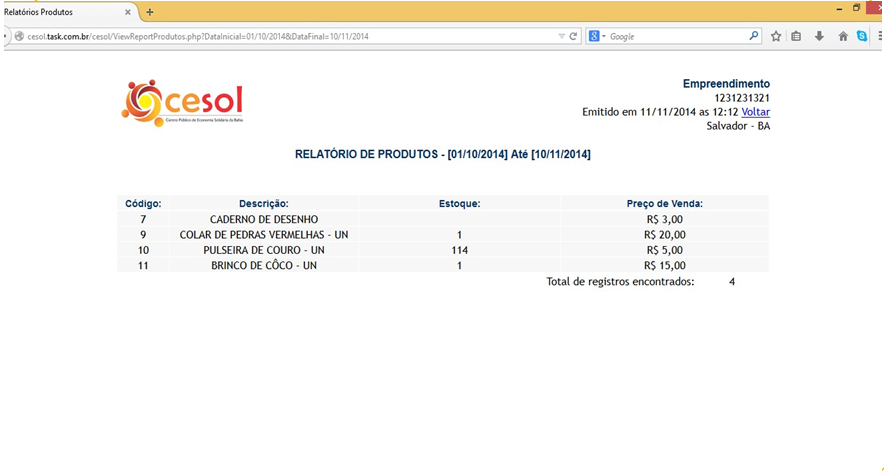
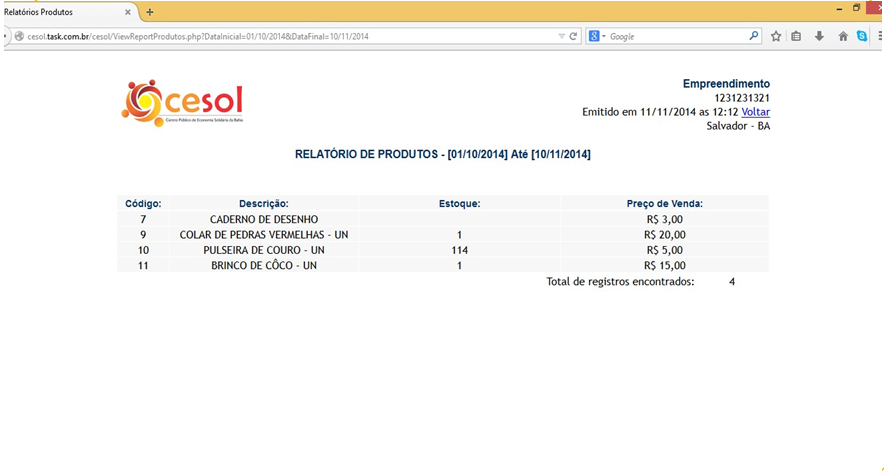
No canto superior direito clique em “Voltar” para retorno.
Você também pode fazer uma rápida consulta sobre estoque atual no menu Cadastro >> Produtos >> Produtos /Serviços. Como exemplo abaixo:
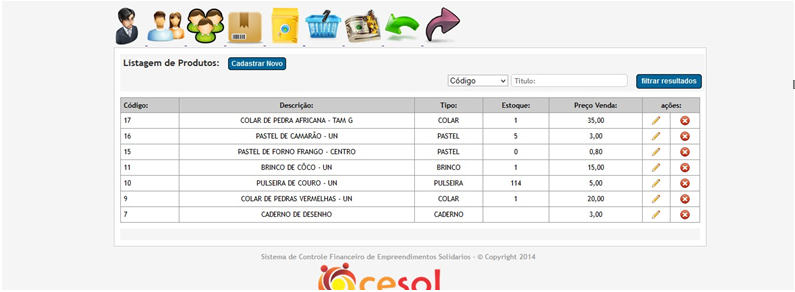
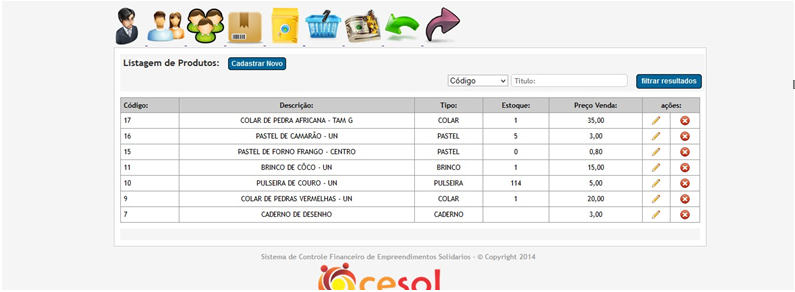
48. RELATÓRIO DE ENTRADAS
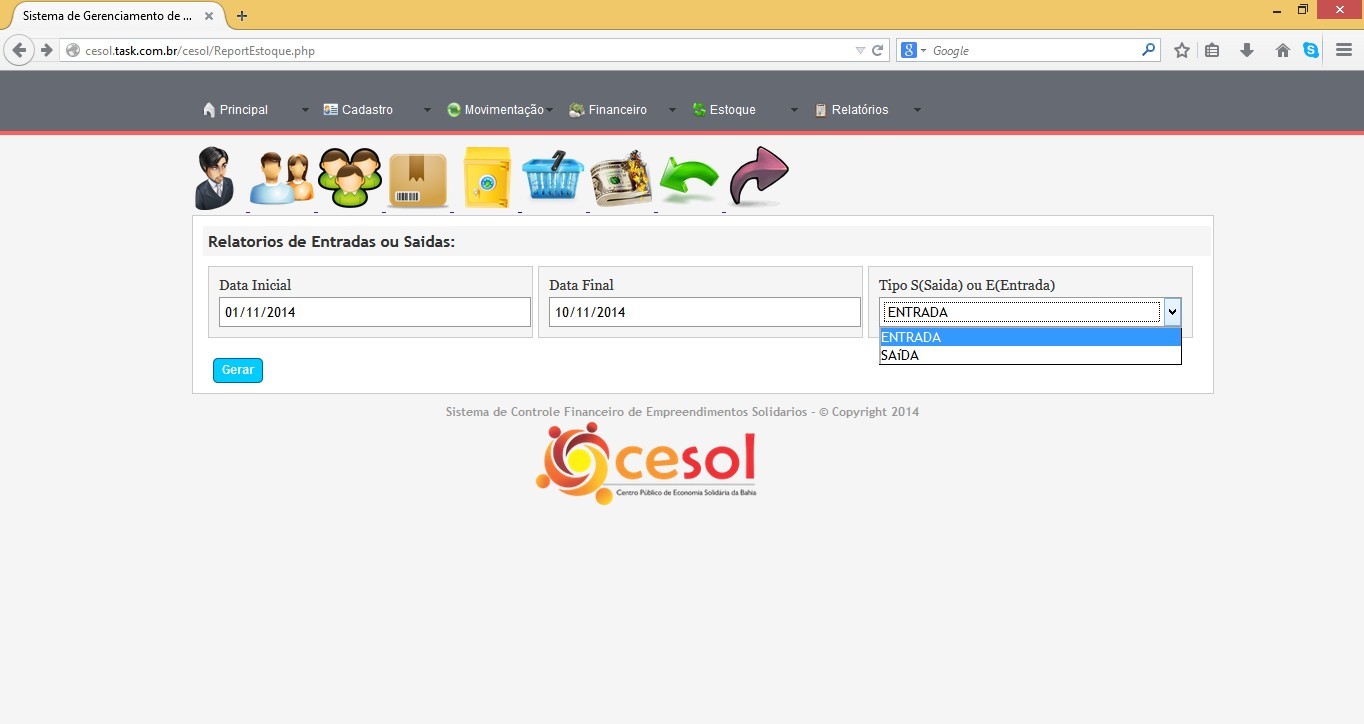
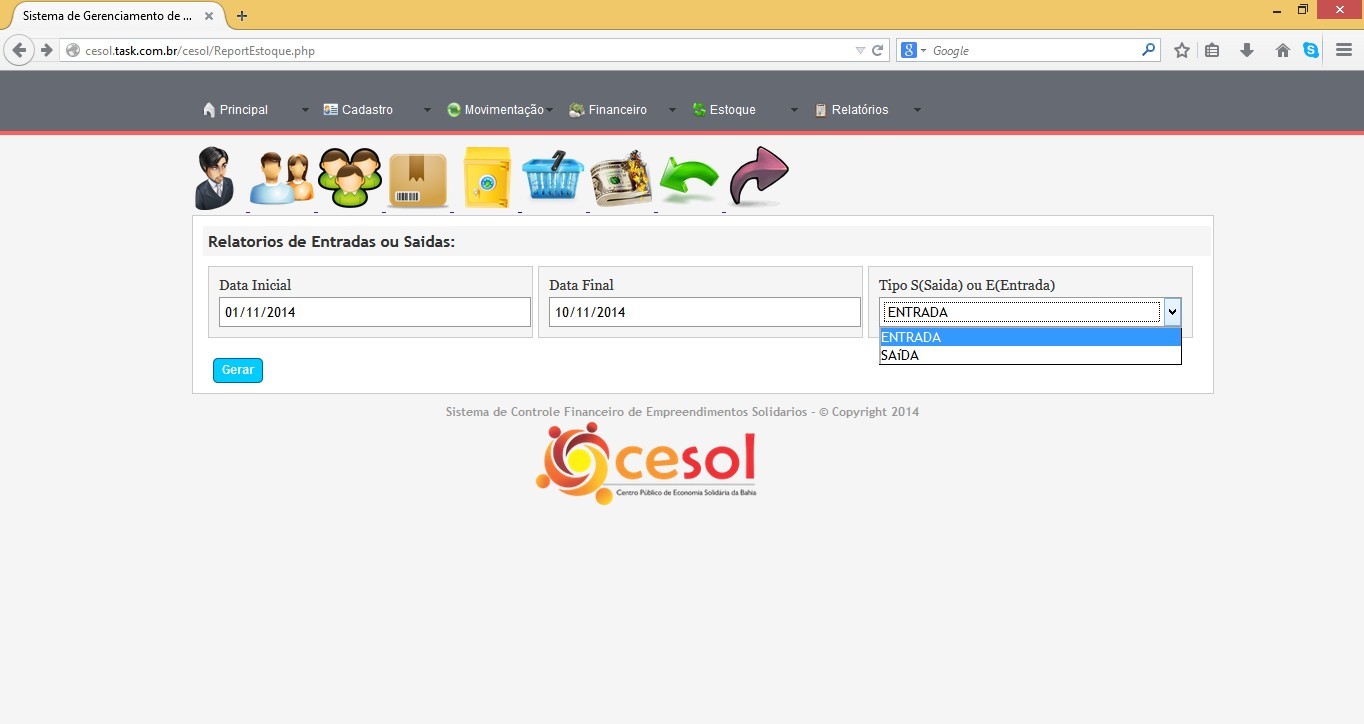
O relatório de “Entradas” também é muito importante, pois este nos informa sobre nosso total de entradas de mercadoria que é a sua produção mensal. Com ele é possível verificar o que você tem produzido por semana, mensal e até por ano. Pois o relatório é personalizável por data. Assim você fica por dentro de toda sua capacidade de produção por produto.
Basta apenas informar datas e no campo Tipo, selecione se você deseja “ENTRADAS” (item 43) e “SAÍDAS” (item 44).
E clique no botão gerar: ![]()
![]()
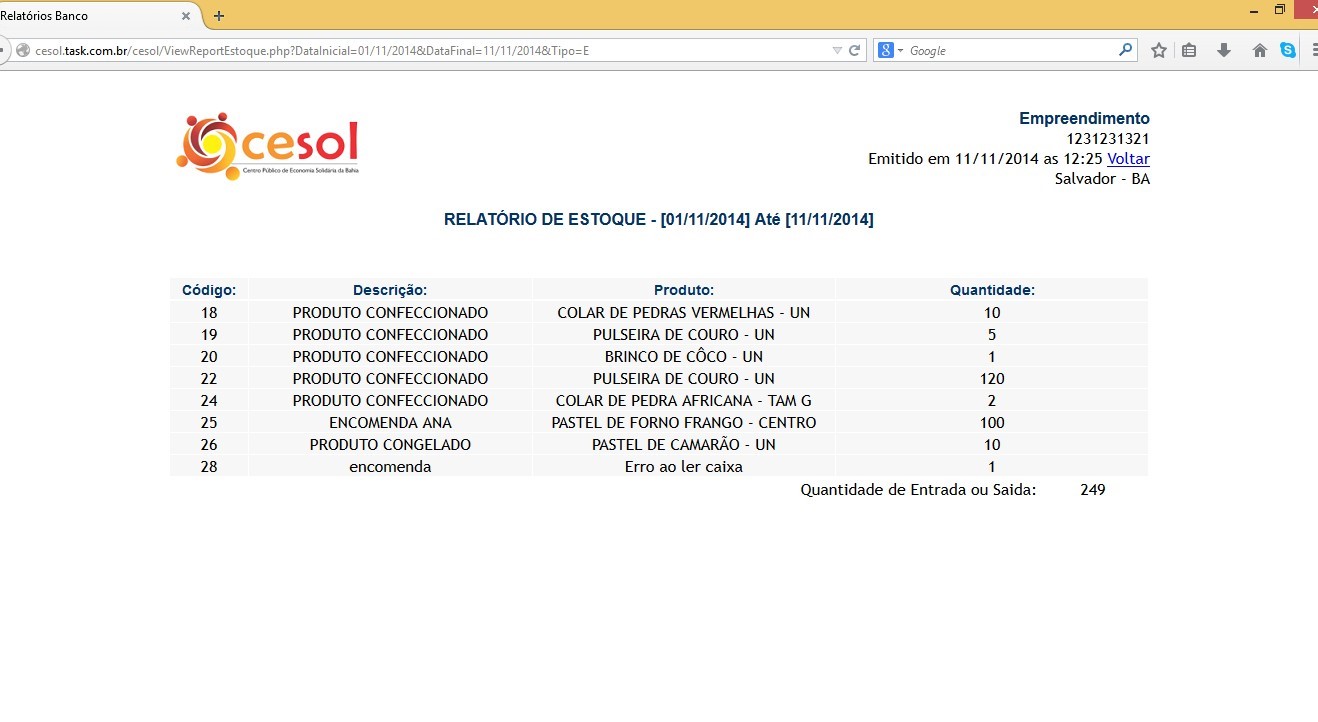
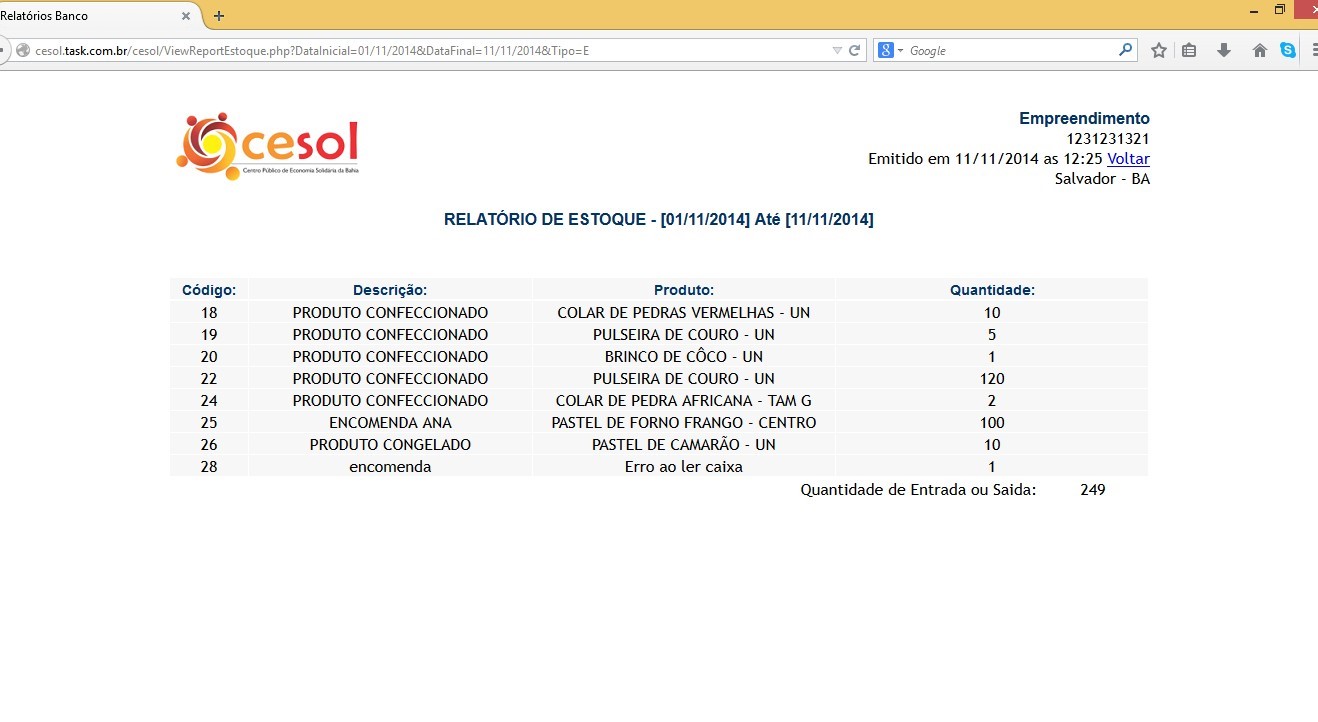
Note a “Descrição” sobre a entrada. E em “Produto” veja a descrição do item. E note na coluna “Quantidade” total informado para o sistema produzido ou adquirida pelo empreendimento.
Para verificar as “Saídas” de estoque, é o mesmo procedimento conforme abaixo.


49.RELATÓRIO FLUXO DE CAIXA
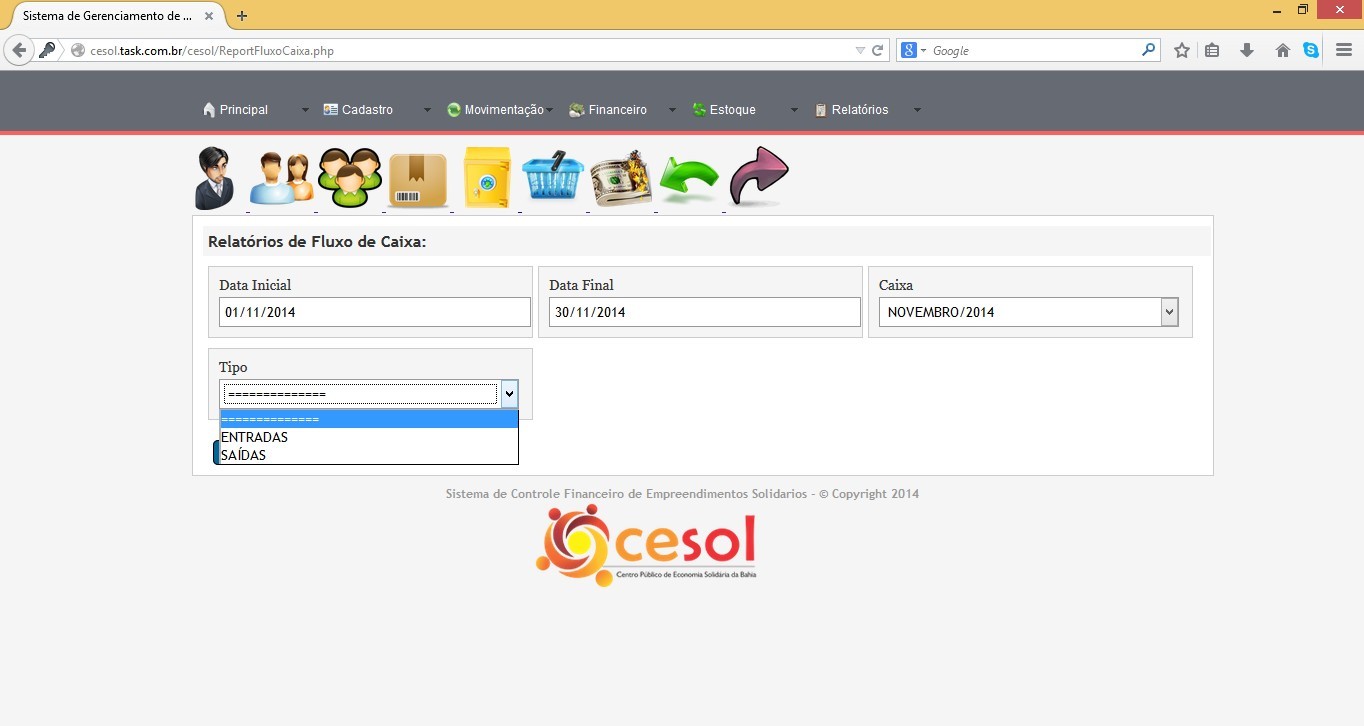
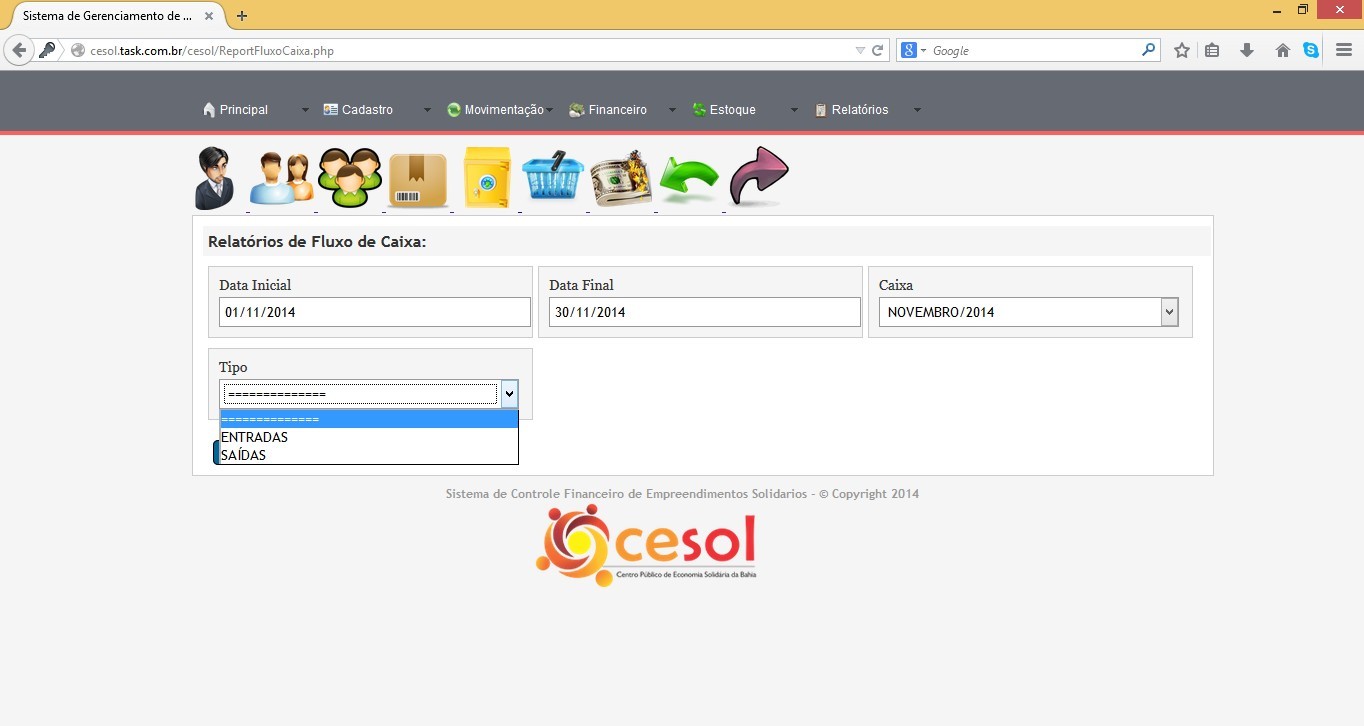
Este relatório é o mais importante de todo o sistema. Pois se refere ao fluxo do dinheiro no caixa do empreendimento, ou seja, o total recebido e gasto durante os períodos. É a principal consulta para você verificar sua situação financeira. Sugerimos que você o consulte por semana, para ver a situação semanal e em especial no fim do mês, para avaliação mensal.
Informe o mês de interesse com datas iniciais e finais, informe a conta “Caixa”. Caso você desejar pode deixar esse campo em branco que o sistema irá mostrar todas as contas caixas que tenham movimentações. Informe “Tipo”, se é Entrada ou Saída. Para análise mensal sugerimos que você deixe o campo em branco para o sistema gerar tanto com entradas e saídas, e apresentar o valor líquido em caixa detalhado.
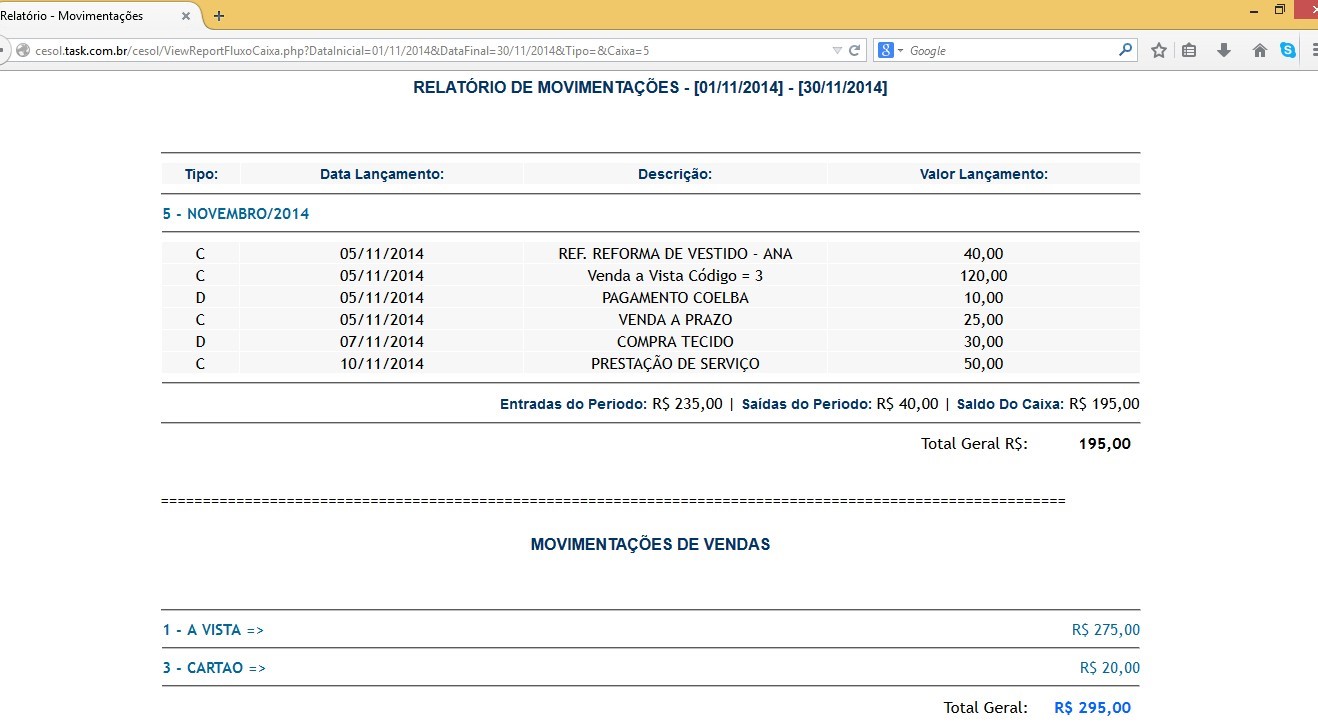
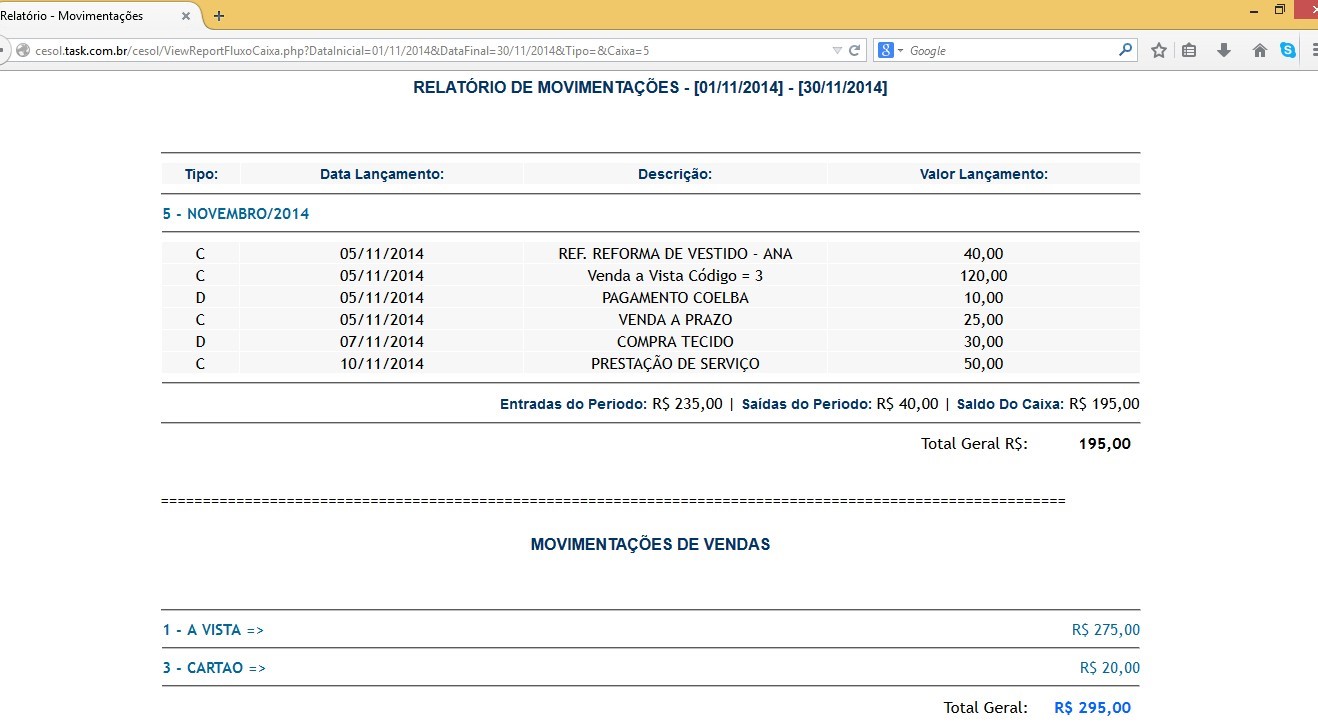
Conforme a cima, observe o relatório de fluxo de caixa gerado. No primeiro bloco note a letra “C” que representa os créditos, ou seja entradas. E repare a letra “D” que são as despesas, ou seja saídas. Temos os lançamentos com respectivas datas.
Note valores de entradas de dinheiro no campo “Entradas do Período” com o valor total de créditos (R$), que são os somatórios das entradas.
E o campo “Saídas do Período”, que são o somatório das despesas.
Abaixo em “MOVIMENTAÇÕES DE VENDAS”, podemos visualizar todos os valores respectivos as vendas de produtos, e a forma de pagamento separados por valor.
50. RELATÓRIO DE VENDAS
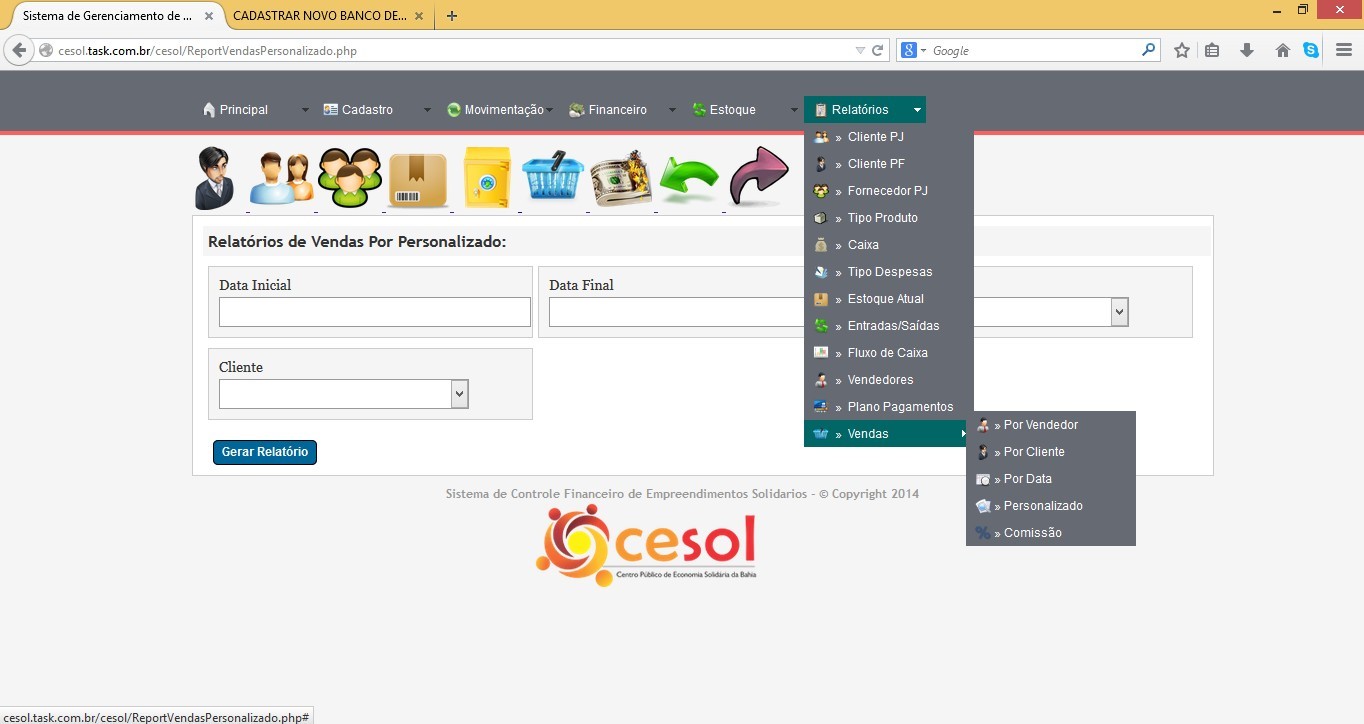
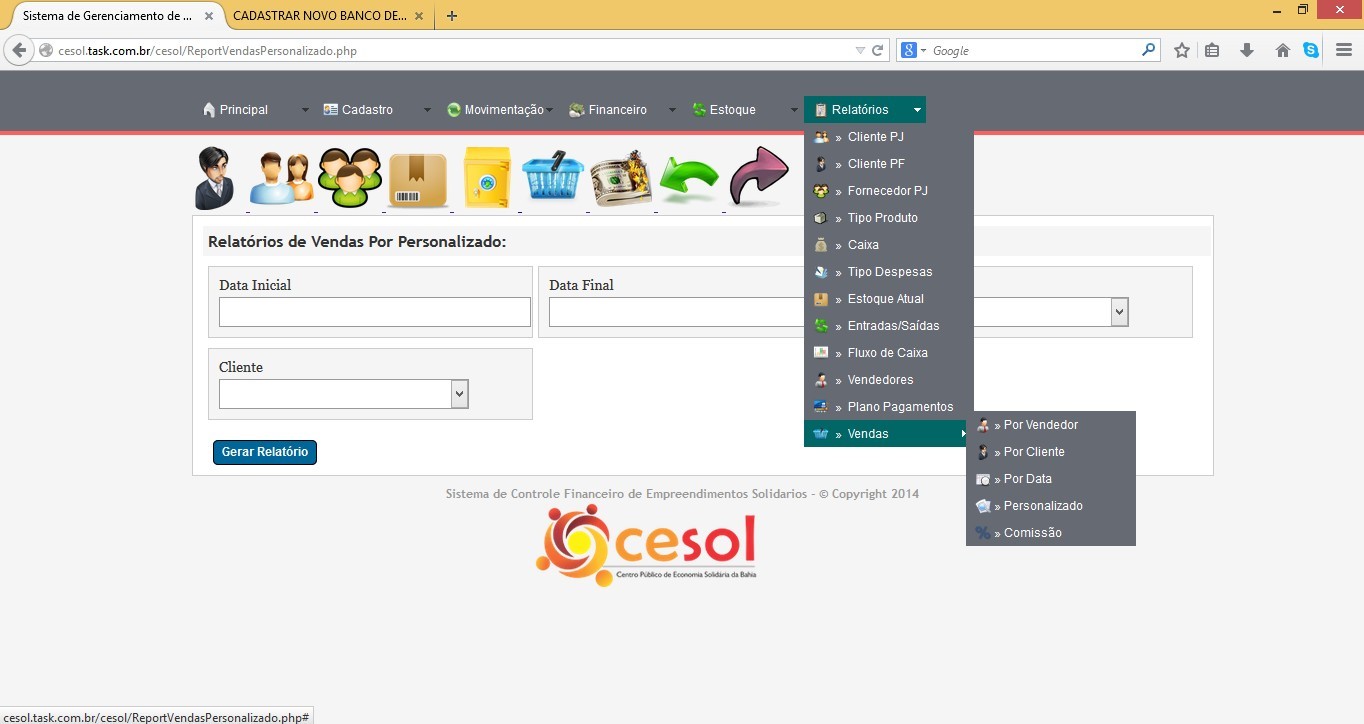
No relatório de vendas, podemos consultar “Por Vendedor, Por Cliente, Por Data, Personalizado e Comissão”
No relatório Por Cliente por exemplo, podemos consultar tudo o que vendemos até o momento para determinado cliente.
Basta apenas selecionar o nome do cliente e gerar relatório,conforme exemplo abaixo:
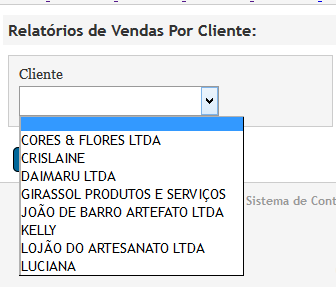
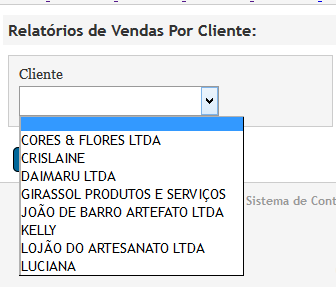
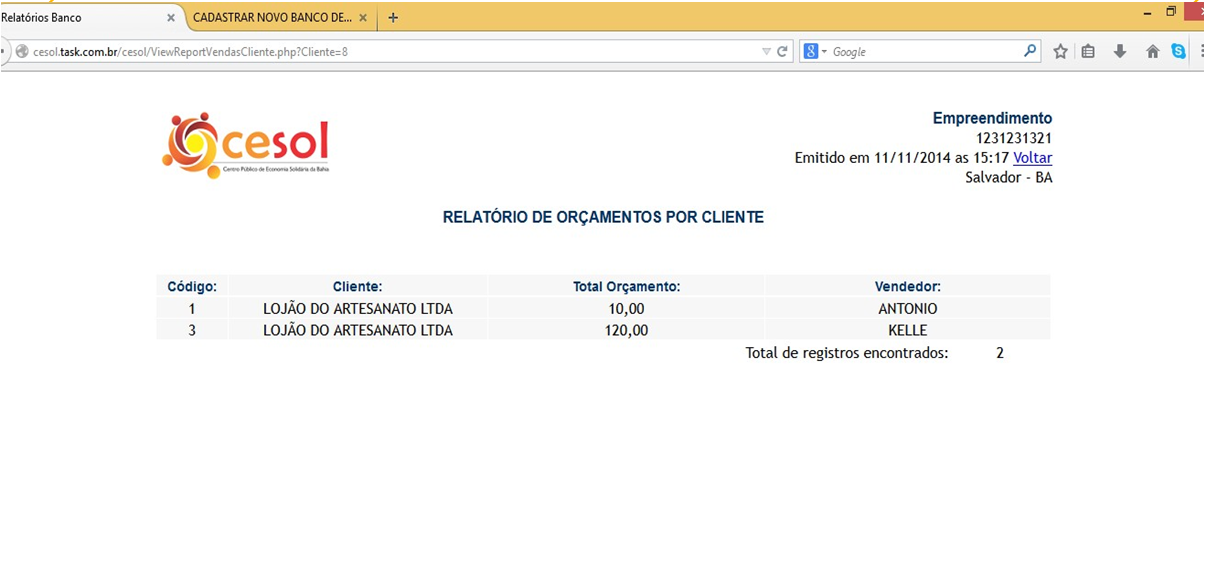
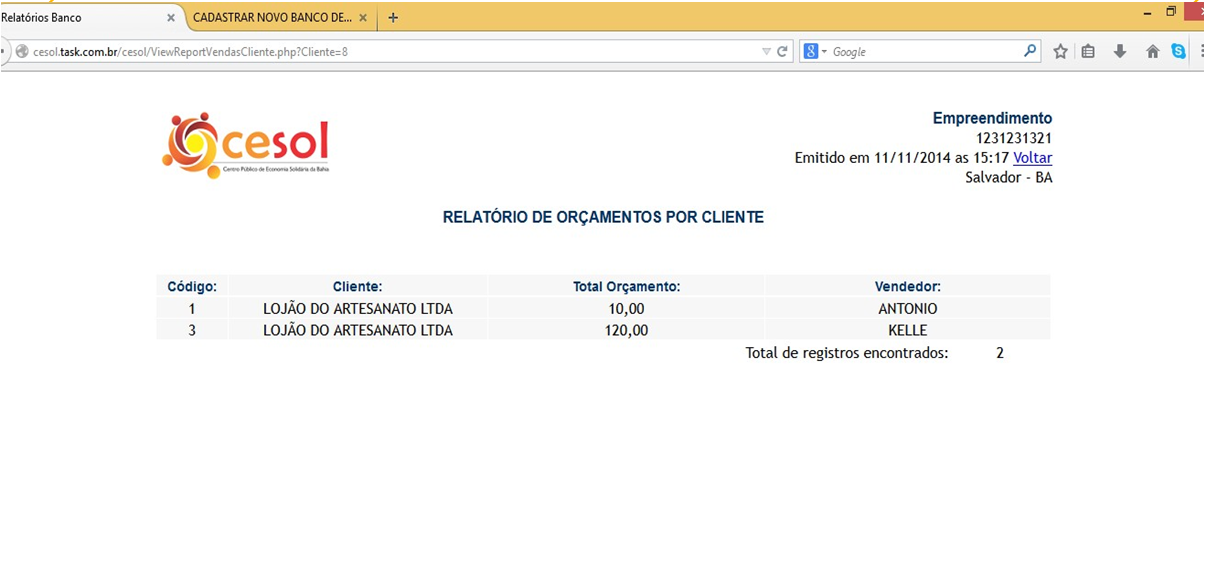
Outra forma interessante para gerar o relatório de vendas é o “Personalizado”, onde você informa os argumentos mais adequados nos campos, conforme abaixo:
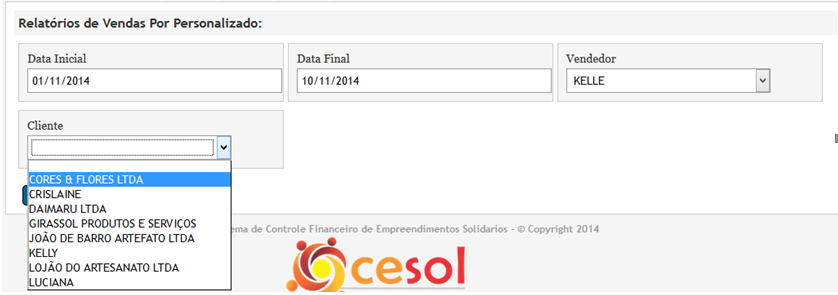
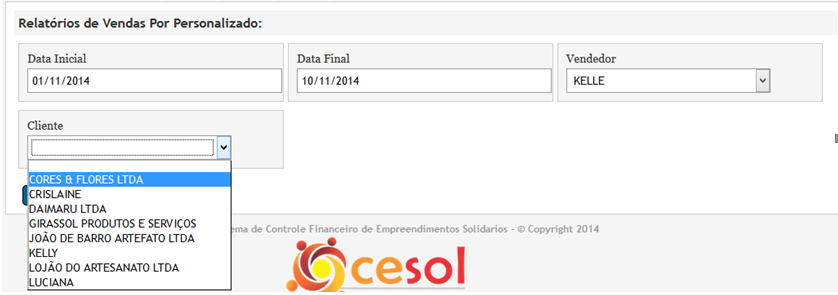
51. RELATÓRIO DE COMISSÃO
Outro relatório interessante é o de “Comissão” por vendedor.
Ao cadastrar o vendedor (item 16.1), de acordo com a porcentagem que você informou ao sistema, esse relatório informa o valor total da comissão sobre vendas para facilitar o pagamento vendedor por comissões.
A baixo, exemplo de relatório por nome vendedor. Note valores informados na coluna comissão.
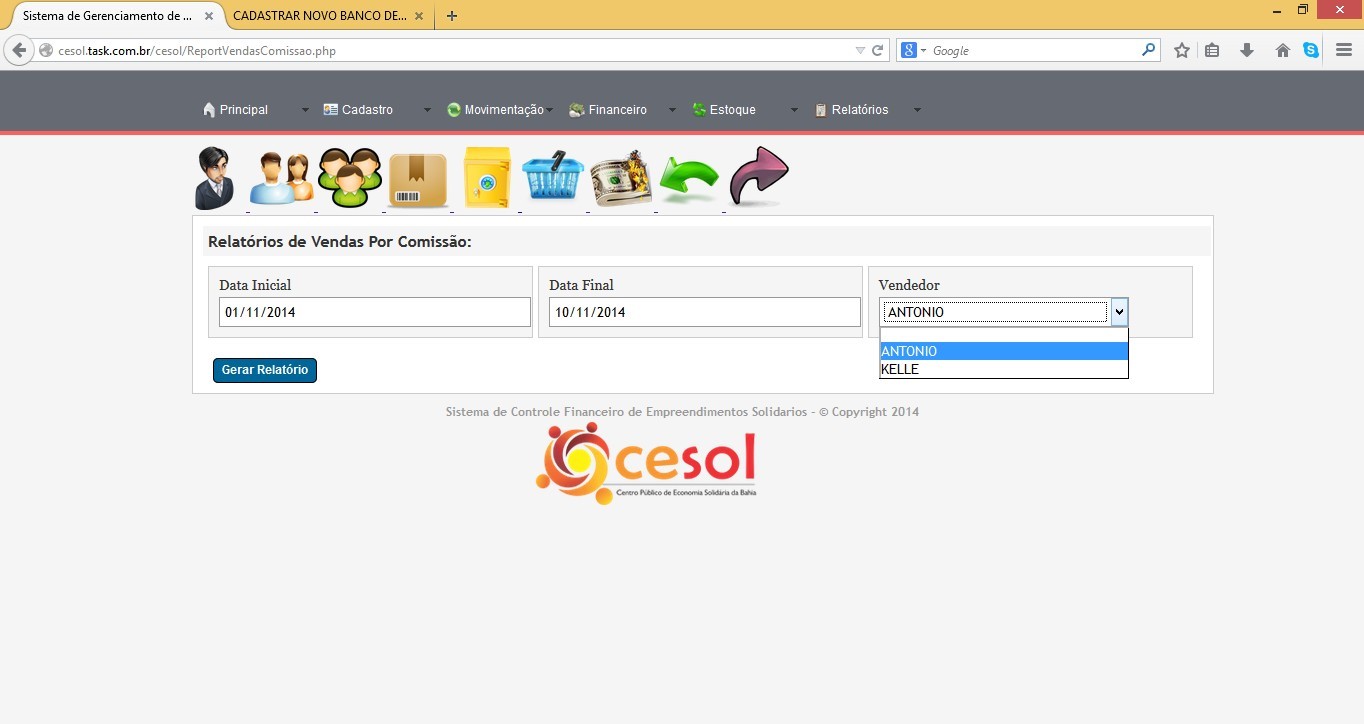
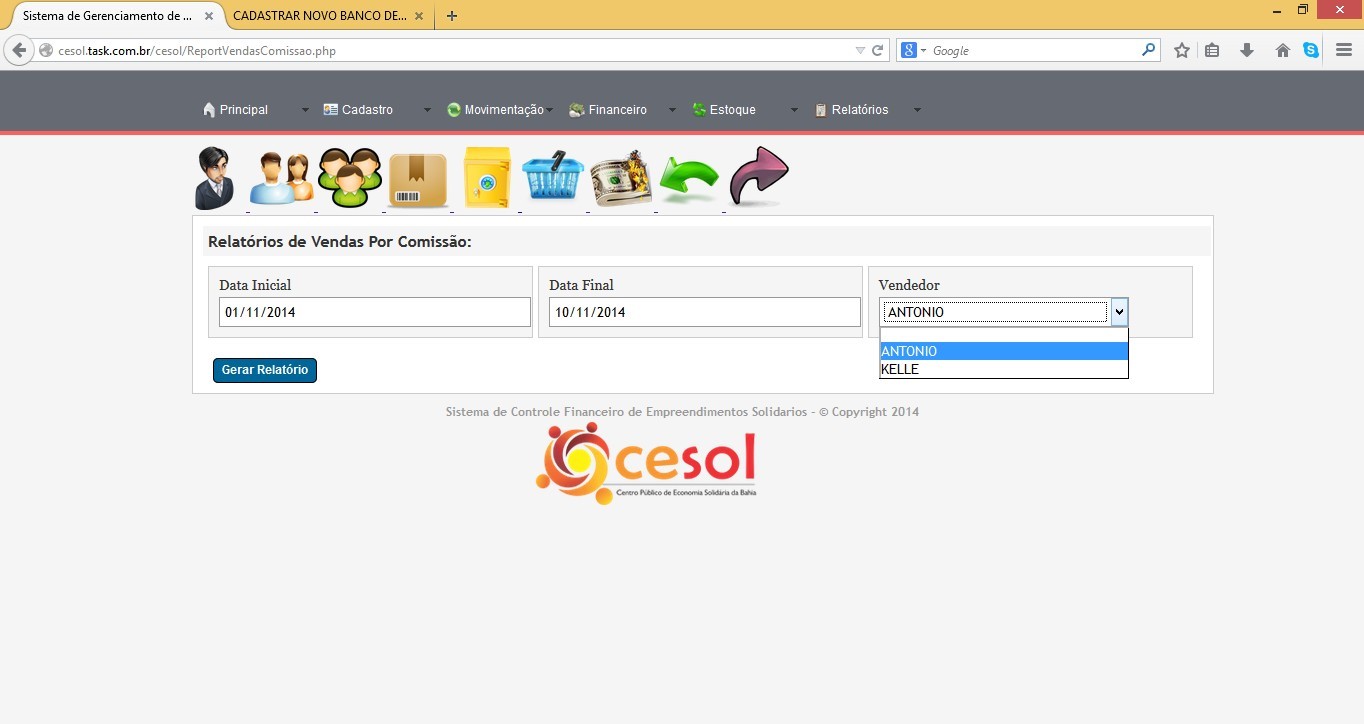
52. CONSIDERAÇÕES FINAIS
À medida que vamos processando dados no sistema, a tela principal nos informa um rápido resumo das informações sobre vendas, contas a pagar e a receber, produtos mais caros e baratos, afim de você ficar rapidamente informado sobre situação atual.
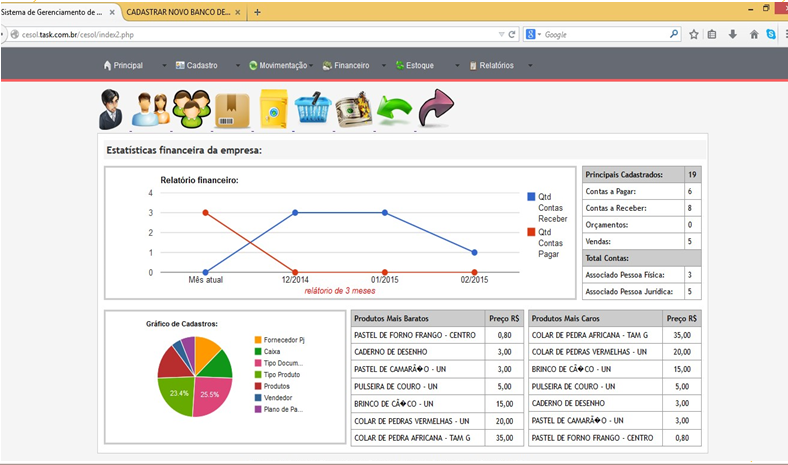
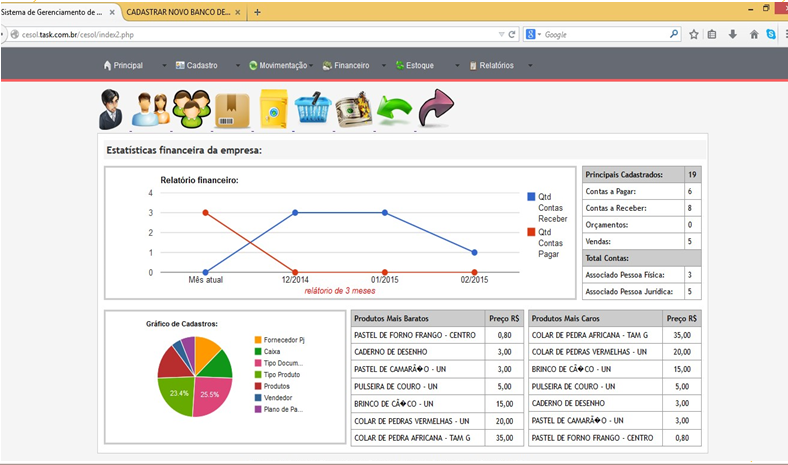
IMPORTANTE:
Para você obter as melhores respostas do sistema tenha disciplina em lançar os dados! Isso é muito importante, pois além de um controle adequado do seu empreendimento você poderá melhor administrá-lo tomando as melhores decisões para seu desenvolvimento. Nossa equipe está a sua disposição.
REFERÊNCIA BIBLIOGRÁFICA
Este manual foi elaborado pela equipe de desenvolvimento de Sistema e informática do CESOL SUSSUARANA lote IV.
[1]Mestrando em Geografia, Licenciado em Geografia, Discente de Mestrado.
[2]Graduado em Economia (UFBA), Mestrado em Arquitetura e Urbanismo (UFBA).
[3]Graduado em Direito (UCSAL), Graduado em Administração (UNIFACS) e pós graduado pela University Harvard.
Enviado: Agosto, 2020.
Aprovado: Agosto, 2020.