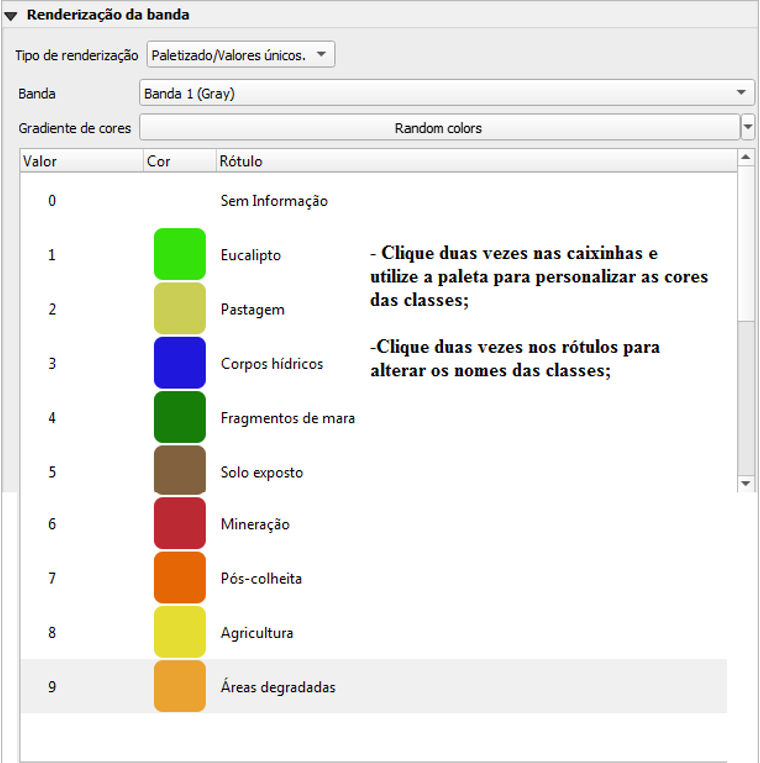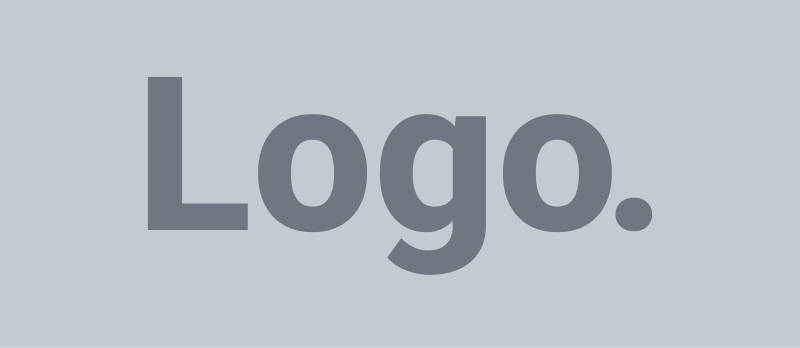MANUAL DE INSTRUÇÕES
CRUZ, Uilmer Rodrigues Xavier da [1], BUNCHAFT, Antonio[2], REGIS, Adherbal de Almeida[3]
Link de Acesso: https://www.nucleodoconhecimento.com.br/manual/tecnologia/sistema-de-rastreamento
DOI: 10.32749/nucleodoconhecimento.com.br/manual/tecnologia/sistema-de-rastreamento
1.VISÃO GERAL DO SISTEMA
A CATAsig é uma empresa tecnológica que oferece soluções inteligentes de localização e chamadas de LBS (Location Based Services). Sendo que, os Serviços Baseados em Localização (LBS) consistem na criação de softwares e produtos de rastreamento e monitoramento de veículos, cargas, equipamentos, pessoas, entre outros. Desta forma, o sistema CATAsig – Serviços de Rastreamento Inteligente, tem como função realizar o monitoramento em tempo real dos veículos cadastrados em sua base de dados. Além disso, oferece uma interface de fácil acesso permitindo que seus clientes possam verificar facilmente onde seus veículos se encontram a cada instante.
Além de fornecer o monitoramento dos veículos em tempo real, o sistema CATAsig dispõe de diversos relatórios que detalham o percurso e o consumo de cada veículo cadastrado. Estes requisitos do sistema serão descritos nas seções seguintes deste manual, especificamente no capítulo 2.
1.1 OBJETIVOS
- Fornecer um serviço seguro de rastreamento de veículos;
- Fornecer um sistema de qualidade para o monitoramento e controle do tráfego de veículos;
1.2 TELA INICIAL
Para acessar o Sistema o usuário deve acessar o seguinte link: http://pangea.task.com.br/ctrack/index.php. Em seguida, será aberta uma tela inicial como pode ser visualizado na figura 1.0.
Figura 1.0: Tela inicial do Sistema.
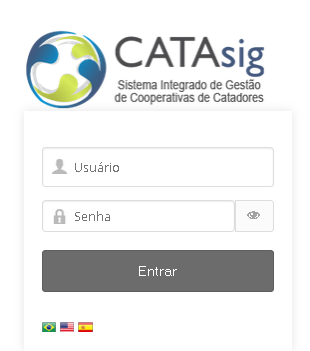
1.3 LOGIN
Para ter acesso ao sistema o usuário deve inserir uma senha e um nome que já foram cadastrados anteriormente no sistema. Na figura 1.1 é ilustrado o processo de login que deve ser feito pelo usuário para ter acesso ao sistema.
Figura 1.1: Login no sistema.
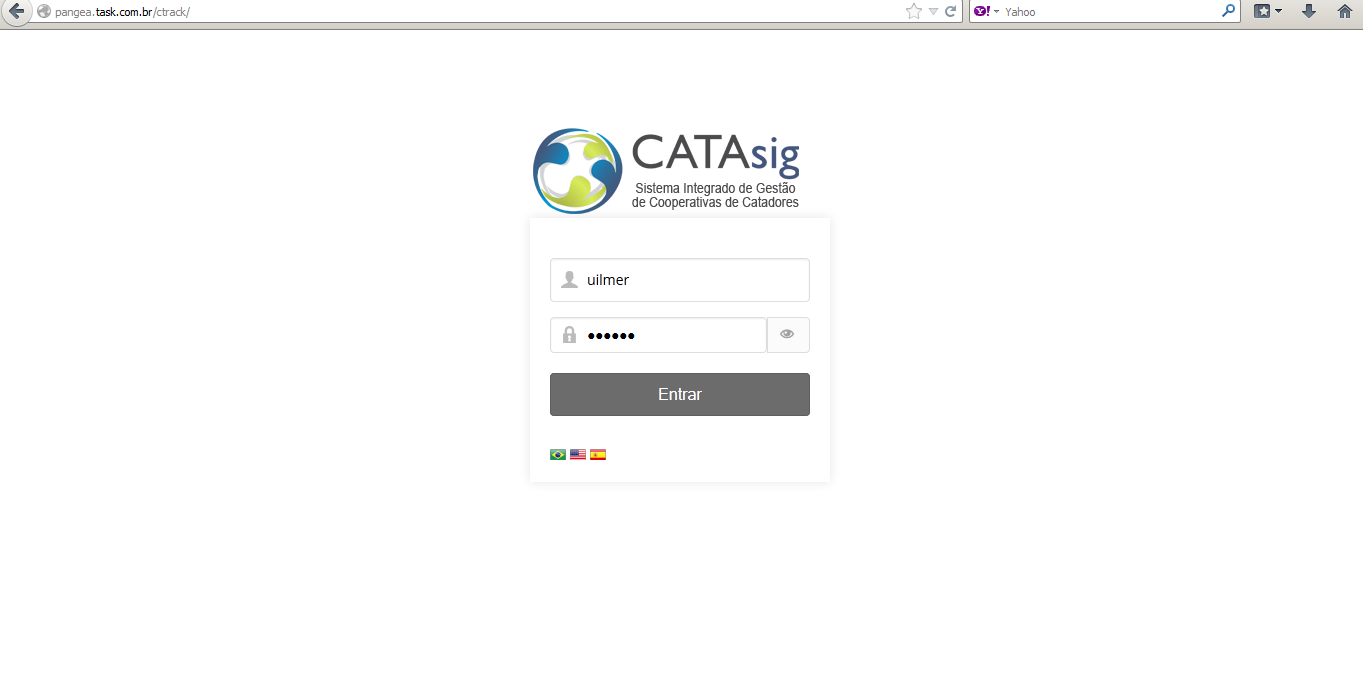
- Caso o usuário digite a senha incorreta é apresentada uma mensagem no navegador do usuário, que pode ser visualizada na figura X, indicando o erro de acesso ao sistema.
- Ao clicar em OK o sistema irá retornar para a tela inicial e o usuário poderá inserir a senha e login corretos.
Figura 1.2: Mensagem de erro de login.
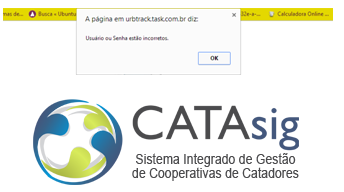
1.4 APRESENTAÇÃO DA TELA DE MONITORAMENTO
Figura 1.4: Tela Principal do Sistema.
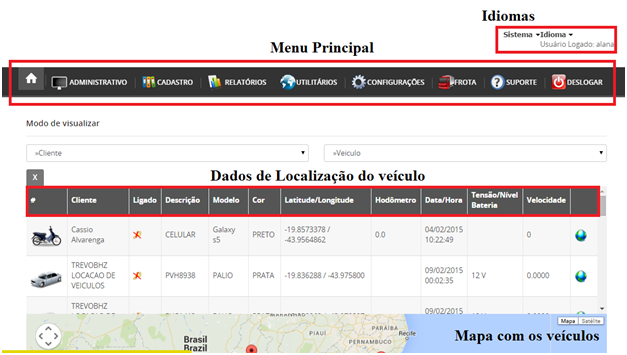
2. ADMINISTRATIVO
O módulo administrativo do sistema contém a emissão de boletos, os fluxos de recebimento e as configurações de uma conta bancária. Na emissão de boletos são cadastradas as contas a receber e as contas a pagar dos sistemas, assim como também é possível visualizar todas as contas cadastradas. Além de cadastrar as contas é possível emitir e baixar os boletos bancários com as contas cadastradas. No fluxo de recebimentos é possível filtrar por data os lançamentos realizados em caixa. E por fim, nas configurações de conta é possível modificar os campos da conta caixa. Todas estas opções serão mais bem detalhadas nas seções seguintes deste capítulo.
2.1 EMISSÃO DE BOLETOS
Para acessar a opção Emissão de Boletos no sistema, o usuário deve seguir os seguintes passos:
- Acessar o menu principal e clicar na opção ADMINISTRATIVO, conforme ilustrado na figura 2.0;
Figura 2.0: Opção Emissão de Boletos.
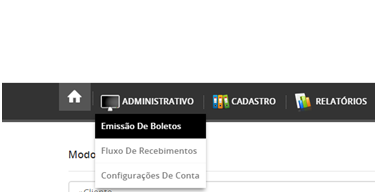
- Ao clicar na opção EMISSÃO DE BOLETOS, é exibido um formulário e algumas tabelas que permitem operações de gerar relatórios, estornar contas, pesquisar contas cadastradas, cancelar, estornar e baixar contas cadastradas. Cada uma dessas opções será mais bem detalhada nas subseções seguintes deste manual.
2.1.1 BUSCAR CONTAS
O primeiro formulário exibido ao clicar na opção Emissão de Boletos permite que o usuário possa buscar as contas cadastradas no sistema, sejam elas a pagar ou a receber. Todos os campos permitidos por esta busca são ilustrados na figura 2.1.
Figura 2.1: Formulário de busca de contas já cadastradas.
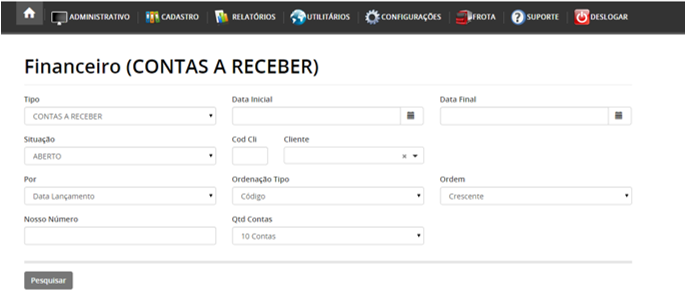
- Tipo: Define o tipo da conta, se é a receber ou a pagar.
- Data Inicial: Define o período inicial em que a busca pelas contas deve ser realizada. O campo data possui o formato dd/dd/aaaa.
- Data Final: Define o período final em que a busca deve ser realizada. O campo data possui o formato dd/dd/aaaa.
- Situação: Este campo possui três opções. Para buscar contas que ainda não foram pagas, deve ser selecionada a opção ABERTO. Para buscar contas já pagas deve ser selecionada a opção PAGO. E finalmente, para buscar contas que foram canceladas, deve ser selecionada a opção CANCELADO.
- Cod Cli: Este campo deve ser preenchido com o código do cliente cadastrado no sistema.
- Cliente: Este campo possui como opção todos os clientes cadastrados no sistema.
- Por: Este campo possui como função definir que tipo de data deve ser utilizada na busca. Ao selecionar DATA LANÇAMENTO são filtradas as contas que foram cadastradas em um dado período. Ao selecionar DATA VENCIMENTO são filtradas as contas por um período de vencimento definido pelo usuário. Ao selecionar DATA PAGAMENTO são filtradas as contas que possuem datas de pagamento entre o período definido pelo usuário. E por fim, ao selecionar DATA BAIXA são filtradas todas as contas pelo período em que foram identificadas como pagas no sistema.
- Ordenação Tipo: Este campo define qual o tipo de ordenação que os dados apresentados como resultado da busca irão possuir. Seja uma ordenação por código, data de lançamento, data de vencimento, valor, descrição, número do documento, data de pagamento e data da baixa.
- Ordem: Este campo define se os dados serão apresentados em ordem crescente ou decrescente.
- Qtd Contas: Este campo define a quantidade de contas que devem ser apresentadas na tabela por vez.
Ao preencher os campos que o usuário achar necessário para realizar a busca, o usuário deve clicar no botão pesquisar exibido logo abaixo do formulário, conforme ilustrado na figura 2.1. Os dados buscados serão exibidos em uma tabela conforme ilustrado na figura 2.2, que fica situada logo abaixo do botão pesquisar.
Figura 2.2: Tabela de contas exibindo o resultado da busca.
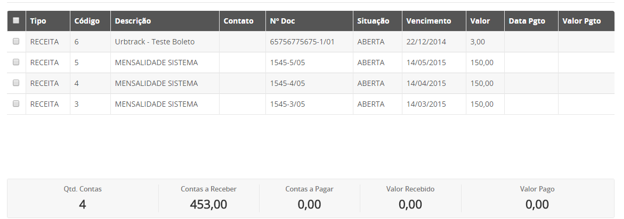
2.1.2 CADASTRAR CONTAS
Para cadastrar uma nova conta na emissão de boletos o usuário deve clicar no botão CADASTRAR NOVO localizado ao final da página, conforme ilustrado na figura 2.3.
Figura 2.3: Cadastro de uma nova conta.

Ao clicar em CADASTRAR NOVO será exibido o formulário de cadastro ilustrado na figura 2.4.
Figura 2.4: Formulário para cadastro de uma nova conta.
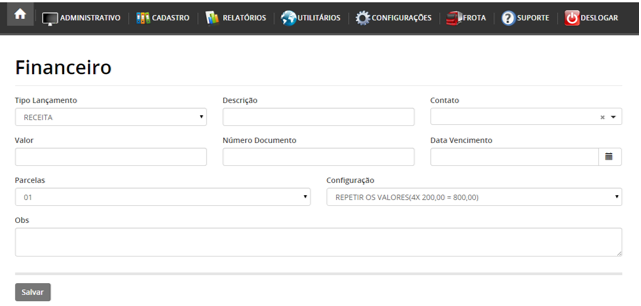
- Tipo Lançamento: Este campo pode ser selecionado como DESPESA ou RECEITA. Ao selecioná-lo como DESPESA o usuário afirma que a conta cadastrada proporciona uma saída de caixa e ao cadastrar como RECEITA a proporciona uma entrada em caixa quando for paga.
- Descrição: Este campo deve ser preenchido com a descrição da conta a ser cadastrada.
- Contato: Este campo possui como opção todos os clientes cadastrados no sistema.
- Valor: Este campo deve ser preenchido com o valor em dinheiro da conta a ser cadastrada.
- Data Vencimento: Este campo permite o cadastro da data de vencimento da conta, ou seja, quando ela deverá ser paga. O formato deste campo é definido na forma dd/mm/aaaa.
- Parcelas: Este campo possui várias opções do número de parcelas que a conta possui. Esse valor vai de 01 a 24.
- Configuração: Este campo permite que o valor da conta seja replicado em 4x de R$ 200,00, ou que seja dividido em 4x de 50,00. Esse campo é importante pois evita que uma mesma quantidade de parcelas para uma mesma conta seja cadastrada mais de uma vez.
- Obs: Este campo possui um espaço livre para que o usuário possa anotar aquilo que seja de sua vontade a respeito da conta cadastrada.
Após preencher os campos descritos acima o usuário pode clicar no botão SALVAR para que os dados sejam salvos com sucesso.
2.1.3 CANCELAR CONTAS
Para cancelar uma conta o usuário deve selecionar uma conta já cadastrada, e que é exibida na tabela abaixo do formulário de busca de contas, e em seguida clicar no botão CANCELAR, como ilustrado na figura 2.5. É importante lembrar que o cancelamento de uma conta faz com que ela não seja mais encontrada durante uma busca ou exibida em qualquer parte do sistema.
Figura 2.5: Etapas de cancelamento de uma conta cadastrada.
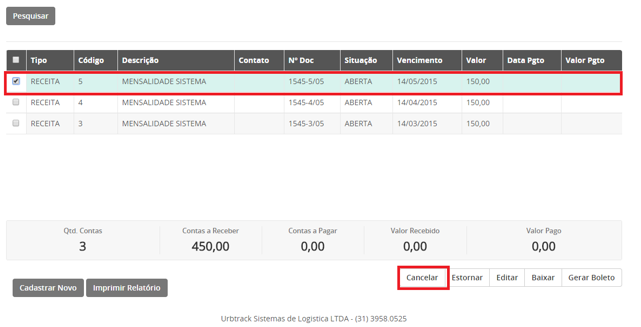
- Caso o usuário não selecione uma conta na tabela de cadastros, será exibida uma mensagem do sistema informando que uma conta precisa ser selecionada antes de realizar este procedimento. Caso a conta tenha sido selecionada corretamente o sistema irá exibir uma mensagem afirmando que a conta foi cancelada.
2.1.4 ESTORNAR CONTAS
Estornar o valor de uma conta já paga significa que esse valor que já entrou em caixa sairá por algum motivo. Para realizar esta operação basta selecionar uma conta na tabela e clicar no botão ESTORNAR como ilustrado na figura 2.6.
Figura 2.6: Etapas para estornar uma conta cadastrada.
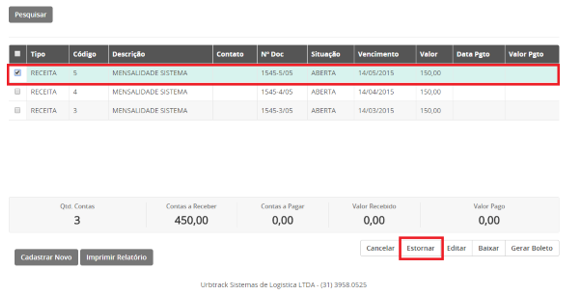
- Caso o usuário não selecione uma conta na tabela de cadastros, será exibida uma mensagem do sistema informando que uma conta precisa ser selecionada antes de realizar este procedimento. Caso a conta tenha sido selecionada corretamente o sistema irá exibir uma mensagem afirmando que a conta foi estornada.
2.1.5 EDITAR CONTAS
Para editar as informações de uma conta já cadastrada o usuário deve selecionar uma conta e em seguida clicar no botão EDITAR, conforme ilustrado na figura 2.7. Em seguida, o formulário com todos os campos preenchidos da conta será exibido para que o usuário possa alterar todos os campos e salvar novamente.
Figura 2.7: Etapas para editar uma conta.
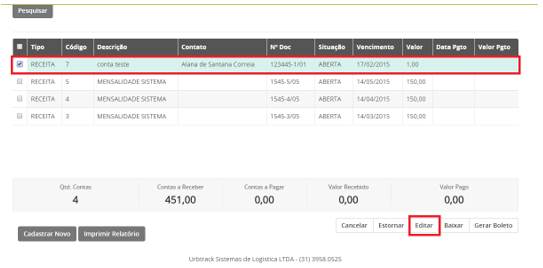
- Caso o usuário não selecione uma conta na tabela de cadastros, será exibida uma mensagem do sistema informando que uma conta precisa ser selecionada antes de realizar este procedimento. Caso a conta tenha sido selecionada corretamente o sistema irá exibir o formulário de cadastro da conta e todos os campos podem ser alterados.
2.1.6 BAIXAR CONTAS
Baixar uma conta significa adicioná-la como paga no sistema. Para isso, o usuário deve escolher uma conta e clicar no botão BAIXAR, conforme ilustrado na figura 2.8.
Figura 2.8: Etapas para dar baixa em uma conta cadastrada.
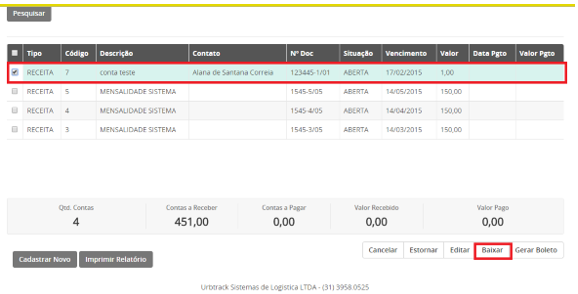
Em seguida, será exibido um formulário como ilustrado na figura 2.9.
Figura 2.9: Formulário de baixa de conta.
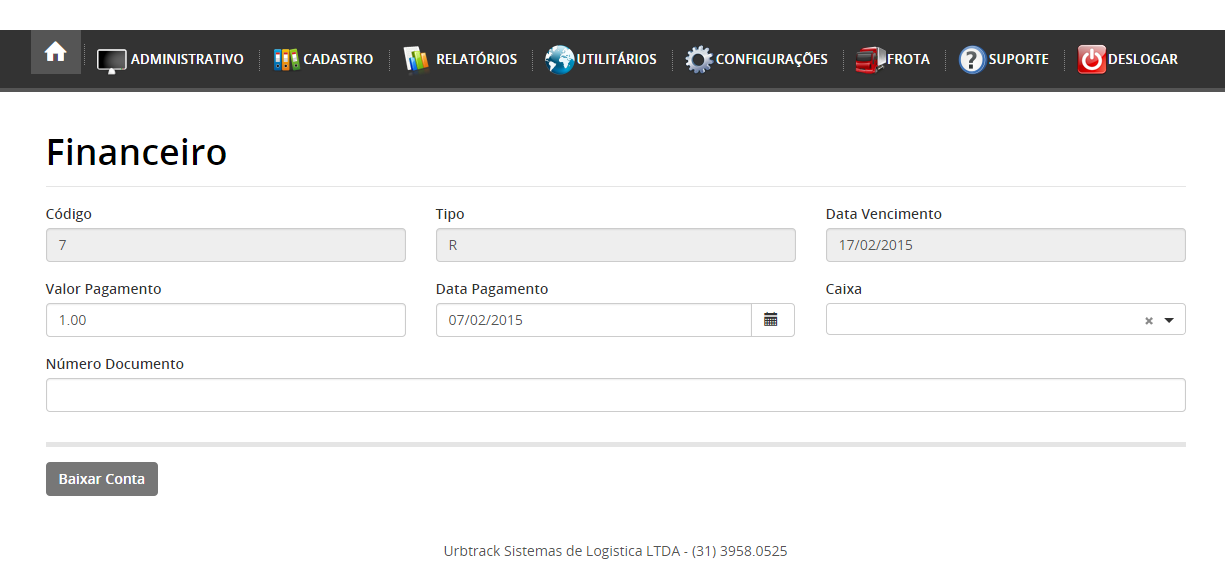
- Valor Pagamento: Este campo deve ser preenchido com o valor que está sendo pago na conta.
- Data Pagamento: Este campo deve ser preenchido com a data em que a conta está sendo paga. O formato deste campo segue o padrão dd/mm/aaaa.
- Caixa: Este campo possui como opção o CAIXA DIÁRIO, ou seja, o valor pago será registrado como entrada no caixa diário do sistema para a data de pagamento que foi preenchida.
- Número Documento: Este campo é o número de documento da conta que foi cadastrada.
2.1.7.GERAR BOLETO
Para cada conta cadastrada no sistema é possível gerar seu boleto bancário correspondente. Para isto, o usuário deve selecionar uma conta e clicar no botão GERAR BOLETO, conforme ilustrado na figura 2.10.
Figura 2.10: Etapas para a geração de um boleto bancário de uma conta cadastrada.
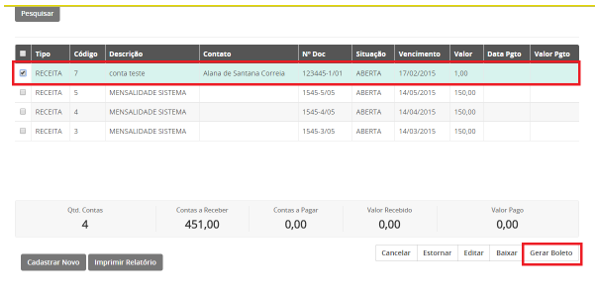
Em seguida, será exibido um formulário com os campos para a geração do boleto, conforme ilustrado na figura
Figura 2.11: Formulário para a geração do boleto bancário.
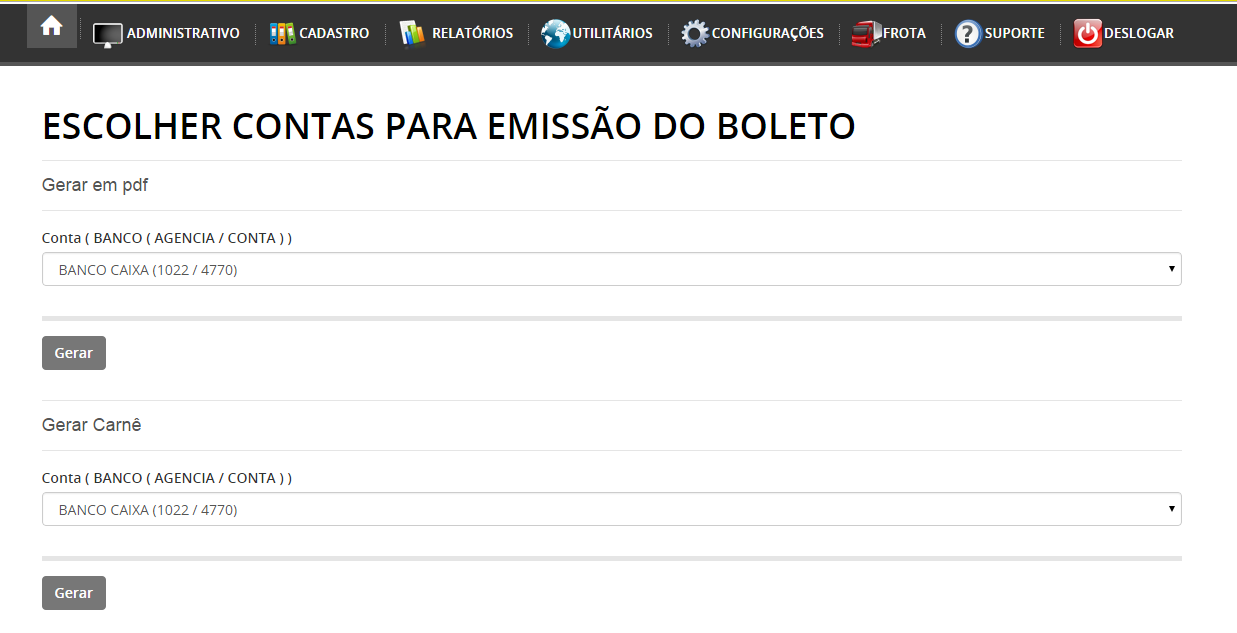
- Conta: Este campo possui como opção pré-definida o banco, agência e conta em que será gerado o boleto. Ao clicar no primeiro botão GERAR, localizado na parte superior do formulário será criado um boleto bancário da CATAsig no formato pdf. E ao clicar no segundo botão GERAR será criado um arquivo para o pagamento em forma de carnê da conta cadastrada.
- Caso o usuário não selecione uma conta na tabela de cadastros, será exibida uma mensagem do sistema informando que uma conta precisa ser selecionada antes de realizar este procedimento. Caso a conta tenha sido selecionada corretamente o sistema irá exibir o formulário para a geração dos arquivos de boleto e de carnê.
2.2 FLUXO DE RECEBIMENTOS
A opção de fluxo de recebimentos é responsável por exibir em um determinado período de tempo selecionado pelo usuário todos os lançamentos recebidos em caixa. Para acessar o fluxo de recebimentos o usuário deve seguir os seguintes passos:
- Acessar o menu principal, clicar em ADMINISTRATIVO e em seguida, clicar na opção FLUXOS DE RECEBIMENTO, conforme ilustrado na figura 2.12.
- Ao clicar em FLUXOS DE RECEBIMENTO, será exibido um formulário para filtrar os recebimentos desejados pelo usuário. Essa opção será mais bem detalhada na próxima subseção deste manual;
Figura 2.12: Etapas para acessar o fluxo de recebimentos.
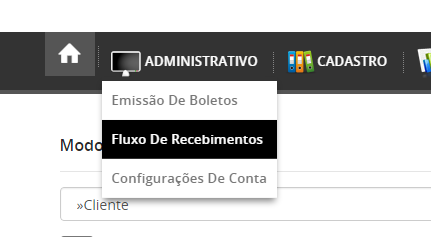
2.2.1 BUSCAR RECEBIMENTOS
Para realizar uma busca pelas contas recebidas, o usuário deve selecionar um período inicial e um período final desejados, selecionar a opção de caixa e clicar no botão BUSCAR, conforme ilustrado na figura 2.13.
Figura 2.13: Formulário para realizar a busca de contas recebidas.
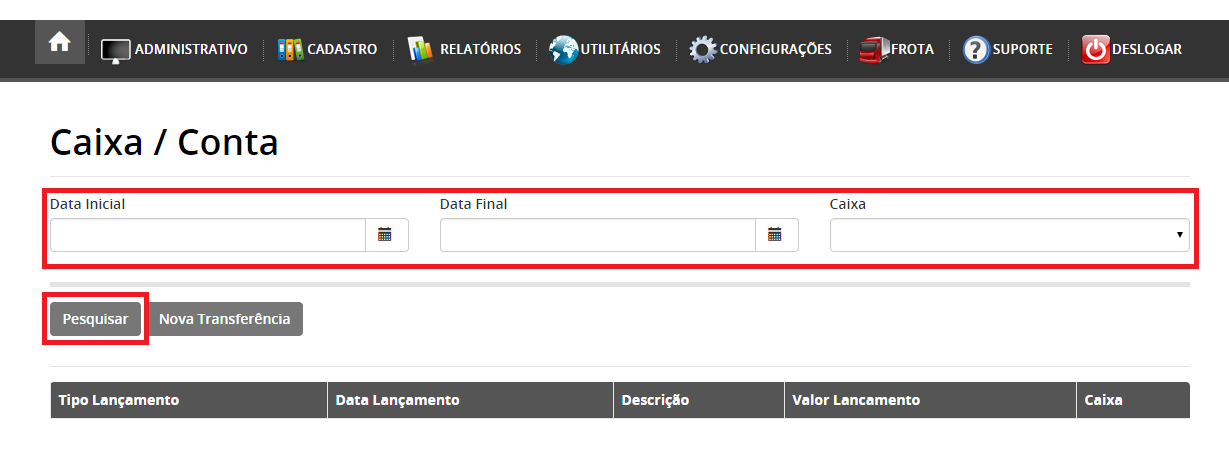
- Data Inicial: Define o período inicial da busca. O formato deste campo segue o padrão dd/mm/aaaa.
- Data Final: Este o período final da busca. O formato deste campo segue o padrão dd/mm/aaaa.
- Caixa: Este campo possui como opção o CAIXA DIÁRIO, ou seja, o valor pago será registrado como entrada no caixa diário do sistema para a data de pagamento que foi preenchida.
Após preencher os campos corretamente, o usuário deve clicar no botão PESQUISAR e os dados encontrados serão exibidos na tabela localizada logo abaixo do botão de pesquisa.
2.2.2 NOVA TRANSFERÊNCIA
Uma transferência entre caixas pode ser realizada quando é necessário por algum motivo repassar alguma quantia referente a um caixa para um caixa posterior ou anterior. Para utilizar esta opção o usuário deve clicar no botão NOVA TRANSFERÊNCIA localizado ao lado do botão Pesquisar do fluxo de recebimentos, conforme ilustrado na figura 2.14.
Figura 2.14: Formulário para cadastro de uma nova transferência.
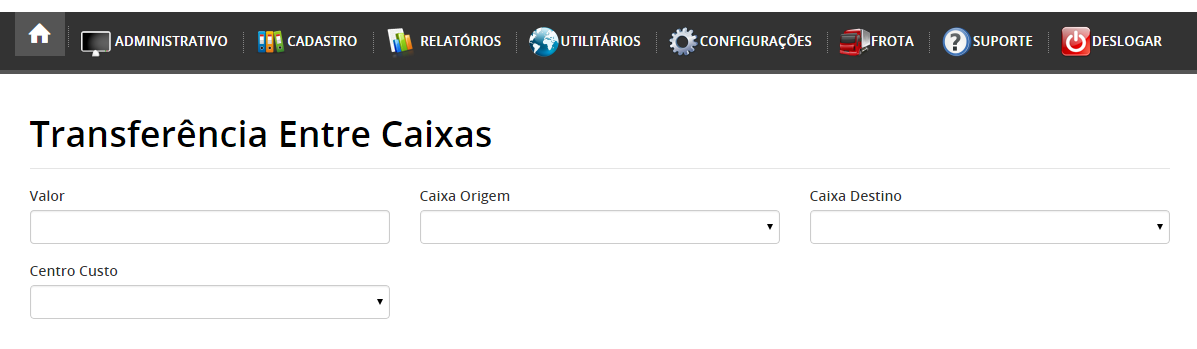
- Valor: Define o valor em dinheiro da transferência.
- Caixa Origem: Esta opção permite selecionar o caixa de origem da transferência.
- Caixa Destino: Esta opção permite selecionar o caixa de destino da transferência.
2.3 CONFIGURAÇÕES DE CONTA
Para alterar as configurações de conta do cedente, que são as informações utilizadas na geração do boleto bancário para pagamento, o usuário deve inicialmente acessar o menu principal e clicar na opção CONFIGURAÇÕES DE CONTA, conforme ilustrado na figura 2.15.
Figura 2.15: Etapas para acessar as configurações de conta.
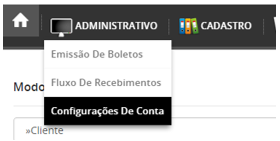
Figura 2.16: Formulário de configuração de conta.
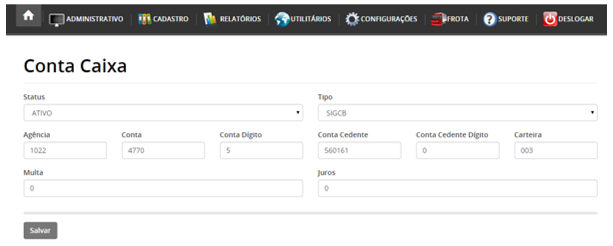
- Status: Define a conta como ativa ou inativa.
- Agência: Define a agência da conta.
- Conta: Define o número da conta.
- Conta Dígito: Define o dígito da conta.
- Multa: Define a multa da conta.
- Tipo: Define o tipo da conta, que pode ser SICOB, SINCO e SIGCB.
- Conta Cedente: Define a conta do cedente.
- Conta Cedente Dígito: Define o dígito da conta do cedente.
- Carteira: Define a carteira a qual pertence a conta do cedente.
- Juros: Define os juros cobrados a serem cobrados na conta.
3. CADASTROS
Esta área do sistema permite diversos tipos de cadastro, entre eles, estão o de marcas, equipamentos, clientes, veículos, motoristas e usuários. Estes cadastros serão mais bem detalhados nas subseções seguintes deste manual.
3.1 MARCA
Uma marca define qual o fornecedor que um equipamento irá possuir no cadastro. Para cadastrar uma marca o usuário deve acessar o menu principal clicar na opção CADASTRO e em seguida selecionar a opção MARCA, conforme ilustrado na figura 3.1.
Figura 3.1: Acesso ao cadastro de marcas.
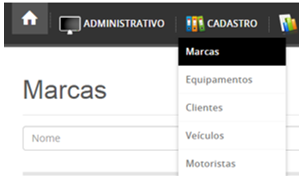
Ao selecionar o cadastro de marcas será exibido na tela do usuário um formulário com opções para cadastro, busca, editar e excluir marcas conforme indicado na figura 3.2. Para acessar qualquer uma dessas opções basta clicar sobre elas e preencher corretamente os campos requisitados.
Figura 3.2: Formulário para cadastro de marcas.
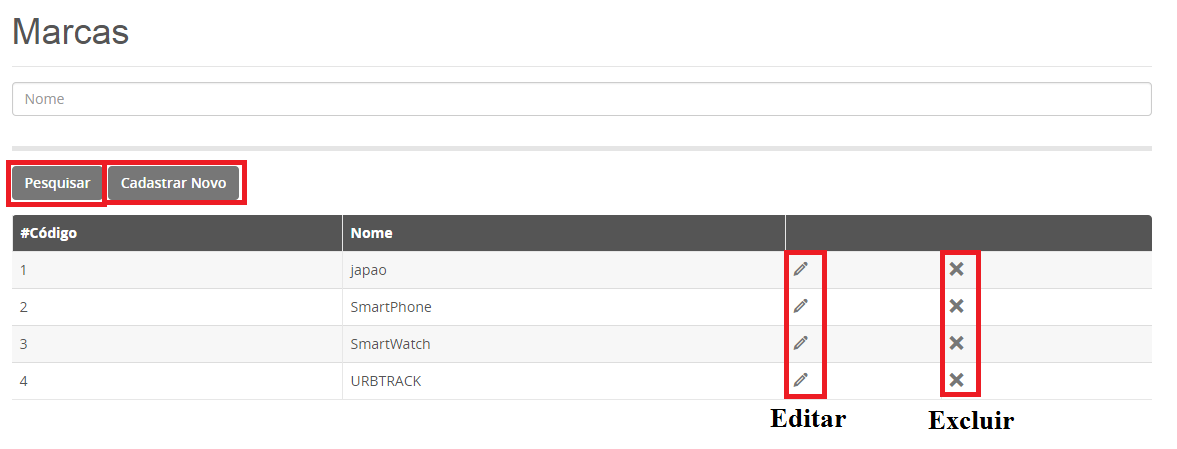
3.2 EQUIPAMENTOS
O cadastro de equipamentos se refere ao registro dos rastreadores utilizados nos veículos. Para realizar o cadastro de equipamentos o usuário deve selecionar a opção CADASTRO e em seguida clicar em EQUIPAMENTOS, conforme ilustrado na figura 3.3.
Figura 3.3: Etapas de acesso ao cadastro de equipamentos.
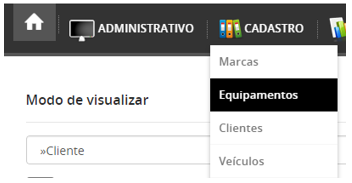
Ao selecionar o cadastro de equipamentos será exibido na tela do usuário um formulário com opções para cadastro, busca, editar e excluir equipamentos conforme indicado na figura 3.4. Estas opções serão mais bem descritas nas subseções seguintes deste manual.
Figura 3.4: Formulário para cadastro de equipamentos.
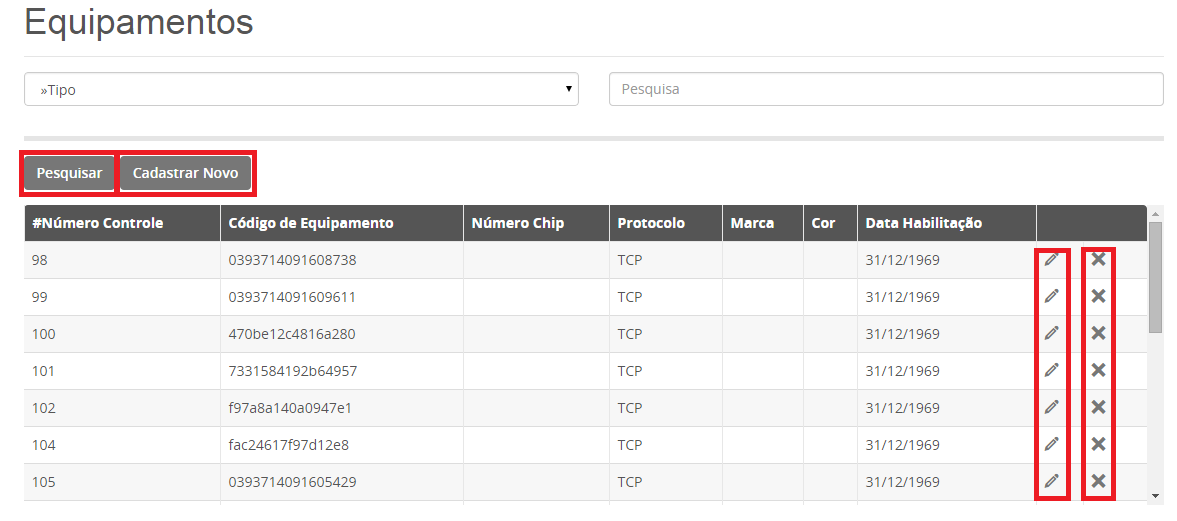
3.2.1 CADASTRAR NOVO EQUIPAMENTO
Para inserir um novo equipamento no sistema, o usuário deve clicar no botão CADASTRAR NOVO e em seguida será exibido um formulário com todos os campos que precisam ser preenchidos para o cadastro, como ilustrado na figura 3.5.
Figura 3.5: Formulário para cadastro de um novo equipamento.
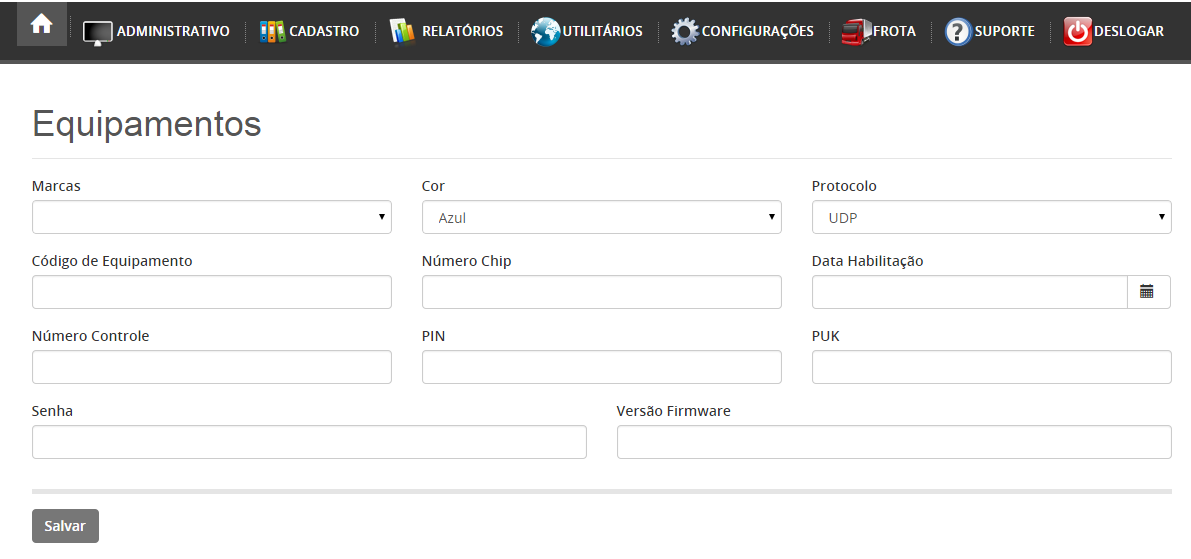
- Marcas: Este campo possui como opção todas as marcas cadastradas no sistema.
- Cor: Este campo possui como opção todas as cores que os equipamentos possuem.
- Protocolo: Este campo possui como opção o tipo de protocolo de comunicação utilizado pelos rastreadores para enviar as mensagens para o computador servidor.
- Código de Equipamento: Este campo deve ser preenchido pelo código que o equipamento envia para o computador servidor. Este código sempre é um número único e não pode ser replicado para outro equipamento.
- Número Chip: Este código deve ser preenchido com o número do chip que está no equipamento.
- Data habilitação: Este campo deve ser preenchido com a data de habilitação do chip.
- Número Controle: Este campo deve ser preenchido com o código de controle dado a cada equipamento.
- PIN: Este campo deve ser preenchido com o código pin do chip que está dentro do equipamento.
- PUK: Este campo deve ser preenchido com o código de segurança puk do chip que está dentro do equipamento.
- Após preencher todos os campos corretamente o usuário deve clicar no botão SALVAR para gravar os dados no sistema. Caso algum dado obrigatório não tenha sido preenchido o sistema irá exibir uma mensagem informando qual dos campos do formulário está vazio. Quando todos os campos estiverem preenchidos corretamente todos os dados serão armazenados no sistema com sucesso.
3.3 CLIENTES
O cadastro de clientes se refere ao registro das informações relevantes de todos os colaboradores da empresa. Para realizar o cadastro de clientes o usuário deve selecionar a opção CADASTRO e em seguida clicar em CLIENTES, conforme ilustrado na figura 3.6.
Figura 3.6: Etapas para acessar o cadastro de clientes.
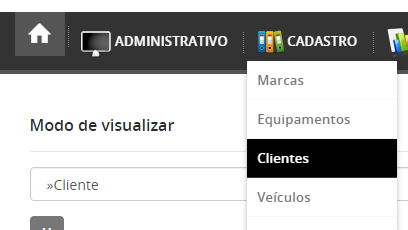
Ao selecionar o cadastro de clientes será exibido na tela do usuário um formulário com opções para cadastro, busca, editar e excluir clientes conforme indicado na figura 3.7. Estas opções serão mais bem descritas nas subseções seguintes deste manual.
Figura 3.7: Formulário para cadastro de clientes.
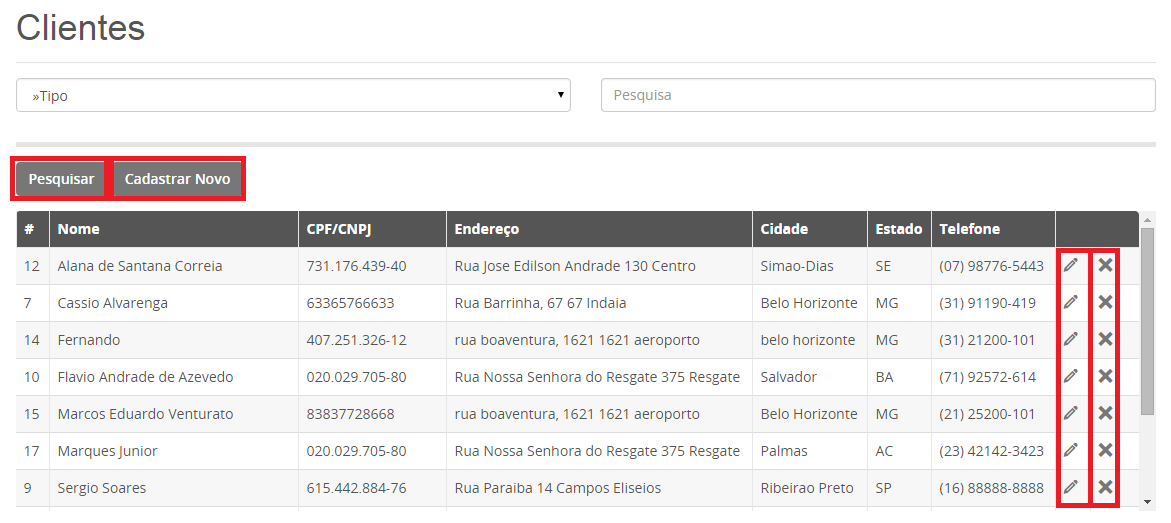
3.3.1 CADASTRAR NOVO CLIENTE
Para inserir um novo cliente no sistema, o usuário deve clicar no botão CADASTRAR NOVO e em seguida será exibido um formulário com todos os campos que precisam ser preenchidos para o cadastro, como ilustrado na figura 3.8.
Figura 3.8: Formulário para cadastro de um novo cliente.
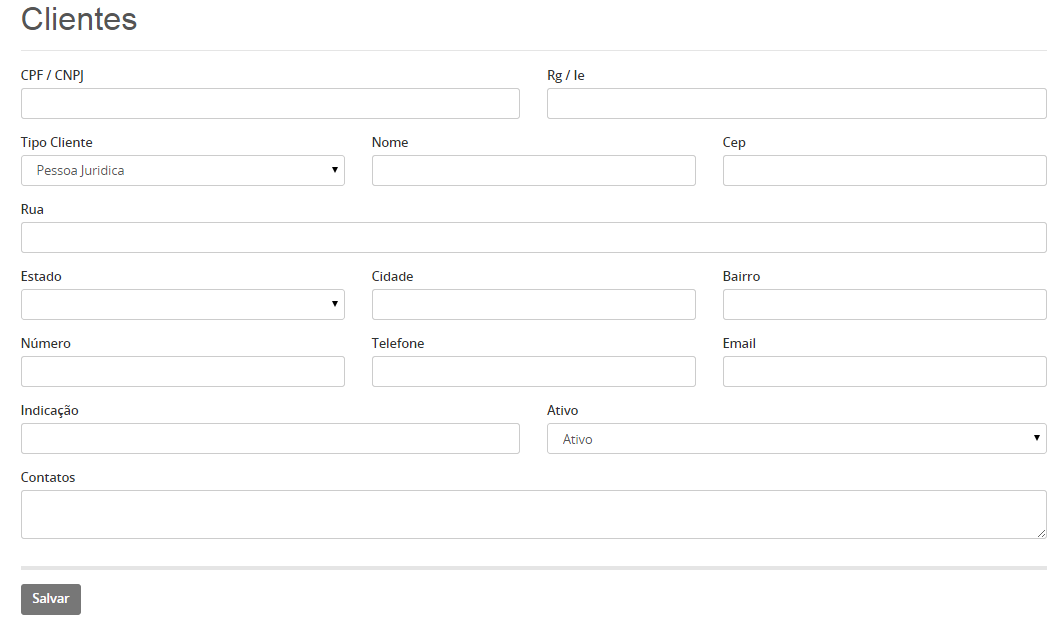
- CPF/CNPJ: Este campo deve ser preenchido com o CPF ou CNPJ do cliente.
- RG/IE: Este campo deve ser preenchido com o RG ou inscrição estadual do cliente.
- Tipo Cliente: Este campo define se o cliente a ser cadastrado será considerado uma pessoa física ou uma pessoa jurídica.
- Nome: Este campo deve ser preenchido com o nome completo do cliente.
- CEP: Este campo deve ser preenchido com o cep da cidade onde reside o cliente.
- Rua: Este campo deve ser preenchido com a rua onde reside o cliente.
- Estado: Este campo deve ser preenchido com o estado onde reside o cliente.
- Cidade: Este campo deve ser preenchido com a cidade onde reside o cliente.
- Bairro: Este campo deve ser preenchido com o bairro onde reside o cliente.
- Número: Este campo deve ser preenchido com o número da residência ou do estabelecimento comercial/industrial do cliente.
- Telefone: Este campo deve ser preenchido com o número do telefone do cliente.
- Email: Este campo deve ser preenchido com o email do cliente.
- Indicação: Este campo deve ser preenchido com alguma informação importante de sobre a indicação do cliente.
- Ativo: Este campo define se o cliente será considerado ativo ou inativo no sistema.
- Contatos: Este campo deve ser preenchido com informações relevantes sobre o cliente cadastrado, como observações, informações de localização ou de contato.
- Após preencher todos os campos corretamente o usuário deve clicar no botão SALVAR para gravar os dados no sistema. Caso algum dado obrigatório não tenha sido preenchido o sistema irá exibir uma mensagem informando qual dos campos do formulário está vazio. Quando todos os campos estiverem preenchidos corretamente todos os dados serão armazenados no sistema com sucesso.
3.4 VEÍCULOS
O cadastro de veículos se refere ao registro das informações relevantes de todos os veículos que devem ser monitorados pela empresa. Para realizar o cadastro de clientes o usuário deve selecionar a opção CADASTRO e em seguida clicar em VEÍCULOS, conforme ilustrado na figura 3.9.
Figura 3.9: Etapas para acessar o cadastro de veículos.
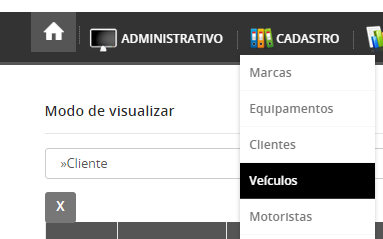
Ao selecionar o cadastro de veículos será exibido na tela do usuário um formulário com opções para cadastro, busca, editar e excluir veículos conforme indicado na figura 3.10. Estas opções serão mais bem descritas nas subseções seguintes deste manual.
Figura 3.10: Formulário para cadastro de veículos.
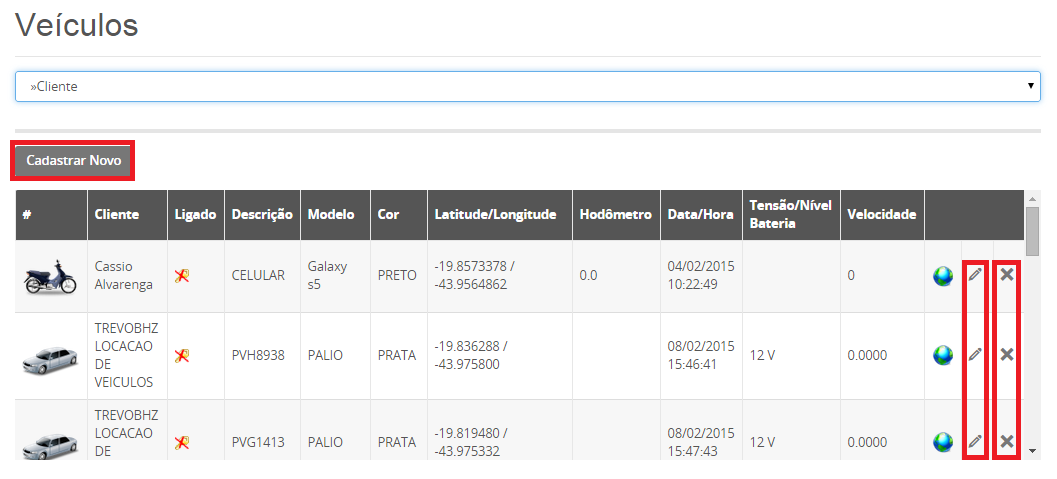
3.4.1 CADASTRAR NOVO VEÍCULO
Para inserir um novo veículo no sistema, o usuário deve clicar no botão CADASTRAR NOVO e em seguida será exibido um formulário com todos os campos que precisam ser preenchidos para o cadastro, como ilustrado na figura 3.11.
Figura 3.11: Formulário de castrado de um novo veículo.
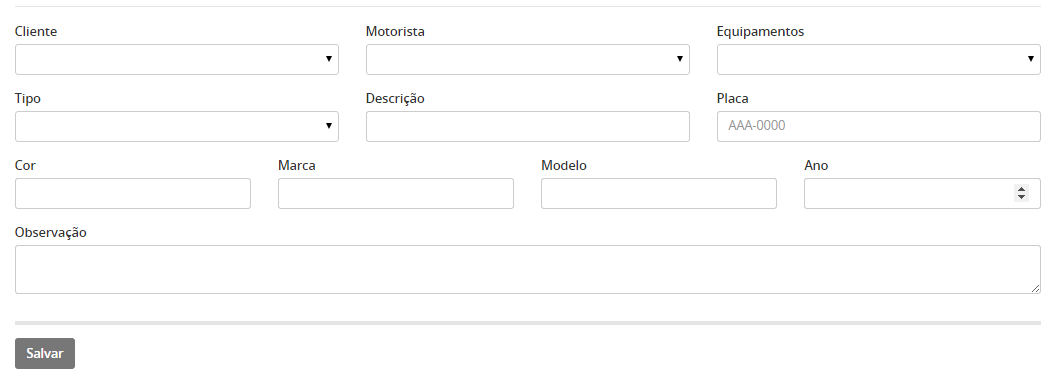
- Cliente: Este campo possui como opção todos os clientes cadastrados no sistema.
- Motorista: Este campo possui como opção todos os motoristas cadastrados no sistema.
- Equipamentos: Este campo possui como opção todos os equipamentos cadastrados no sistema.
- Tipo: Este campo possui como opção os tipos de veículo.
- Descrição: Este campo deve ser preenchido com a descrição completa do veículo.
- Placa: Este campo deve ser preenchido com o número da placa do veículo.
- Cor: Este campo deve ser preenchido com a cor do veículo.
- Marca: Este campo possui como opção todas as marcas cadastradas no sistema.
- Modelo: Este campo deve ser preenchido com o modelo do veículo.
- Ano: Este campo deve ser preenchido com o ano do veículo.
- Observação: Este campo deve ser preenchido com todas as informações consideradas relevantes sobre o estado do veículo cadastrado.
- Após preencher todos os campos corretamente o usuário deve clicar no botão SALVAR para gravar os dados no sistema. Caso algum dado obrigatório não tenha sido preenchido o sistema irá exibir uma mensagem informando qual dos campos do formulário está vazio. Quando todos os campos estiverem preenchidos corretamente todos os dados serão armazenados no sistema com sucesso.
3.5 MOTORISTAS
O cadastro de motoristas se refere ao registro das informações relevantes de todos os motoristas dos veículos que estão sendo monitorados pela empresa. Para realizar o cadastro de clientes o usuário deve selecionar a opção CADASTRO e em seguida clicar em MOTORISTAS, conforme ilustrado na figura 3.12.
Figura 3.12: Etapas para o acesso ao cadastro de motoristas.
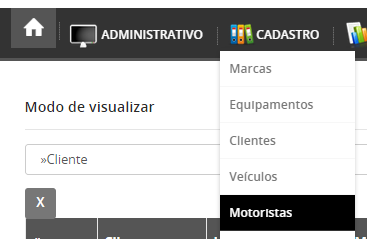
Ao selecionar o cadastro de motoristas será exibido na tela do usuário um formulário com opções para cadastro, busca, editar e excluir motoristas conforme indicado na figura 3.13. Estas opções serão mais bem descritas nas subseções seguintes deste manual.
Figura 3.13: Formulário para cadastro de motoristas.
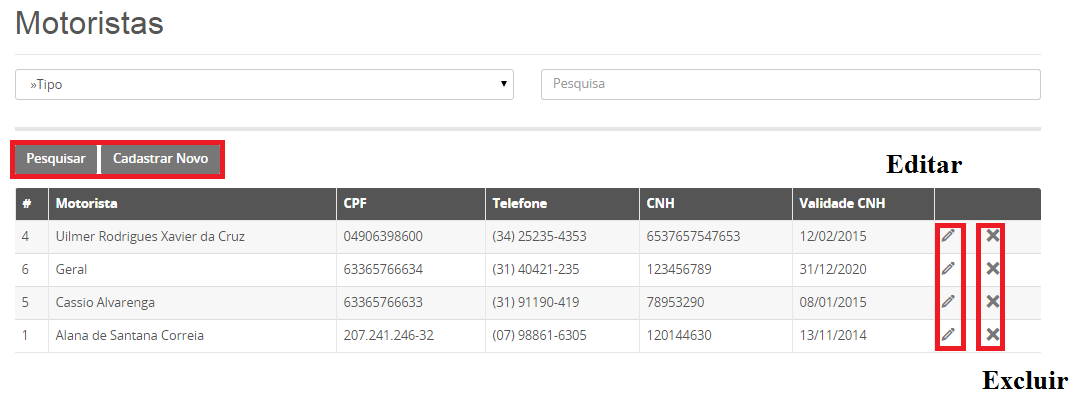
3.5.1 CADASTRAR NOVO MOTORISTA
Para inserir um novo motorista no sistema, o usuário deve clicar no botão CADASTRAR NOVO e em seguida será exibido um formulário com todos os campos que precisam ser preenchidos para o cadastro, como ilustrado na figura 3.14.
Figura 3.14: Formulário para cadastro de um novo motorista.
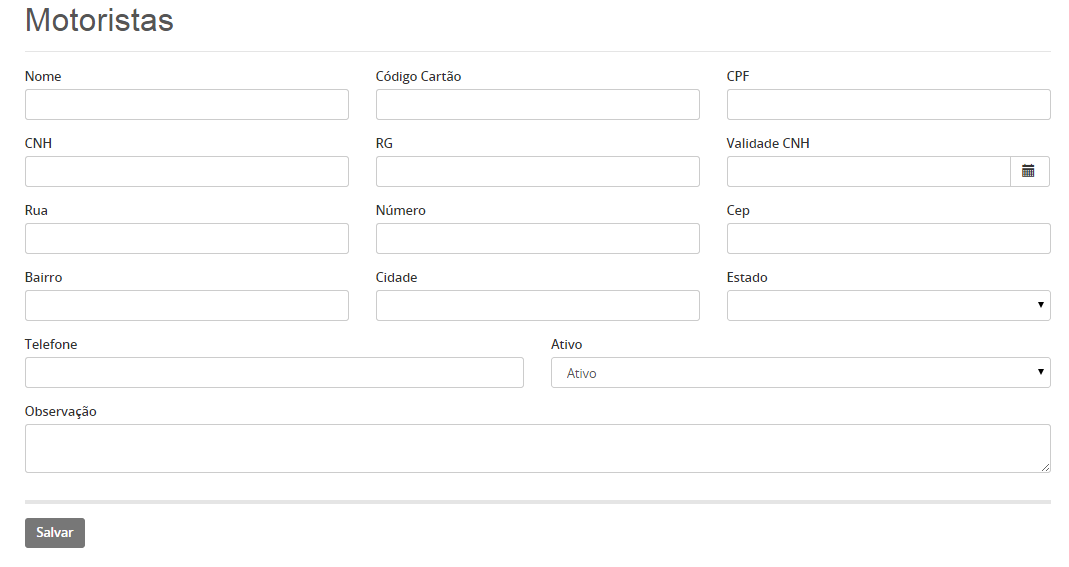
- Nome: Este campo deve ser preenchido com nome do motorista.
- Código Cartão: Este campo deve ser preenchido com o código do cartão dado ao motorista.
- CPF: Este campo deve ser preenchido com o cpf do motorista.
- CNH: Este campo deve ser preenchido com o número da carteira de habilitação do motorista.
- RG: Este campo deve ser preenchido com o número do RG do motorista.
- Validade CNH: Este campo deve ser preenchido com a data de validade da carteira de motorista. Este campo possui o formato dd/mm/aaaa.
- Rua: Este campo deve ser preenchido com o nome da rua em que reside o motorista.
- Número: Este campo deve ser preenchido com o número da casa onde reside o motorista.
- CEP: Este campo deve ser preenchido com o cep da cidade onde reside o motorista.
- Bairro: Este campo deve ser preenchido com o bairro onde reside o motorista.
- Cidade: Este campo deve ser preenchido com a cidade onde reside o motorista.
- Telefone: Este campo deve ser preenchido com o número do telefone do motorista.
- Ativo: Este campo define no sistema se o motorista deve ser considerado ativo ou inativo.
- Observação: Este campo deve ser preenchido com todas as informações consideradas relevantes sobre o motorista do veículo.
- Após preencher todos os campos corretamente o usuário deve clicar no botão SALVAR para gravar os dados no sistema. Caso algum dado obrigatório não tenha sido preenchido o sistema irá exibir uma mensagem informando qual dos campos do formulário está vazio. Quando todos os campos estiverem preenchidos corretamente todos os dados serão armazenados no sistema com sucesso.
3.6 USUÁRIO
O cadastro de usuários se refere ao registro das informações relevantes de todas pessoas que acessam o sistema de monitoramento de veículos. Para realizar o cadastro de usuários a opção CADASTRO deve ser selecionada no menu principal e em seguida deve ser selecionada a opção USUÁRIO, conforme ilustrado na figura 3.15.
Figura 3.15: Etapas para o acesso ao cadastro de usuários.
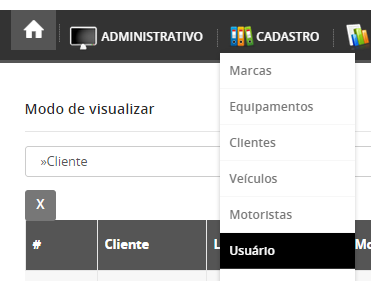
Ao selecionar o cadastro de usuários será exibido na tela um formulário com opções para cadastro, busca, editar e excluir usuários conforme indicado na figura 3.16. Estas opções serão mais bem descritas nas subseções seguintes deste manual.
Figura 3.16: Formulário para cadastro de usuários.
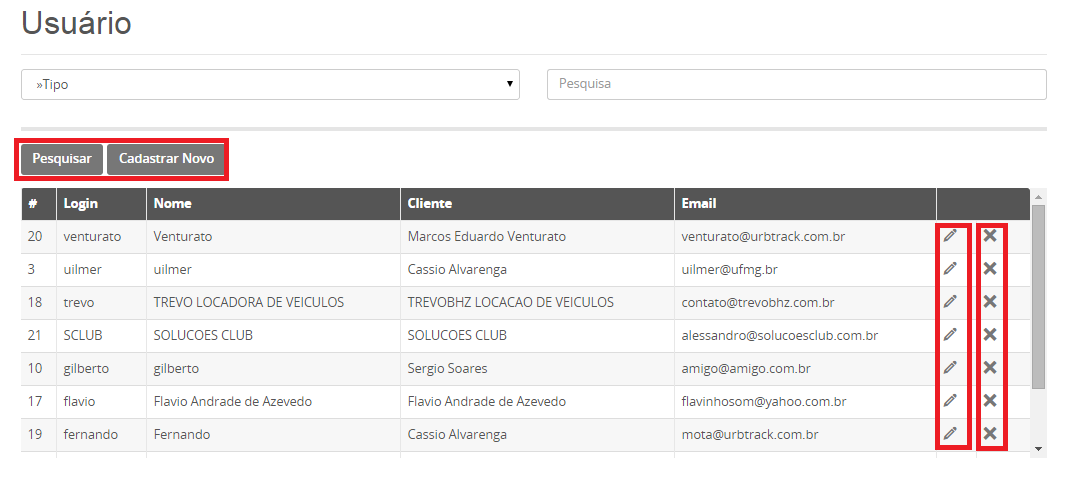
3.6.1 CADASTRAR NOVO USUÁRIO
Para inserir um novo usuário no sistema, a opção CADASTRAR NOVO deve ser selecionada e em seguida será exibido um formulário com todos os campos que precisam ser preenchidos para o cadastro, como ilustrado na figura 3.17.
Figura 3.17: Formulário para cadastro de um novo usuário.
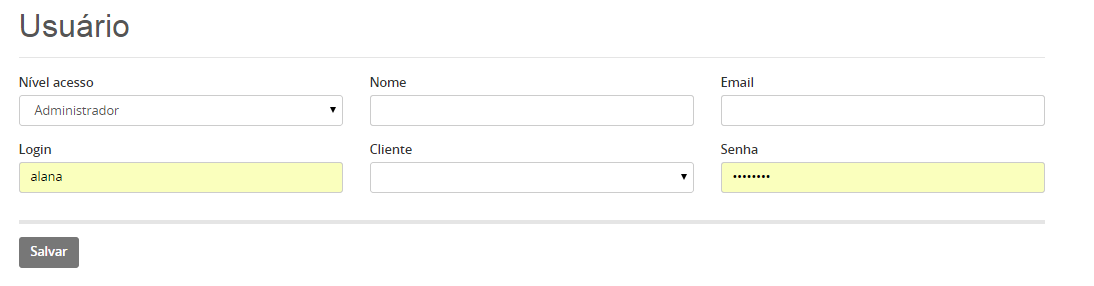
- Nível Acesso: Este campo possui como opção o nível de acesso do usuário. Quando selecionado como ADMINISTRADOR o usuário tem acesso para alterar, excluir, cadastrar e visualizar qualquer item do sistema. Caso o nível COMUM seja selecionado o usuário poderá apenas visualizar as informações de monitoramento dos veículos.
- Nome: Este campo deve ser preenchido com o nome completo do usuário que será cadastrado.
- Email: Este campo deve ser preenchido com o email do usuário do sistema.
- Login: Este campo deve ser preenchido com o nome desejado para login do usuário no sistema.
- Cliente: Este campo possui como opção todos os clientes cadastrados no sistema.
- Senha: Este campo deve ser preenchido com a senha que o usuário deseja utilizar para logar no sistema.
- Após preencher todos os campos corretamente o usuário deve clicar no botão SALVAR para gravar os dados no sistema. Caso algum dado obrigatório não tenha sido preenchido o sistema irá exibir uma mensagem informando qual dos campos do formulário está vazio. Quando todos os campos estiverem preenchidos corretamente todos os dados serão armazenados no sistema com sucesso.
4. RELATÓRIOS
Nesta área do sistema o usuário irá encontrar informações dos veículos em um período pré-determinado, além de ser possível visualizar a localização dos veículos no mapa com percurso detalhado. Para isso, o sistema possui três tipos de relatório: o relatório simples, detalhado e o gráfico simples. Estes relatórios serão mais bem descritos nas seções seguintes deste manual.
4.1 RELATÓRIO SIMPLES
Através do relatório simples é possível visualizar no mapa o trajeto realizado por cada veículo em um determinado período de tempo. Para acessar esta opção o usuário deve clicar em RELATÓRIOS no menu principal e na opção RELATÓRIO SIMPLES, conforme ilustrado na figura 4.0.
Figura 4.0: Etapas para acessar o relatório simples.
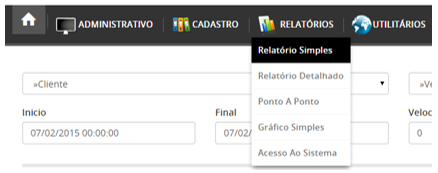
Ao acessar a opção de relatório simples é exibido um formulário, como ilustrado na figura 4.1, para selecionar os veículos que serão utilizados no relatório simples.
Figura 4.1: Formulário de busca para relatório simples.
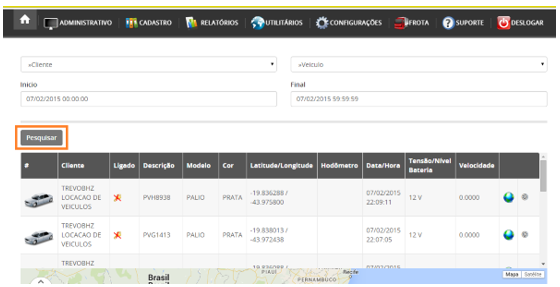
- Cliente: Este campo possui como opção todos os clientes cadastrados no sistema.
- Veículo: Este campo possui como opção todos os veículos cadastrados no sistema.
- Início: Define a data e hora inicial para o percurso.
- Final: Define a data e hora final para o percurso.
Após preencher corretamente todos os campos, o usuário deve clicar no botão PESQUISAR e os veículos encontrados na pesquisa serão exibidos na tabela logo abaixo do formulário, como ilustrado na figura 4.2. Além disso, para visualizar o percurso de um veículo pelo período definido na busca o usuário deve clicar sobre no último ìcone da tabela de rastreamento, conforme indicado na figura 4.2.
Figura 4.2: Acesso ao relatório de percurso simples.
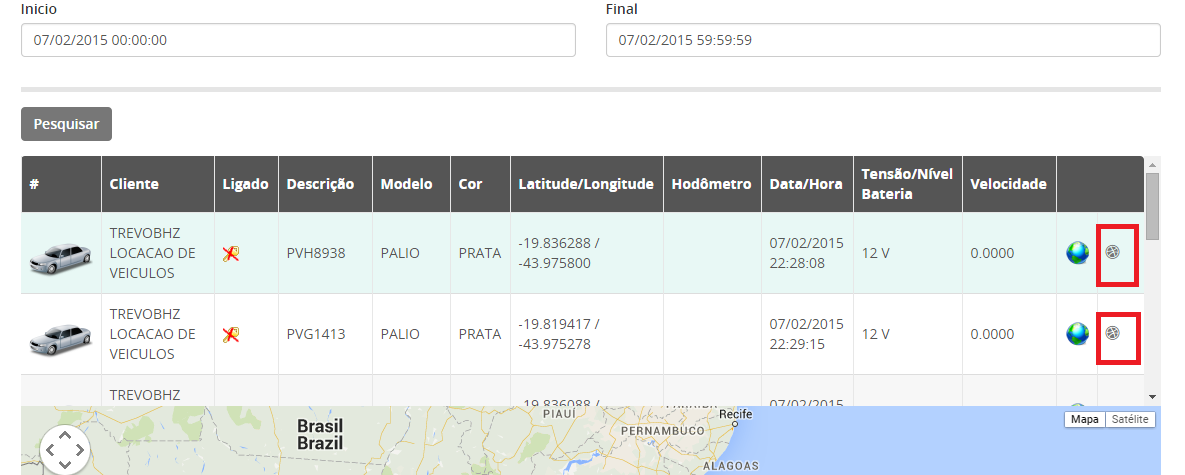
Ao clicar no ícone para acesso ao percurso de cada veículo o usuário será redirecionado para um mapa contendo o trajeto dos veículos selecionados, como pode ser visualizado na figura 4.3.
Figura 4.3: Relatório de percurso simples para dois veículos listados.
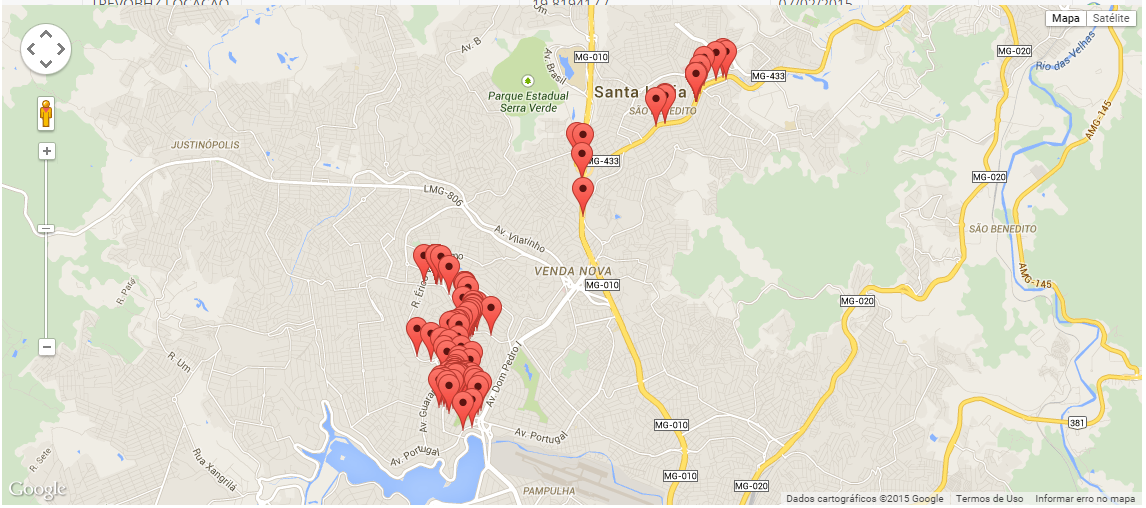
4.2 RELATÓRIO DETALHADO
Através do relatório detalhado é possível visualizar todos os dados de localização recebidos por cada veículo em um determinado período de tempo. Para acessar esta opção o usuário deve clicar em RELATÓRIOS no menu principal e na opção RELATÓRIO DETALHADO, conforme ilustrado na figura 4.4.
Figura 4.4: Etapas para acesso ao relatório detalhado.
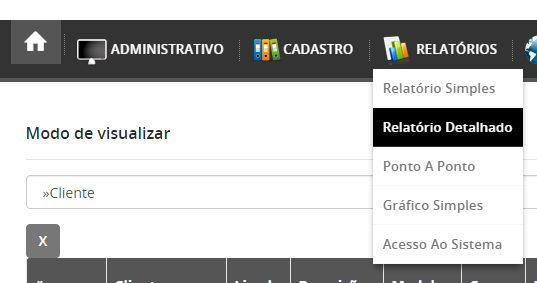
Ao acessar a opção de relatório detalhado é exibido um formulário, como ilustrado na figura 4.5, para selecionar os veículos que serão utilizados no relatório detalhado.
Figura 4.5: Formulário de busca para relatório detalhado.
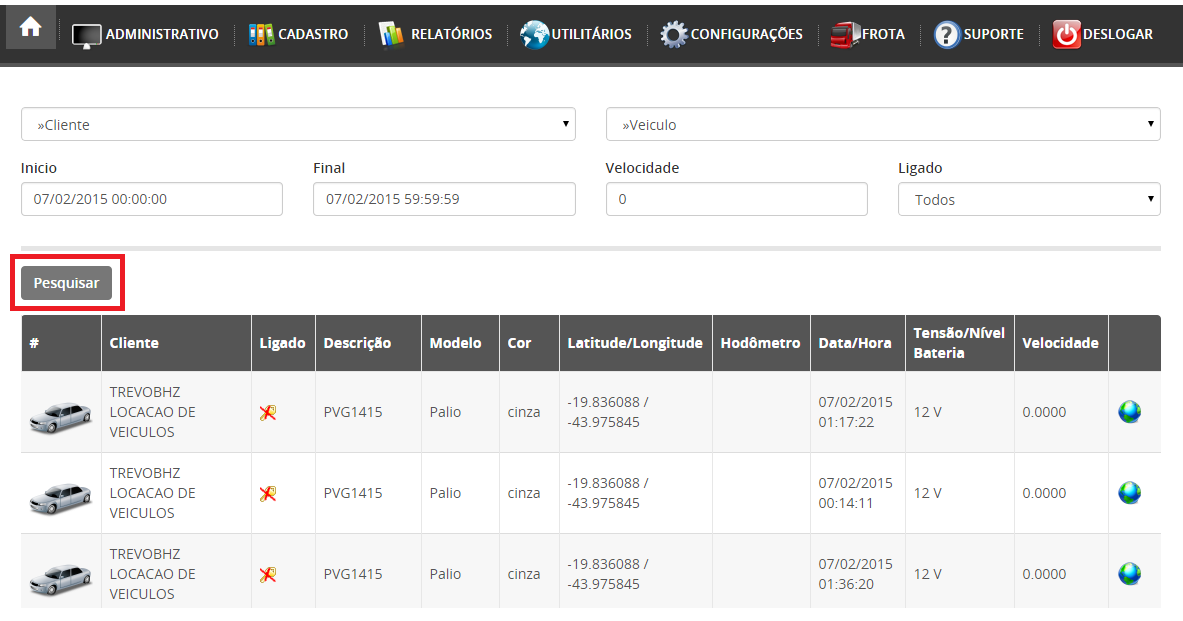
- Cliente: Este campo possui como opção todos os clientes cadastrados no sistema.
- Veículo: Este campo possui como opção todos os veículos cadastrados no sistema.
- Início: Define a data e hora inicial para o percurso.
- Final: Define a data e hora final para o percurso.
- Velocidade: Define a velocidade mínima que os veículos devem possuir para realizar a busca.
- Ligado: Este campo possui como opções a seleção de todos os veículos cadastrados, ou apenas os veículos ligados ou desligados.
Após preencher corretamente todos os campos, o usuário deve clicar no botão PESQUISAR e os veículos encontrados na pesquisa serão exibidos em uma tabela logo abaixo do formulário, como ilustrado na figura 4.6. Nesta tabela são exibidos todos os dados de localização do veículo no período de tempo determinado pelo usuário.
Figura 4.6: Dados do relatório detalhado.
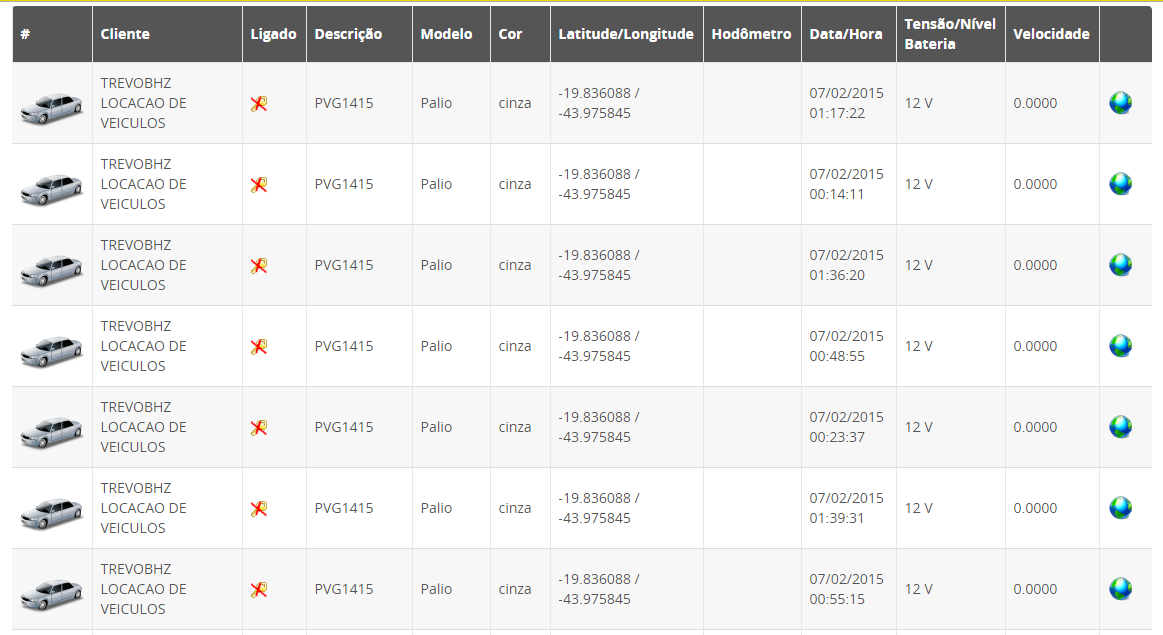
4.3 GRÁFICO SIMPLES
O gráfico simples esboça os dados referentes a velocidade do veículo por um período determinado de tempo. Para acessar esta opção o usuário deve acessar o menu principal na opção RELATÓRIOS e acessar a opção GRÁFICO SIMPLES, como pode ser visualizado na figura 4.7.
Figura 4.7: Etapas de acesso ao gráfico simples.
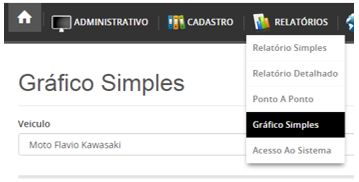
Ao acessar a opção de relatório detalhado é exibido um formulário, como ilustrado na figura 4.8, para selecionar o período e o veículo que será escolhido para esboçar o gráfico. Após selecionar os dados corretamente o usuário deve clicar no botão PESQUISAR.
- O sistema aceita no máximo um intervalo de 10 dias para o esboço do gráfico. Caso o usuário selecione um intervalo superior a esse, será exibida uma mensagem de erro.
Figura 4.8: Formulário para esboço do gráfico simples.
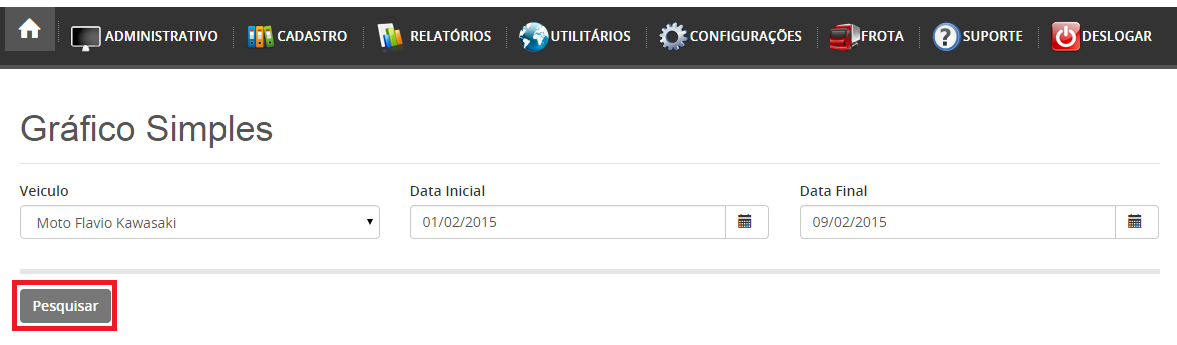
- Veículo: Este campo possui como opção todos os veículos cadastrados no sistema.
- Data Inicial: Define a data inicial para a busca.
- Data Final: Define a data final para a busca.
Após preencher corretamente todos os campos, o usuário deve clicar no botão PESQUISAR e os dados de velocidade encontrados na pesquisa serão exibidos em uma tabela logo abaixo do formulário junto com o gráfico de velocidade x tempo, como ilustrado na figura 4.9.
Figura 4.9: Gráfico Simples.
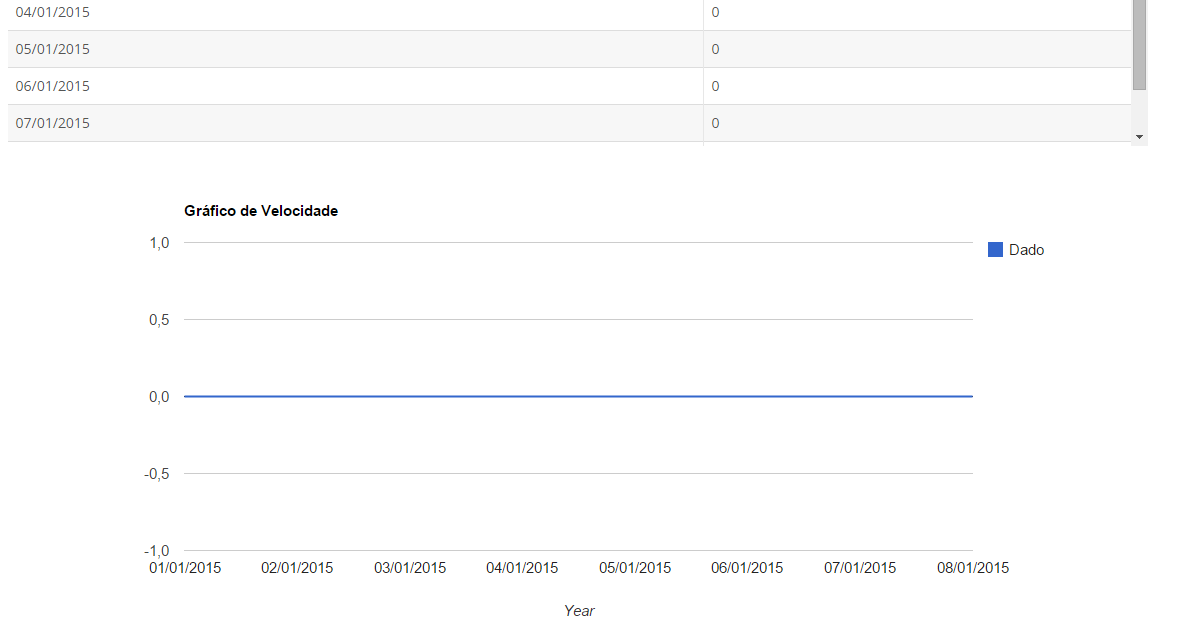
4.4 ACESSO AO SISTEMA
O relatório de acesso ao sistema permite que o usuário visualize todos os acessos que são feitos ao sistema por usuário e por período. Para isso, o usuário deve acessar o menu principal selecionar a opção RELATÓRIOS e em seguida clicar na opção ACESSO AO SISTEMA, conforme ilustrado na figura 4.10.
Figura 4.10: Etapas para entrar no acesso ao sistema.
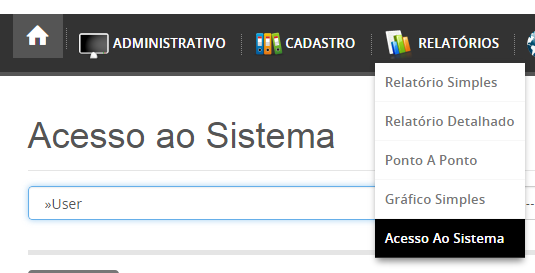
Após clicar nesta opção será exibido um formulário para determinar qual o usuário e o período em que se deseja visualizar o acesso ao sistema, conforme ilustrado na figura 4.11. Ao preencher estes campos corretamente os acessos e os IP’s dos computadores que o usuário utilizou para realizá-los serão exibidos em uma tabela logo abaixo do botão PESQUISAR.
Figura 4.11: Relatórios de acesso ao sistema.
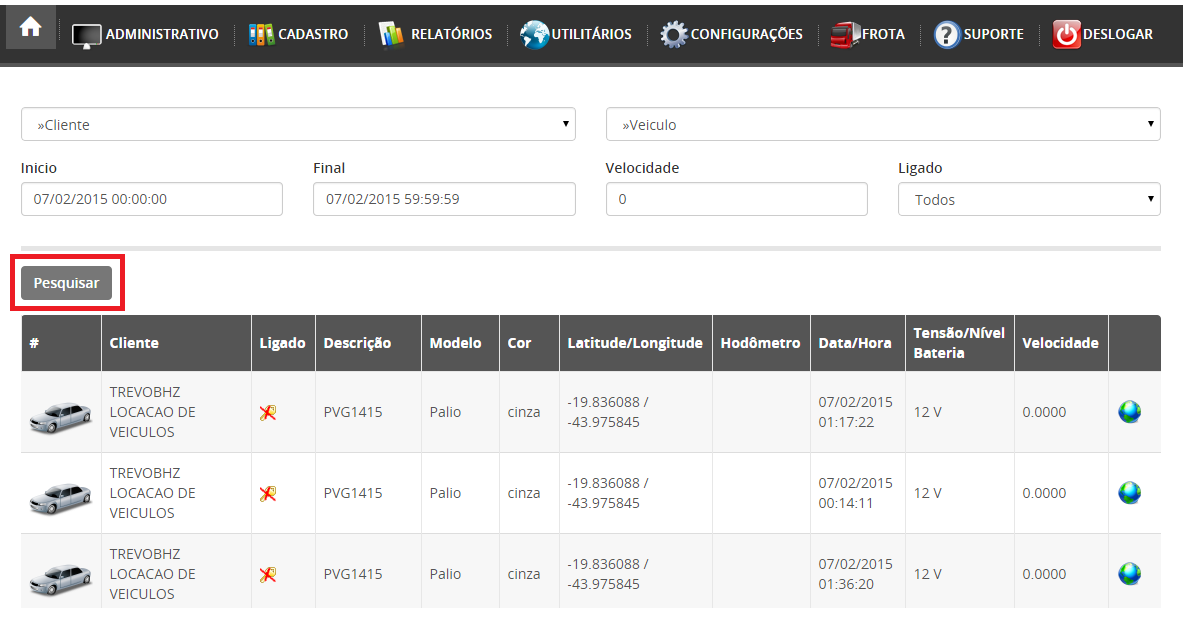
5. CONFIGURAÇÕES
A área de configurações permite que o usuário possa realizar pequenas modificações no conteúdo apresentado na tela inicial, permite que o usuário possa alterar sua própria senha sempre a necessidade de recorrer ao administrador do sistema, além de tornar possível outras configurações básicas na visualização do sistema. Estas funcionalidades serão mais bem detalhadas nas seções seguintes deste manual.
5.1 ALTERAR SENHA
Para alterar a senha de acesso ao sistema o usuário deve acessar o menu principal e clicar na opção CONFIGURAÇÕES e em seguida clicar na opção ALTERAR SENHA, como ilustrado na figura 5.0.
Figura 5.0: Etapas para acessar o alterar senha.
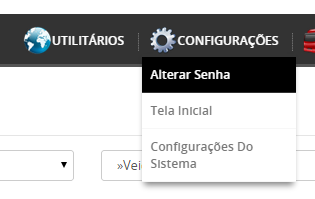
Em seguida, será exibida um novo formulário para o cadastro da nova senha, como ilustrado na figura 5.1.
Figura 5.1: Formulário para alteração de senha.
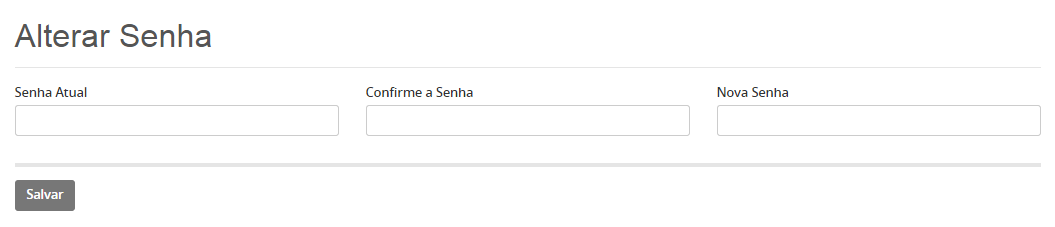
- Senha Atual: Este campo deve ser preenchido com a senha atual que o usuário utiliza para logar no sistema.
- Confirme Senha: Este campo deve ser preenchido com a nova senha desejada pelo usuário.
- Nova Senha: Este campo deve ser preenchido com a nova senha desejada pelo usuário.
- Após preencher todos os campos corretamente o usuário deve clicar no botão SALVAR para alterar a senha no sistema. Caso o usuário digite o campo NOVA SENHA e o campo CONFIRME SENHA diferentes será exibida uma mensagem de alerta indicando que o usuário deve digitar os dois campos iguais para confirmar o registro da nova senha.
5.2 TELA INICIAL
Para alterar alguns itens da tela inicial do sistema o usuário deve acessar o menu principal e clicar na opção CONFIGURAÇÕES e em seguida clicar na opção TELA INICIAL, como ilustrado na figura 5.2.
Figura 5.2: Etapas para o acesso as configurações da tela inicial.
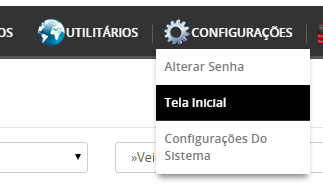
Em seguida, será exibida uma tabela com todos os itens que a tela principal do sistema possui, esses itens podem removidos da tela de acordo com as preferências do usuário, como ilustrado na figura 5.3.
Figura 5.3: Configurações de tela inicial do sistema.
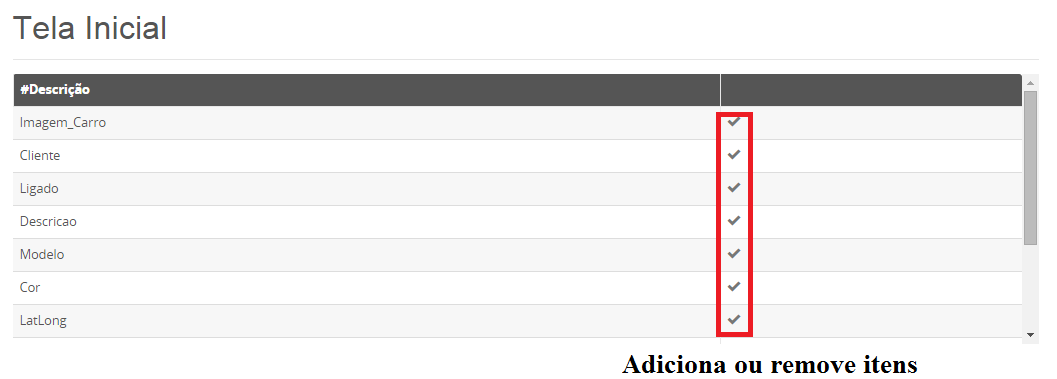
5.3 CONFIGURAÇÕES DO SISTEMA
Para alterar o nome do sistema e o endereço da empresa o usuário deve acessar o menu principal e clicar na opção CONFIGURAÇÕES e em seguida clicar na opção CONFIGURAÇÕES DO SISTEMA, como ilustrado na figura 5.4.
Figura 5.4: Etapas para o acesso a configurações do sistema.
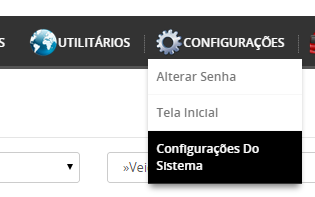
Em seguida, será exibido um formulário com todos os itens de configuração do sistema, como ilustrado na figura 5.5.
Figura 5.5: Formulário de configurações do sistema.
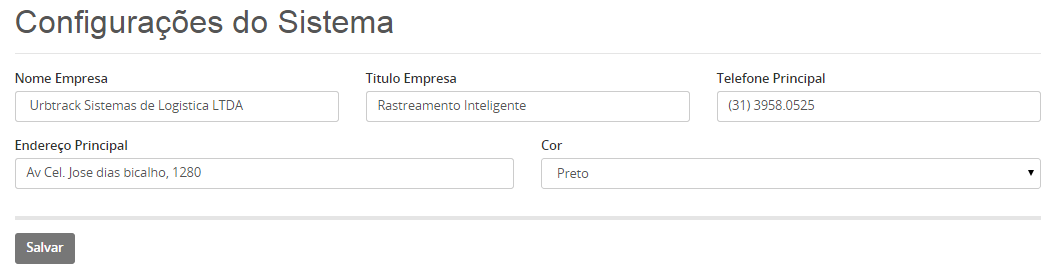
- Nome Empresa: Este campo deve ser preenchido com o nome da empresa a qual pertence o sistema de monitoramento.
- Título Empresa: Este campo deve ser preenchido com o nome fantasia dado a empresa.
- Telefone Principal: Este campo deve ser preenchido com telefone da empresa.
- Endereço Principal: Este campo deve ser preenchido com o endereço da empresa a qual pertence o sistema de monitoramento.
- Cor: Este campo tem como opção algumas cores para o sistema.
- Após preencher todos os campos corretamente o usuário deve clicar no botão SALVAR para gravar as alterações no sistema.
6 FROTA
Esta área do sistema permite alguns cadastros adicionais, como o de despesas e de empresas fornecedoras. Além disso, permite o controle de fluxo de saídas e o relatório de despesas. Estes requisitos serão mais bem explorados nas próximas seções desta manual.
6.1 TIPO DE DESPESAS
Para acessar o tipo de despesas, o usuário deve acessar o menu principal e clicar na opção FROTA e em seguida clicar na opção TIPO DE DESPESAS, como ilustrado na figura 6.0.
Figura 6.0: Etapas de acesso ao tipo de despesas.
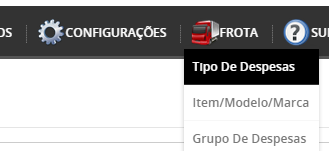
Ao selecionar esta opção será exibido na tela do usuário um formulário com opções para cadastro, busca, editar e excluir tipos de despesas, conforme indicado na figura 6.1. Para acessar qualquer uma dessas opções basta clicar sobre elas e preencher corretamente os campos requisitados.
Figura 6.1: Formulário para cadastro de tipos de despesas.
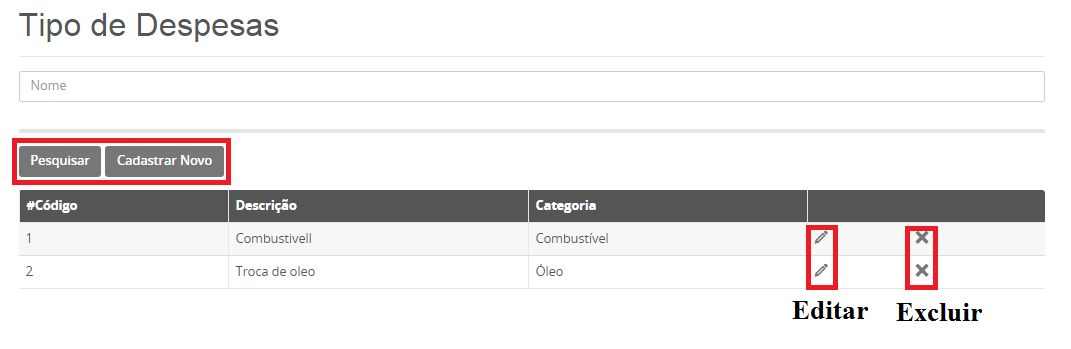
6.2 ITEM/MODELO/MARCA
Para acessar o item/modelo/marca, o usuário deve acessar o menu principal e clicar na opção FROTA e em seguida clicar na opção ITEM/MODELO/MARCA, como ilustrado na figura 6.2.
Figura 6.2: Etapas de acesso ao item/modelo/marca.
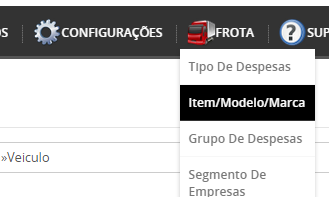
Ao selecionar esta opção será exibido na tela do usuário um formulário com opções para cadastro, busca, editar e excluir itens/modelos/marcas, conforme indicado na figura 6.3. Para acessar qualquer uma dessas opções basta clicar sobre elas e preencher corretamente os campos requisitados.
Figura 6.3: Formulário para cadastro de item/modelo/marca.
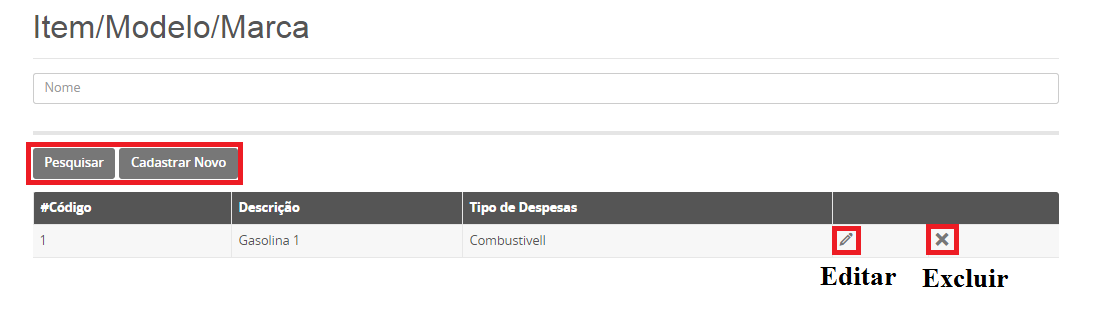
6.3 GRUPO DE DESPESAS
Para acessar o grupo de despesas, o usuário deve acessar o menu principal e clicar na opção FROTA e em seguida clicar na opção GRUPO DE DESPESAS, como ilustrado na figura 6.4.
Figura 6.4: Etapas de acesso ao grupo de despesas.
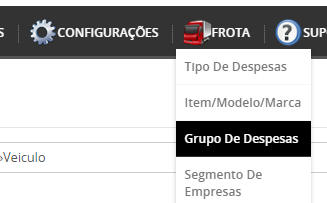
Ao selecionar esta opção será exibido na tela do usuário um formulário com opções para cadastro, busca, editar e excluir grupo de despesas, conforme indicado na figura 6.5. Para acessar qualquer uma dessas opções basta clicar sobre elas e preencher corretamente os campos requisitados.
Figura 6.5: Formulário para cadastro de grupo de despesas.
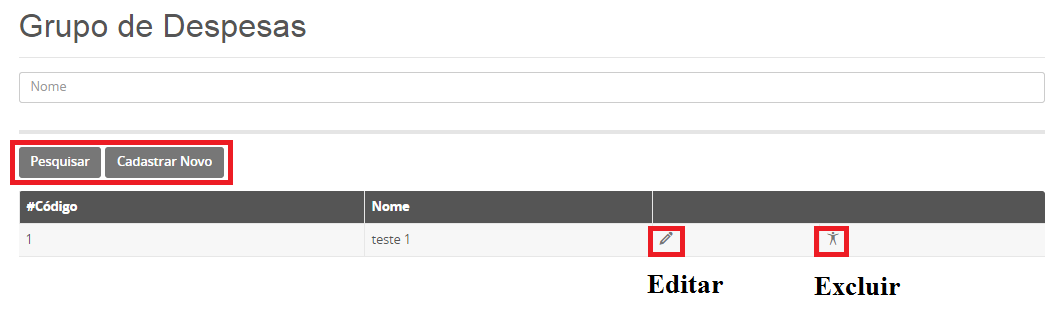
6.4 SEGMENTO DE EMPRESAS
Para acessar o segmento de empresas, o usuário deve acessar o menu principal e clicar na opção FROTA e em seguida clicar na opção SEGMENTO DE EMPRESAS, como ilustrado na figura 6.6.
Figura 6.6: Etapas de acesso ao segmento de empresas.
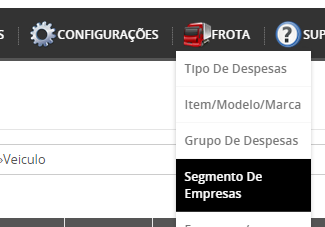
Ao selecionar esta opção será exibido na tela do usuário um formulário com opções para cadastro, busca, editar e excluir segmento de empresas, conforme indicado na figura 6.7. Para acessar qualquer uma dessas opções basta clicar sobre elas e preencher corretamente os campos requisitados.
Figura 6.7: Formulário para cadastro de segmento de empresas.
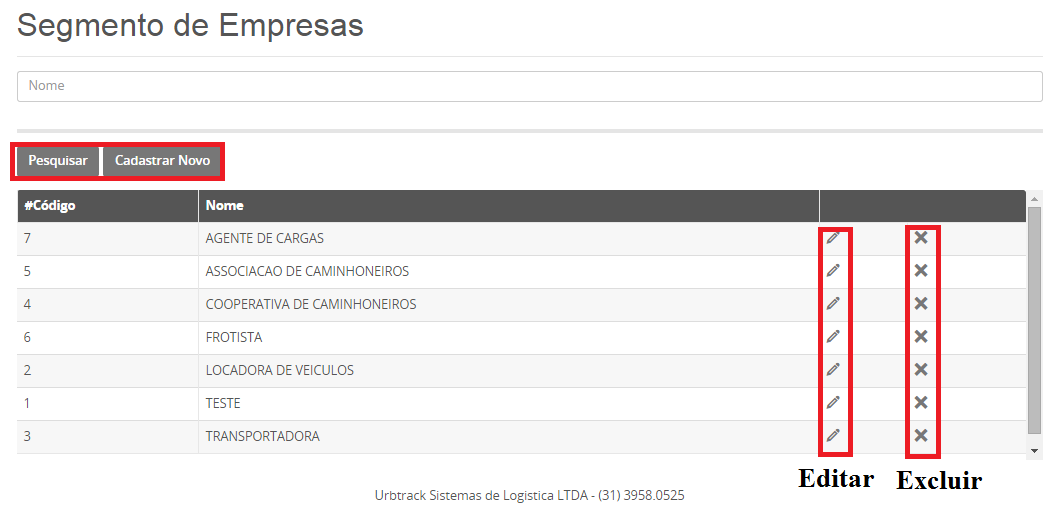
6.5 EMPRESAS/FORNECEDORES
Para acessar empresas/fornecedores, o usuário deve acessar o menu principal e clicar na opção FROTA e em seguida clicar na opção EMPRESAS/FORNECEDORES, como ilustrado na figura 6.8.
Figura 6.8: Etapas de acesso a empresas/fornecedores.
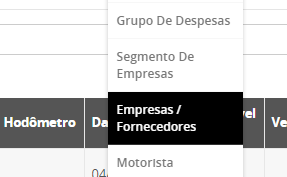
Figura 6.9: Formulário de cadastro de empresas/fornecedores.
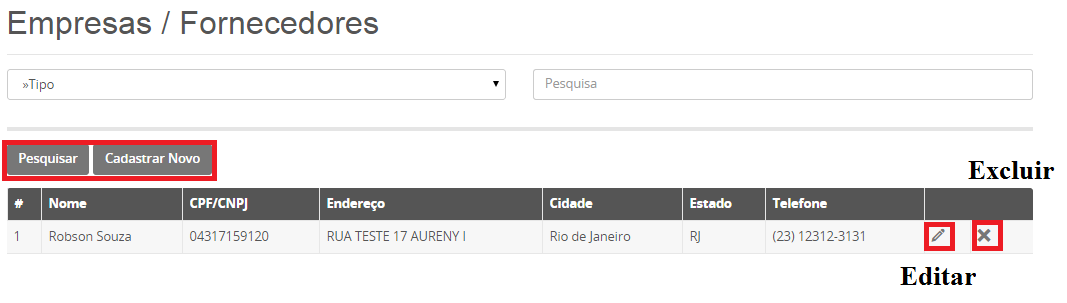
6.6 DESPESAS DE VEÍCULOS
Para acessar despesas de veículos, o usuário deve acessar o menu principal e clicar na opção FROTA e em seguida clicar na opção DESPESAS DE VEÍCULOS, como ilustrado na figura 6.10.
Figura 6.10: Etapas de acesso a despesas de veículos.
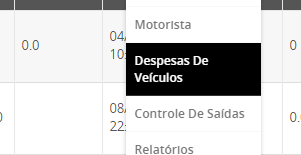
Ao selecionar esta opção será exibido na tela do usuário um formulário com opções para cadastro, busca, editar e excluir despesas de veículos, conforme indicado na figura 6.11. Para acessar qualquer uma dessas opções basta clicar sobre elas e preencher corretamente os campos requisitados.
Figura 6.11: Formulário para cadastro de despesas de veículos.
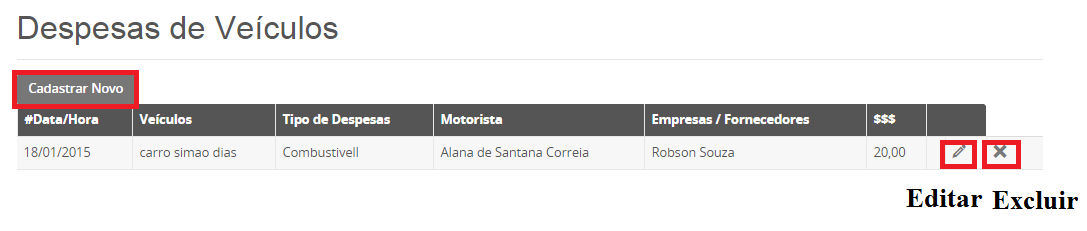
6.7 CONTROLE DE SAÍDAS
Para acessar o controle de saídas, o usuário deve acessar o menu principal e clicar na opção FROTA e em seguida clicar na opção CONTROLE DE SAÍDAS, como ilustrado na figura 6.12.
Figura 6.12: Etapas de acesso ao controle de saídas.
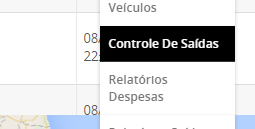
Ao selecionar esta opção será exibido na tela do usuário um formulário com opções para cadastro, busca, editar e excluir controle de saídas. Ao clicar em CADASTRAR NOVO, como ilustrado na figura 6.13, o usuário deve preencher corretamente todos os campos para o correto controle da previsão de entrega de encomendas dos veículos.
Figura 6.13: Formulário para cadastro de um novo controle de saída.
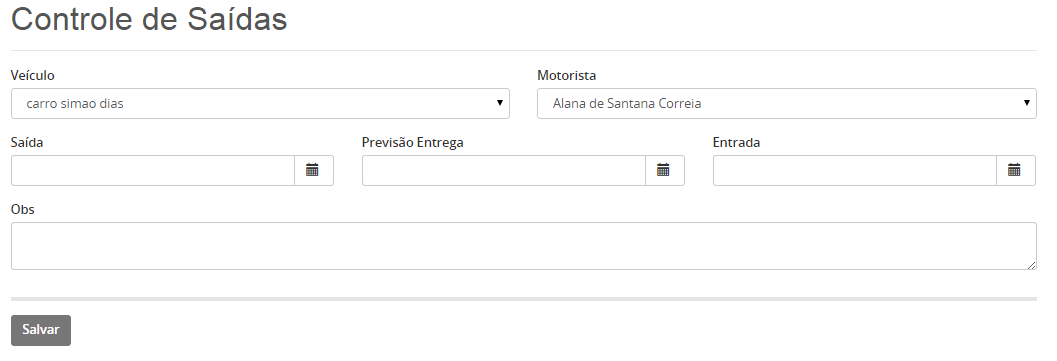
- Veículo: Este campo possui como opção todos os veículos cadastrados no sistema.
- Motorista: Este campo possui como opção todos os motoristas cadastrados no sistema.
- Saída: Este campo deve ser preenchido a data de saída do veículo. O formato padrão para este campo é dd/mm/aaaa.
- Previsão Entrega: Este campo deve ser preenchido com a data de previsão da entrega da mercadoria transportada pelo veículo. O formato padrão para este campo é dd/mm/aaaa.
- Entrada: Este campo deve ser preenchido com a data de entrada do veículo para receber a mercadoria. O formato padrão para este campo é dd/mm/aaaa.
- Observação: Este campo deve ser preenchido com informações relevantes sobre a entrega da mercadoria.
- Após preencher todos os campos corretamente o usuário deve clicar no botão SALVAR para gravar as alterações no sistema.
6.8 RELATÓRIOS DESPESAS
Para acessar o relatório de despesas, o usuário deve acessar o menu principal e clicar na opção FROTA e em seguida clicar na opção RELATÓRIO DE DESPESAS, como ilustrado na figura 6.14.
Figura 6.14: Etapas de acesso ao relatório de despesas.
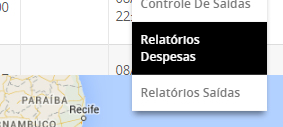
Após clicar nesta opção, será exibida uma janela como a ilustrada na figura X, em que o usuário poderá preencher corretamente os campos para a elaboração do relatório, em seguida o botão PESQUISAR deve ser clicado e os resultados serão exibidos numa tabela logo abaixo deste botão.
Figura 6.14: Relatório de despesas de veículos.
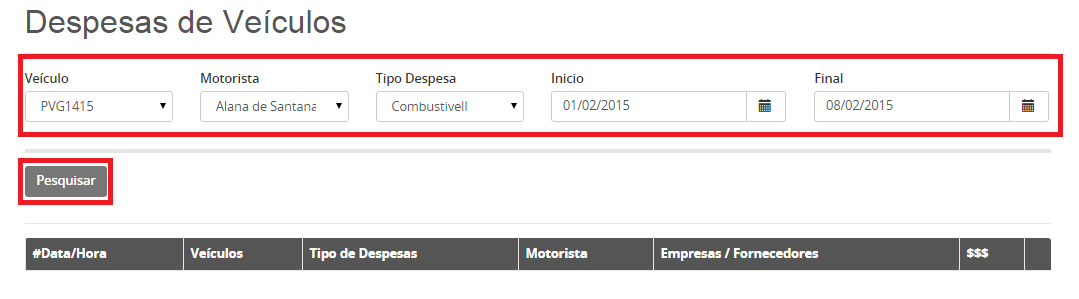
- Veículo: Este campo possui como opção todos os veículos cadastrados no sistema.
- Motorista: Este campo possui como opção todos os motoristas cadastrados no sistema.
- Tipo Despesa: Este campo possui como opção a despesa com combustíveis e as despesas com troca de óleo.
- Início: Este campo deve ser preenchido com a data de início em que se deseja filtrar os dados. O formato padrão para este campo é dd/mm/aaaa.
- Final: Este campo deve ser preenchido com a data final em que se deseja filtrar os dados. O formato padrão para este campo é dd/mm/aaaa.
6.9 RELATÓRIOS SAÍDAS
Para acessar o relatório de saídas, o usuário deve acessar o menu principal e clicar na opção FROTA e em seguida clicar na opção RELATÓRIO DE SAÍDAS, como ilustrado na figura 6.15.
Figura 6.15: Etapas de acesso ao relatório de saídas.
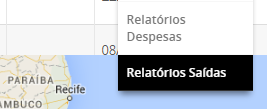
Após clicar nesta opção, será exibida uma janela como a ilustrada na figura 6.16, em que o usuário poderá preencher corretamente os campos para a elaboração do relatório, em seguida o botão PESQUISAR deve ser clicado e os resultados serão exibidos numa tabela logo abaixo deste botão.
Figura 6.16: Relatório de Saídas. Fonte: Autor.
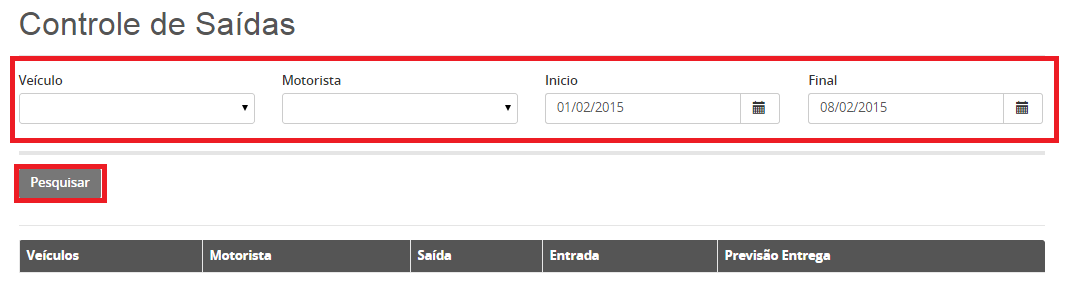
- Veículo: Este campo possui como opção todos os veículos cadastrados no sistema.
- Motorista: Este campo possui como opção todos os motoristas cadastrados no sistema.
- Início: Este campo deve ser preenchido com a data de início em que se deseja filtrar os dados. O formato padrão para este campo é dd/mm/aaaa.
- Final: Este campo deve ser preenchido com a data final em que se deseja filtrar os dados. O formato padrão para este campo é dd/mm/aaaa.
REFERÊNCIA BIBLIOGRÁFICA
CRUZ, Uilmer Rodrigues Xavier, CATASIG – Sistema de Rastreamento Inteligente. Versão 1.0. Rio de Janeiro: Agosto, 2019.
[1]Mestrando em Geografia, Licenciado em Geografia, Discente de Mestrado.
[2]Graduado em Economia (UFBA), Mestrado em Arquitetura e Urbanismo (UFBA).
[3]Graduado em Direito (UCSAL), Graduado em Administração (UNIFACS) e pós graduado pela University Harvard.
Enviado: Agosto, 2020.
Aprovado: Agosto, 2020.