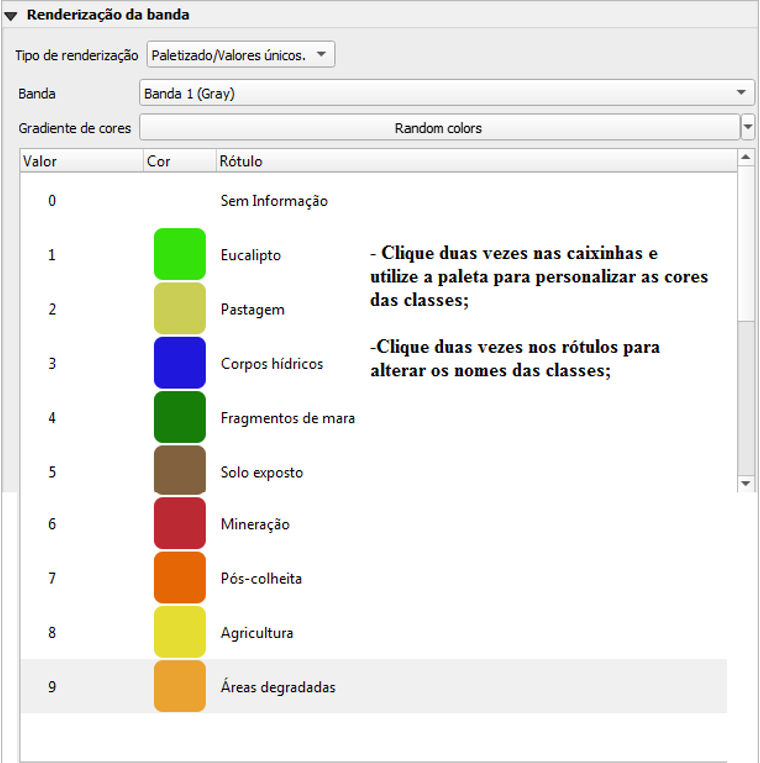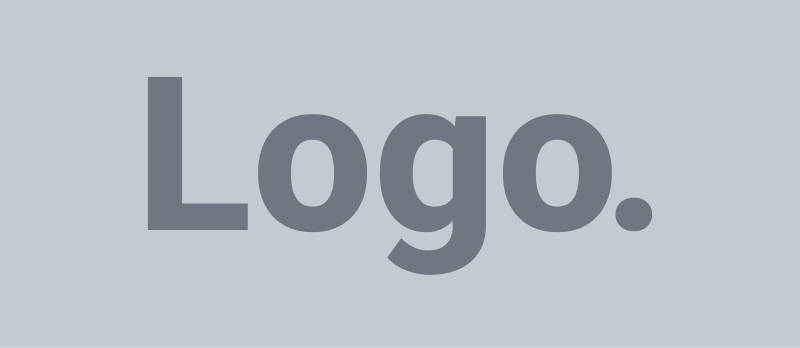MANUAL DE INSTRUÇÕES
CRUZ, Uilmer Rodrigues Xavier da [1], BUNCHAFT, Antonio [2], REGIS, Adherbal de Almeida [3]
Link de Acesso:https://www.nucleodoconhecimento.com.br/manual/tecnologia/gestao-de-cooperativas
DOI: 10.32749/nucleodoconhecimento.com.br/manual/tecnologia/gestao-de-cooperativas
DESCRIÇÃO DO SOFTWARE
Visando o fortalecimento e organização das Cooperativas, desenvolveremos um sistema voltado para o setor. Tal programa auxilia a administração de pessoas, pagamentos e comercialização dos materiais recicláveis coletados pelas Cooperativas integrantes da Rede de comercialização. Percebe-se com isso, que o CATASIG é um sistema integrado que acopla as gestões administrativa, contábil-financeira, logística, de Recursos Humanos e geotecnologias das Cooperativas.
Desenvolvido a partir da experiência de trabalho junto aos catadores de materiais recicláveis, tal software atende as reais necessidades de gestão das Cooperativas, uma vez que este tipo de empreendimento possui diversas peculiaridades que os sistemas de gestão usuais não abarcam. É pioneiro na área de gestão de cooperativas de catadores de materiais recicláveis a partir de um sistema web, que simplifica a operação e diminui os custos de infra-estrutura local nas cooperativas. Ou seja, o sistema está alocado na TASK, localizada no Belo Horizonte – MG, sendo que a infra-estrutura física está no USA – Miami, através do qual se pode contar com a garantia de um serviço de atendimento 24 horas por dia, 7 dias na semana.
A alocação na TASK, proporciona alguns benefícios importantíssimos, tais como a exclusão da necessidade de instalação de infra-estrutura de servidores locais na cooperativa, acarretando na diminuição de custos operacionais e o mais importante à garantia total de segurança na privacidade dos dados e de que o software funcionará ininterruptamente.
O software apresenta uma linguagem simples com o uso de imagens associadas às rotinas de trabalho do catador, para facilitar a operação do sistema pelo grupo. Outra vantagem do sistema consiste em seu desenvolvimento web, dessa forma é desnecessária a realização de Backups, instalação de softwares, e caso ocorra algum dano aos computadores das Cooperativas, o sistema continuará funcionando permitindo seu acesso por outro computador.
Como as Cooperativas participam de (uma rede de comercialização conjunta de materiais recicláveis), permite o levantamento das melhores condições comerciais intra-rede através dos preços comercializados em outras Cooperativas participantes da rede para efeito comparativo ou mudança de comprador.
O CATASIG permite a unificação dos dados de produção, administrativo e financeiro das cooperativas pertencentes à rede, contudo apenas com o consentimento das diretorias de cada Cooperativa para que seja preservada a individualidade. O CATASIG é multiusuário, possibilitando o acesso do Software por vários usuários (cooperados) ao mesmo tempo e também respeita a individualidade dos processos operacionais internos de cada cooperativa, como controle de estoque, vendas e etc.
A Tecnologia de desenvolvimento PHP 5
O sistema é desenvolvido com Tecnologia PHP5, que proporciona uma arquitetura multicamadas adequado a aplicações corporativas, em especial para ambiente WEB, escalabilidade, padronização do desenvolvimento através de arcabouços (frameworks) que permitem maior velocidade de produção através de reaproveitamento de código, maior segurança, principalmente em transações pela web e, como conseqüência principal, menor esforço e custo de manutenção.
Padrões de desenvolvimento WEB
As páginas são todas desenvolvidas e validadas pelo W3C, de forma a serem vistas e executadas em qualquer Navegador (Firefox, Internet Explorer 6 e 7, Google Chrome, Firefox em Linux e Safári) e/ou até mesmo interpretadas por mecanismos de busca como o Google.
1. TELA INICIAL
Após fazer login no sistema a tela de início é apresentada (Figura 1). A partir dela é possível selecionar diversas opções, através da barra superior ou diretamente nos botões centrais.
Figura 1: Tela Inicial.
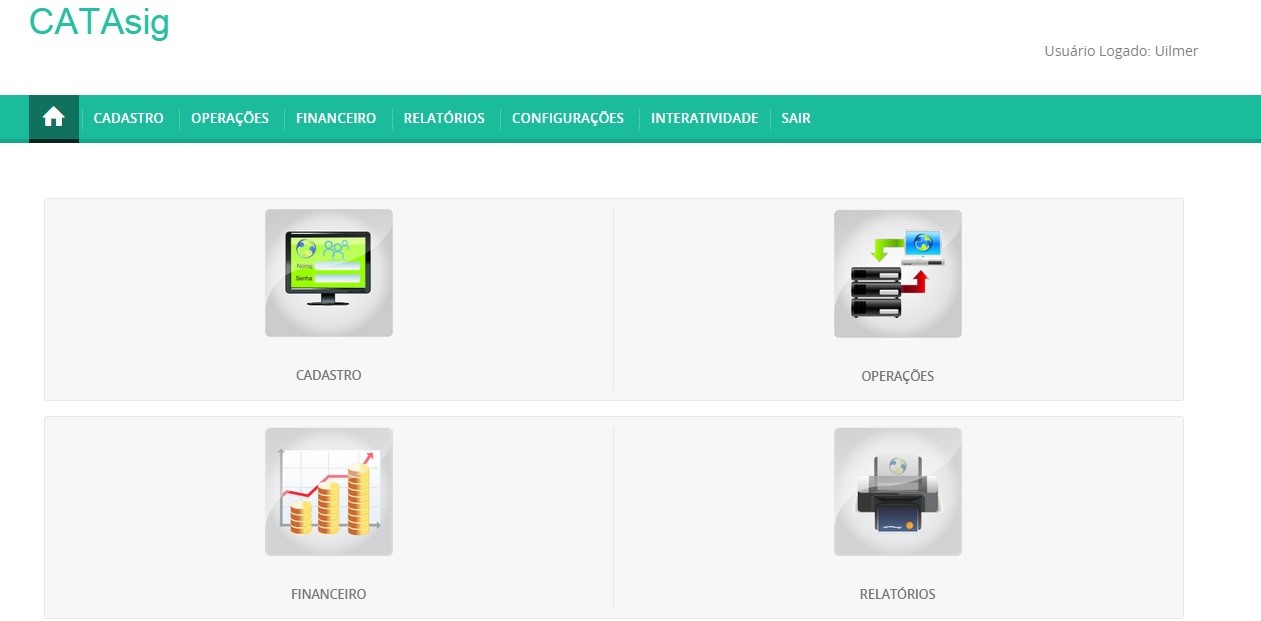
2. CADASTRO
Para efetuar o cadastro de pessoas e empresas, partindo da tela inicial, deve ser selecionado o botão de cadastro (Figura 2).
Figura 2: Botão de Cadastro.

2.1 CADASTRO GERAL DE PESSOAS FÍSICAS E JURÍDICAS
Para poder efetuar o cadastro de pessoas físicas e jurídicas, o botão em destaque (vermelho) deve ser selecionado (Figura 3).
Figura 3: Tela de Cadastro.
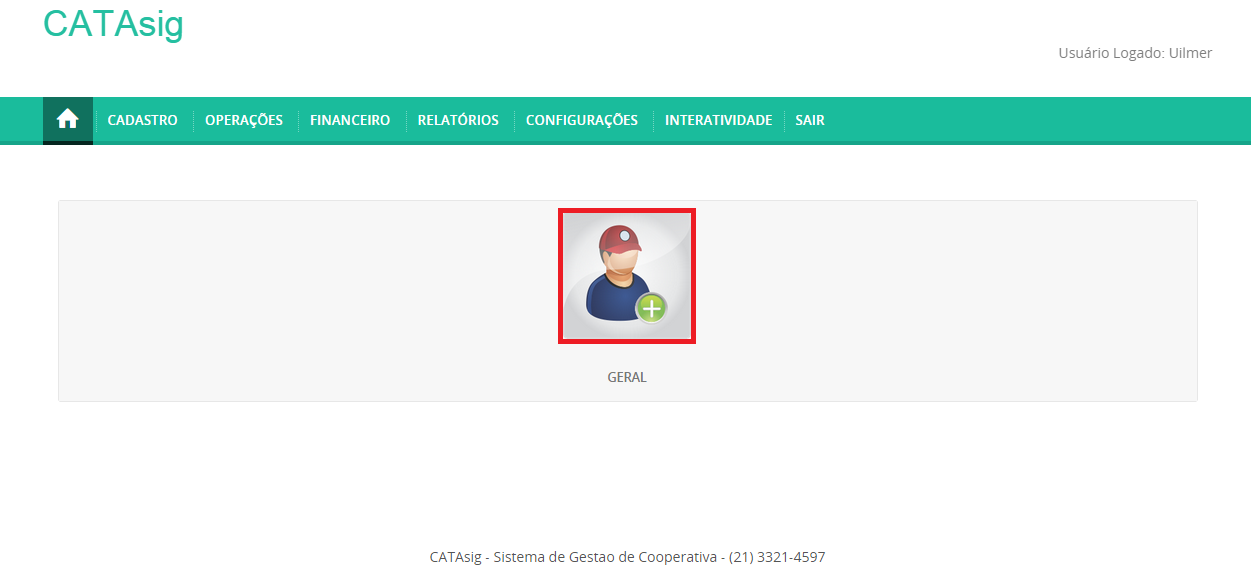
Em seguida, é aberto o formulário para efetuar o cadastro como mostra a figura a seguir.
Figura 4: Cadastro Geral de Pessoa.
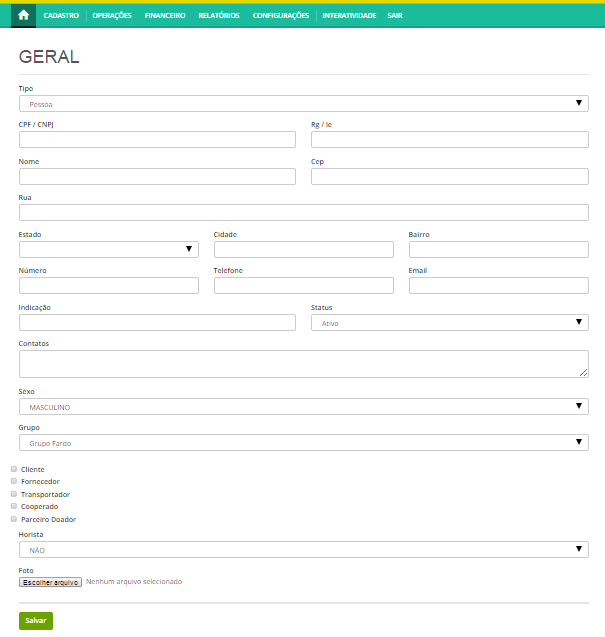
Para finalizar o cadastro basta preencher os campos:
- Tipo: Define se a pessoa é física ou jurídica;
- Nome: Nome completo;
- RG: Registro Geral ou Inscrição Estadual;
- CPF/CNPJ: Cadastro de pessoa física ou cadastro de pessoa jurídica;
- Nome: Nome da pessoa física ou razão social da pessoa jurídica;
- CEP: Código de Endereçamento Postal;
- Rua: Deve ser preenchida com a Rua;
- Estado: Sigla;
- Cidade: Deve ser preenchida após o Estado;
- Bairro: Deve ser preenchida com o bairro;
- Número da Casa/Apartamento;
- Telefone: Fixo e Celular;
- Email: Endereço de Email;
- Indicação: Deve ser preenchido com as indicações necessárias;
- Status: Ativo/Inativo;
- Contato: Deve ser preenchido com informações importantes para contato com o cliente;
- Sexo: Masculino ou Feminino;
- Grupo: Seleciona o grupo ao qual pertence o cliente;
- História: Define a escala de trabalho da pessoa a ser cadastrada;
Para finalizar o cadastro, deve-se opcionalmente selecionar algum arquivo que será enviado para o sistema, e então selecionar o botão de “gravar”, conforme a figura 5.
Figura 5: Gravar cadastro de Pessoa.
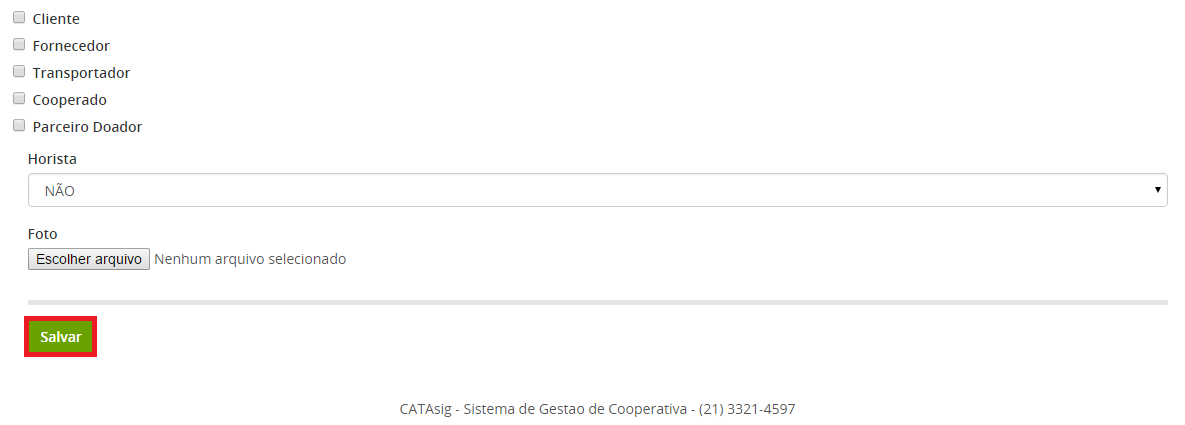
Para efetuar um novo cadastro, deve-se selecionar o botão “Cadastrar Novo”, conforme a figura 6.
Figura 6: Novo cadastro de Pessoa.
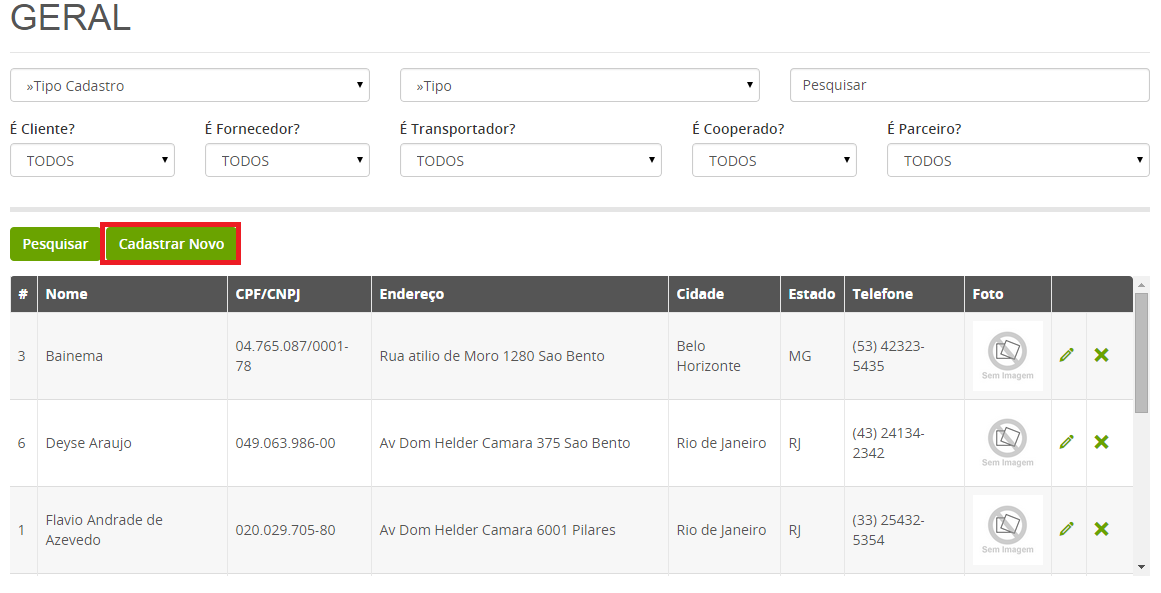
2.1.1 CONSULTA DE CADASTRO DE PESSOAS
Para efetuar a consulta das pessoas cadastradas, basta selecionar o botão “Pesquisar” que esta em destaque, em vermelho, na figura a seguir.
Figura 10: Seleção de Consulta.
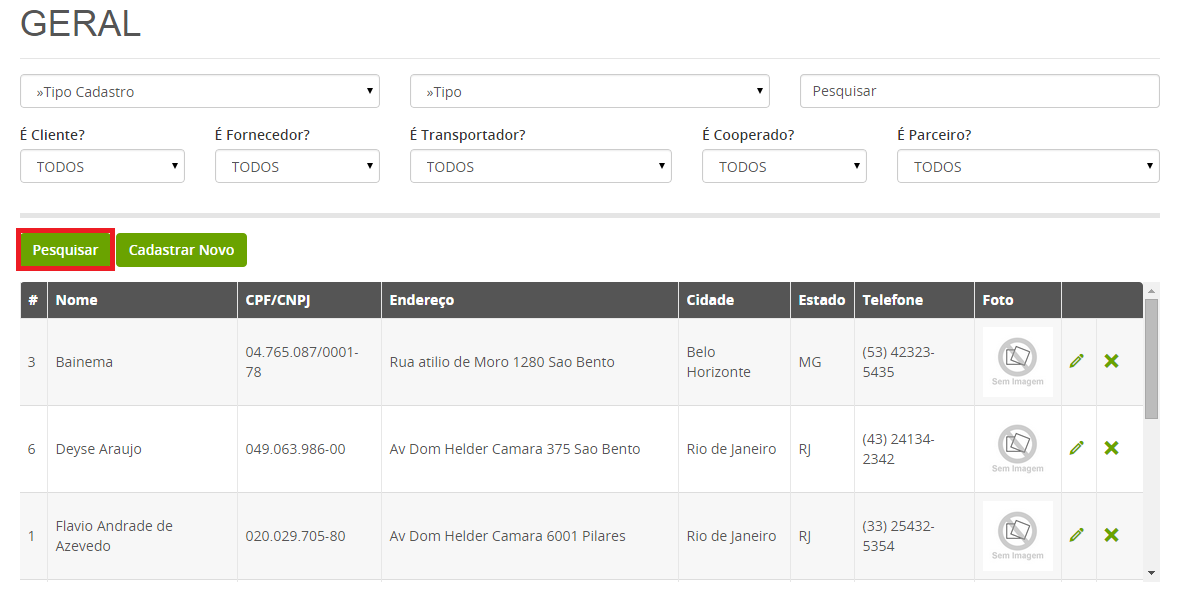
Após selecionar a opção de consulta de pessoas a tela a seguir é apresentada com a lista de pessoas cadastradas. É possível buscar por nome, CPF, CNPJ, cidade e telefone. Além disso, é possível realizar a busca filtrando pelos cooperandos, parceiros, fornecedores, clientes e transportadores.
Figura 9: Lista de clientes buscados.
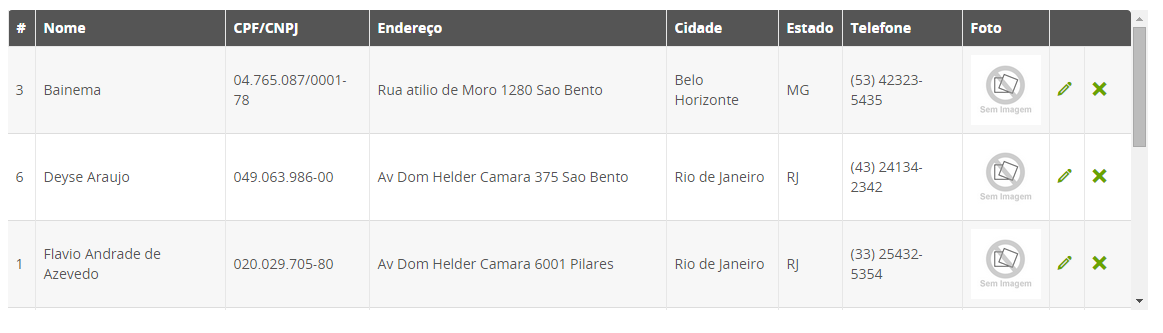
3. ORDEM DE COLETA
Para efetuar o cadastro de Ordens de Coletas, partindo da tela inicial, devem ser selecionados os seguintes botões (Figura 10):
Figura 10: Seqüência de botões para cadastro de ordens de coletas.
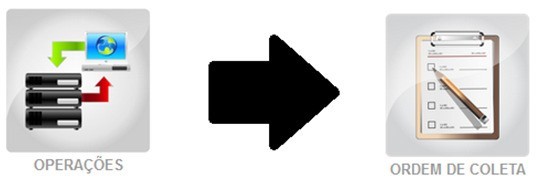
A tela de cadastro é apresentada na figura 11, para finalizar o cadastro devem ser preenchidos todos os seguintes campos:
- Parceiro;
- Veículo;
- Motorista;
- Habilitação;
- Resíduo Principal;
- Dias de Coleta e seus respectivos turnos.
Figura 11: Tela de cadastro de Ordem de Coleta.
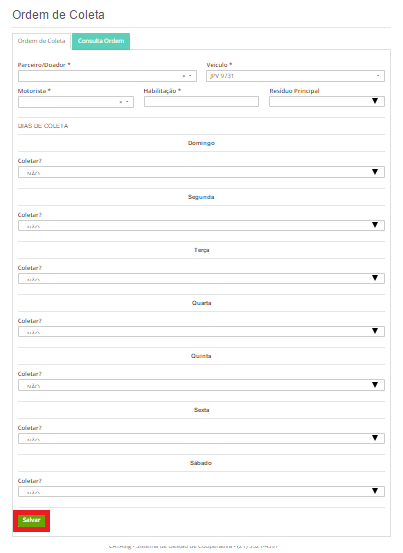
Após preencher todos os campos, basta clicar em “Salvar” para finalizar o cadastro.
3.1 CONSULTA ORDENS DE COLETAS
Para efetuar a consulta das Ordens de Coletas cadastradas, basta selecionar o botão “Consulta Ordem” que está em destaque, em vermelho, na figura a seguir:
Figura 12: Botão para consultar Ordens de Coletas.
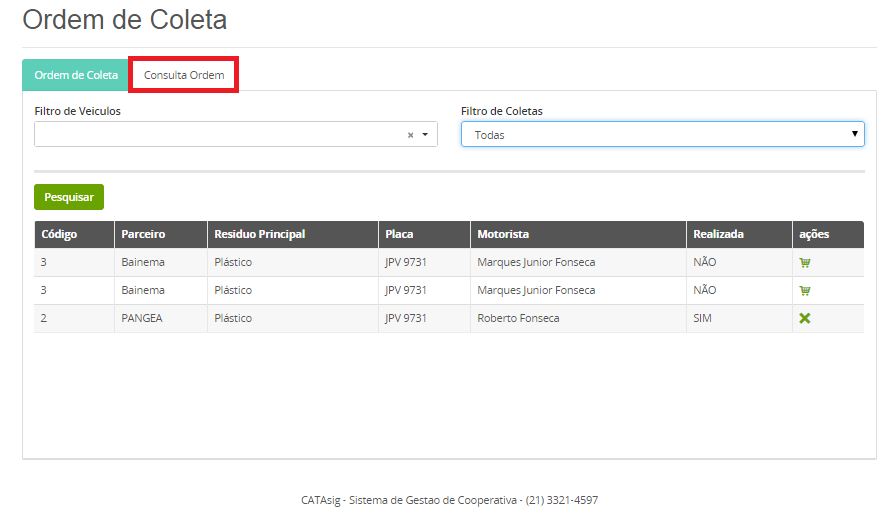
Após selecionar a opção para consulta, a tela com a lista de Ordens de Coletas cadastradas é apresentada da seguinte forma (Figura 13). É possível filtrar a consulta, inclusive por veículo.
Figura 13: Tela para consulta de Ordens de Coletas.
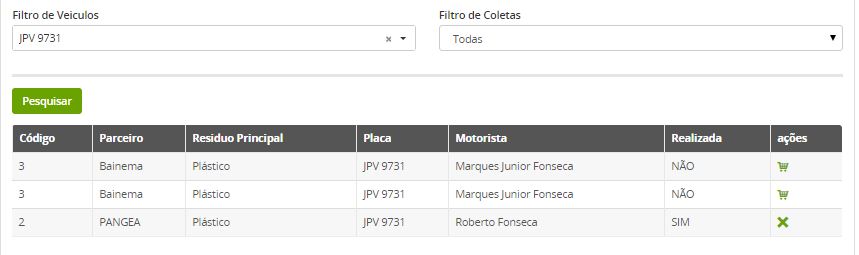
4. ESTOQUE
Para efetuar o cadastro o Estoque, partindo da tela inicial, devem ser selecionados os seguintes botões (Figura 14):
Figura 14: Seqüência de botões para cadastro de estoque.
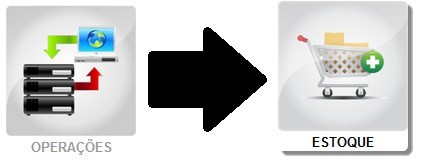
4.1 ENTRADA DE DOADOR
A tela para Entrada de Doador é apresentada a seguir, na figura 15:
Figura 15: Tela de Entrada de Doador.
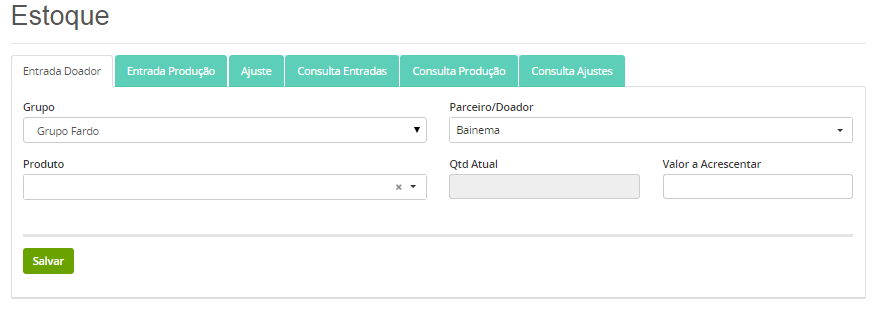
Para finalizar o registro de entrada é necessário preencher todos os seguintes campos, em seguida, clicar em “Salvar”:
- Grupo;
- Parceiro/Doador;
- Produto;
- Qtd Atual;
- Valor a Acrescentar.
4.2 ENTRADA NA PRODUÇÃO
Para ter acesso dar entrada no registro da produção, é necessário clicar no botão marcado de vermelho, como mostrado na figura a seguir (Figura 16):
Figura 16: Botão de acesso para registro de Entrada na Produção.
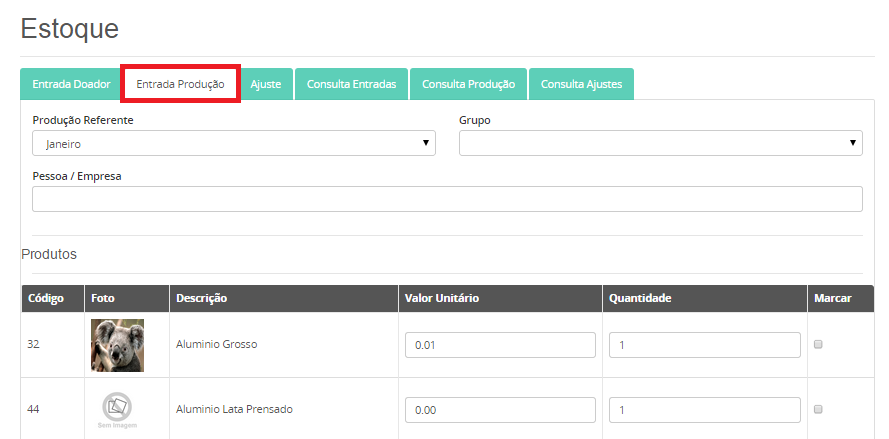
Será aberta a seguinte página (Figura 17), onde é necessário preencher os seguintes campos:
- Mês referente ao registro;
- Grupo;
- Pessoa Física ou Jurídica;
- Selecionar os produtos:
- Informar o(s) produtos(s) (item 1 em vermelho – Figura 17)
- Informar o(s) valor unitário(s) (item 2 em verde – Figura 17)
- Informar a(s) quantidade(s) (item 3 em amarelo – Figura 17)
- Marcar o(s) item(s) (item 4 em marrom – Figura 17)
Figura 17: Entrada produção.
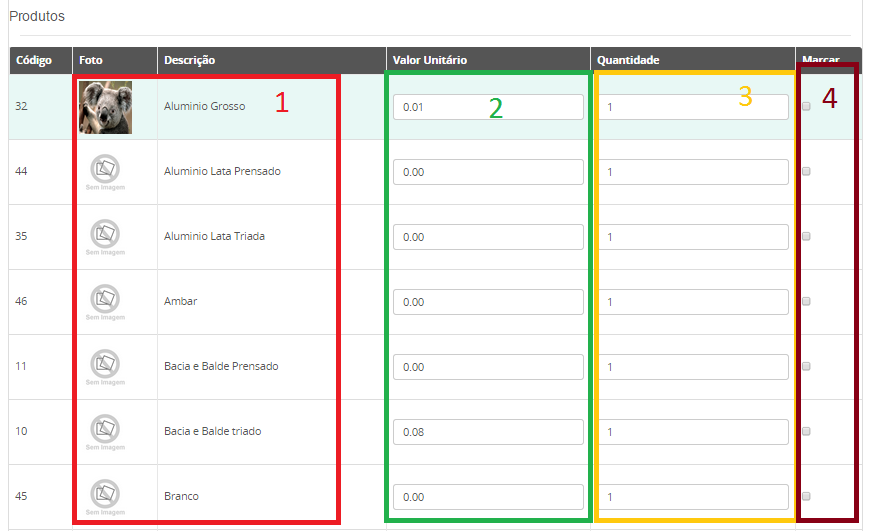
Para finalizar a entrada, precisa-se clicar em “Salvar”.
4.3 AJUSTE DE ESTOQUE
Para alterar os registros de estoque, é necessário clicar no botão indicado na Figura 18, mostrado abaixo:
Figura 18: Ajustes
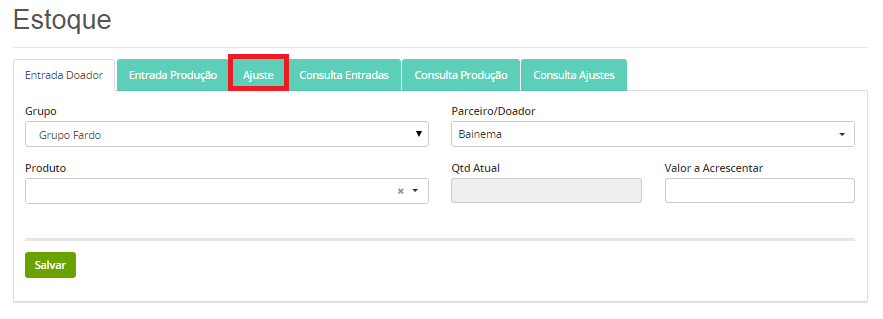
Na tela seguinte (Figura 19), siga os seguintes passos:
- Selecionar o produto a ser alterado;
- Informar a quantidade de ajuste;
- Informar o motivo do ajuste;
- Selecionar se o ajuste será positivo ou negativo;
- Clicar no botão “Salvar” ao final da página.
Figura 19: Tela para ajustes.
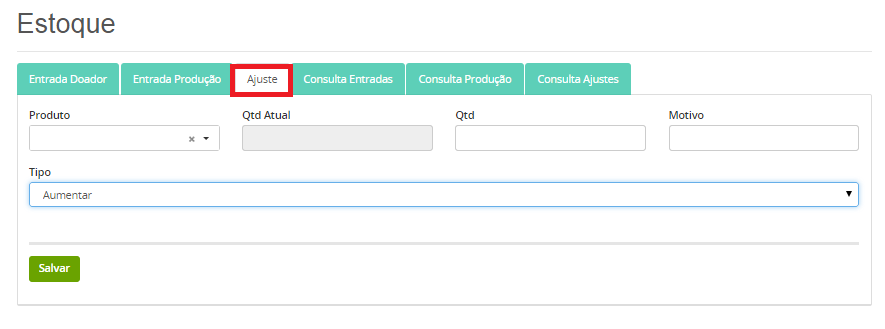
4.4 CONSULTAR ENTRADAS
Para consultar o registro de entradas, é preciso clicar no botão indicado na Figura 20, a seguir:
Figura 20: Consulta Entradas.
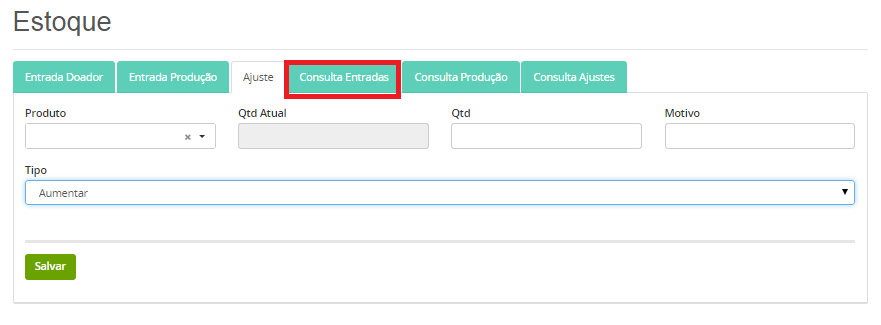
Em seguida, abrirá a seguinte tela (Figura 21), indicando os registros de Entrada:
Figura 21: Registro de Entradas.
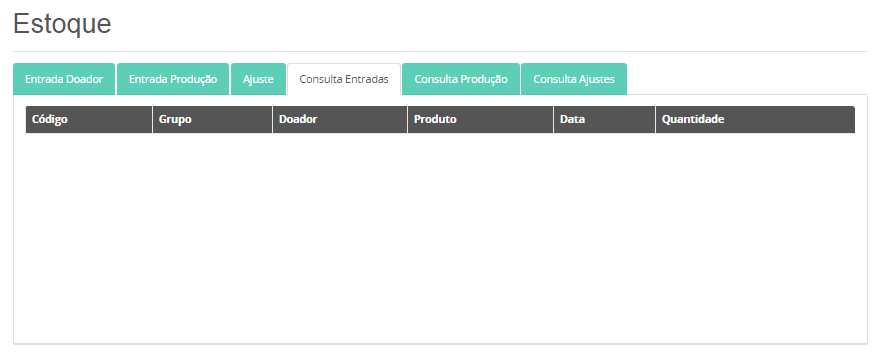
4.5 CONSULTAR PRODUÇÃO
Para consultar os registros de entrada na produção, é necessário clicar no botão indicado a seguir (Figura 22):
Figura 22: Botão de Consulta Produção.
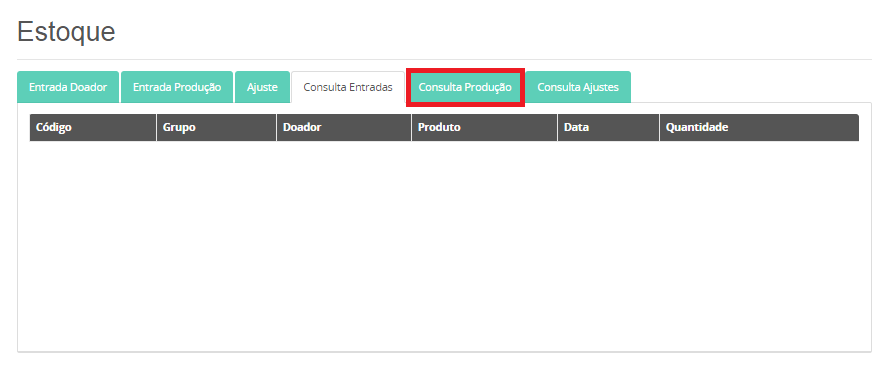
Após clicar no botão mostrado anteriormente, irá abrir a seguinte tela (Figura 23), onde podemos filtrar o resultado por cooperado ou por mês:
Figura 23: Consulta Produção.
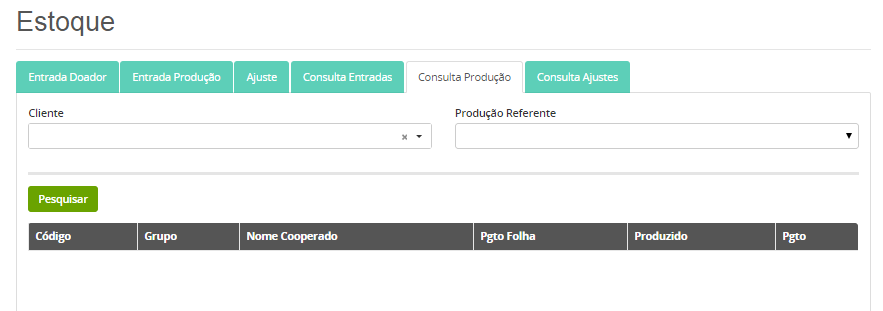
4.6 CONSULTAR AJUSTES
Para ter acesso ao registro dos ajustes, basta selecionar o botão “Consulta Ajustes”, como mostrado na Figura 24.
Figura 24: Consulta Ajustes.
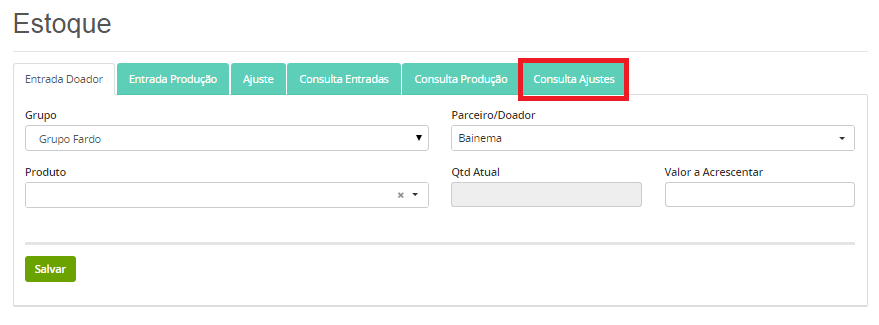
Então, abrirá a seguinte tela (Figura 25), com todos os registros de ajustes:
Figura 25: Registro de Ajustes.
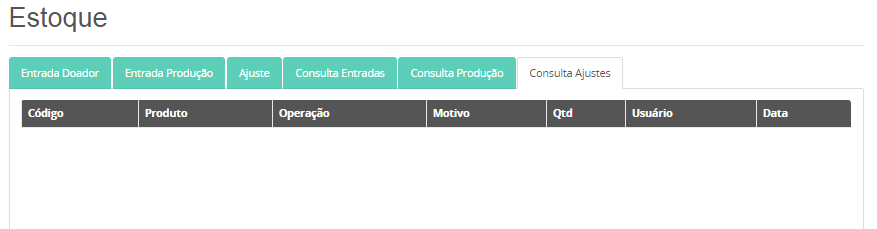
5. FINANCEIRO
Nesta opção, se tem acesso à Vendas, Despesas e Remuneração, como mostrado na Figura 26.
Figura 26: Financeiro.

5.1 VENDAS
Para ter acesso a essa página, basta clicar nos seguintes botões, a partir da tela inicial:
Figura 27: Passos para Vendas.
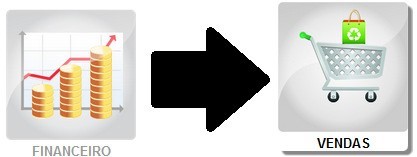
Seguindo esses passos, chega-se à seguinte tela (Figura 28).
Figura 28: Vendas.
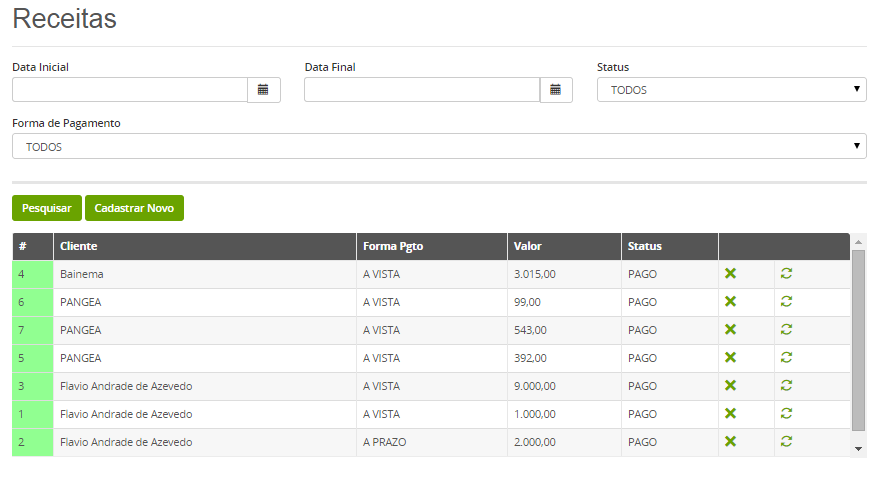
Para cadastrar a venda de um Produto, é necessário clicar no botão “Cadastrar Novo” e preencher os seguintes campos:
- Produto;
- Quantidade;
- Preço unitário;
Então, clique no botão “Inserir” para inserir mais itens na lista de vendas ou clique em “Continuar”.
Figura 31: Selecionando produtos.
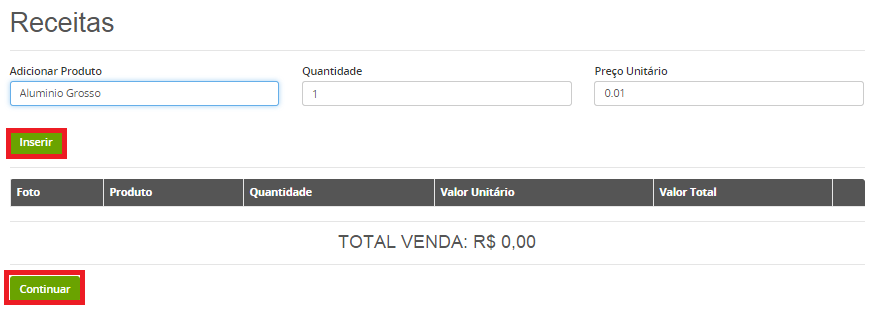
Depois de selecionar todos os produtos, clique em “Continuar” e preencha os campos:
- Número do pedido;
- Data;
- Cliente;
- Tipo de Venda;
- Forma de Pagamento;
- Conta
Ao final deste processo, finalize o cadastro clicando em “Salvar” (figura 32).
Figura 32: Cadastro de Receitas.
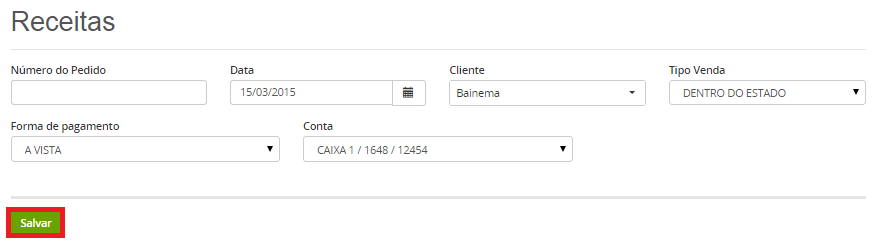
5.1.2 PESQUISAR RECEITAS
Para pesquisar alguma receita castrada, basta preencher os campos e clicar no botão “Pesquisar” como mostrado na figura 33.
Figura 33: Pesquisar receitas cadastradas.
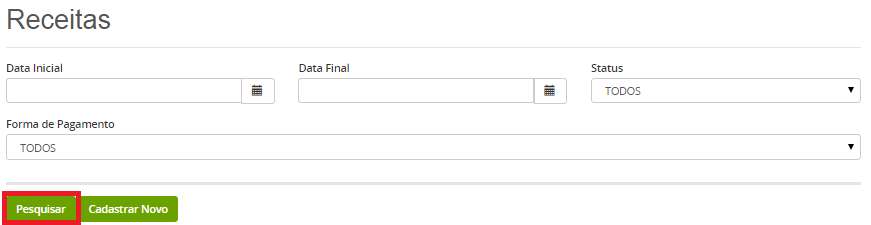
Os campos que devem ser preenchidos na figura 33 são:
- Data Inicial;
- Data Final;
- Status;
- Forma de Pagamento.
Finalizando esta etapa clicando em “Pesquisar”. Note que as receitas encontradas são exibidas em uma tabela logo abaixo do formulário de pesquisa (figura 34).
Figura 34: Resultado da busca de receitas.
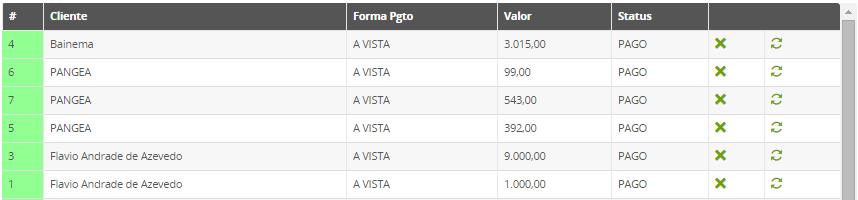
5.2 DESPESAS
Para ter acesso a essa página, basta clicar nos seguintes botões, a partir da tela inicial:
Figura 35: Passos para Despesas.
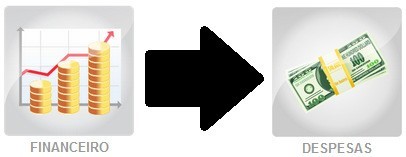
Seguindo esses passos, chega-se à seguinte tela (Figura 36).
Figura 36: Despesas.
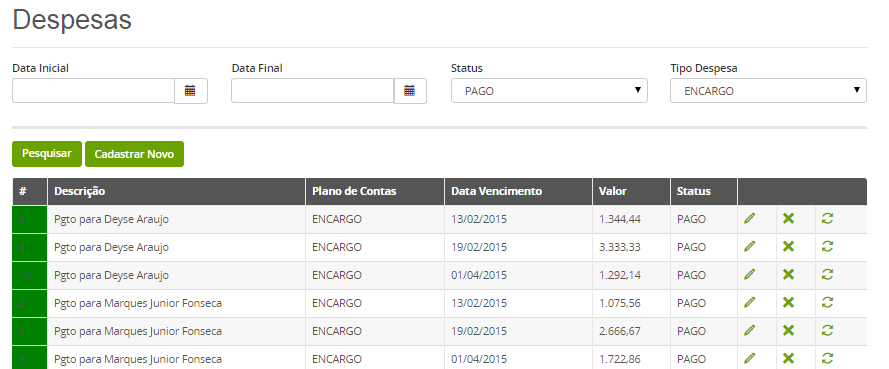
Para cadastrar uma despesa, é necessário clicar no botão “Cadastrar Novo” e preencher todos os seguintes campos:
- Descrição;
- Plano de Contas;
- Meio de Pagamento;
- Número do Documento;
- Valor;
- Data de Vencimento;
- Conta.
Ao finalizar o preenchimento desses dados, clique em “Salvar” para finalizar o registro.
5.2.1 PESQUISAR DESPESAS
Para consultar uma despesa cadastrada, basta clicar no botão “Pesquisar”, como mostrado na figura abaixo (Figura 37):
Figura 37: Consulta de despesas.
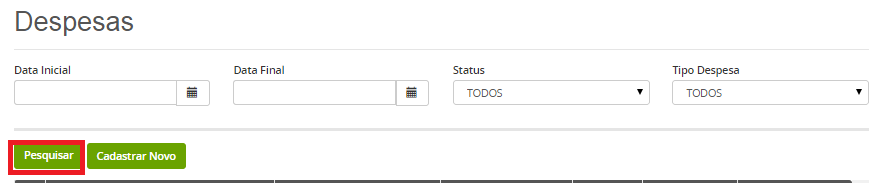
O Usuário então poderá listas as despesas por:
- Período;
- Status da despesa;
- Tipo de despesa.
Os resultados das despesas encontradas são exibidos em uma tabela logo abaixo do formulário de despesas (figura 38).
Figura 38: Resultados da busca de despesas.
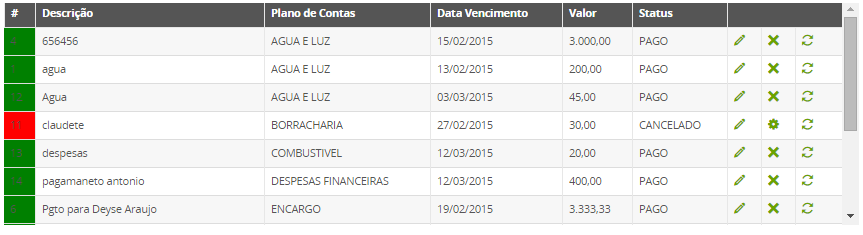
Fonte: Autor.
5.3 REMUNERAÇÃO
Para ter acesso a essa página, basta clicar nos seguintes botões, a partir da tela inicial:
Figura 39: Passos para Remuneração.
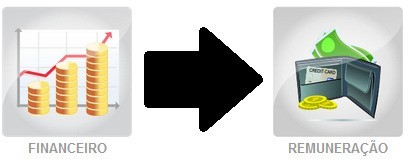
Seguindo esses passos, chega-se à seguinte tela (Figura 40):
Figura 40: Remuneração.
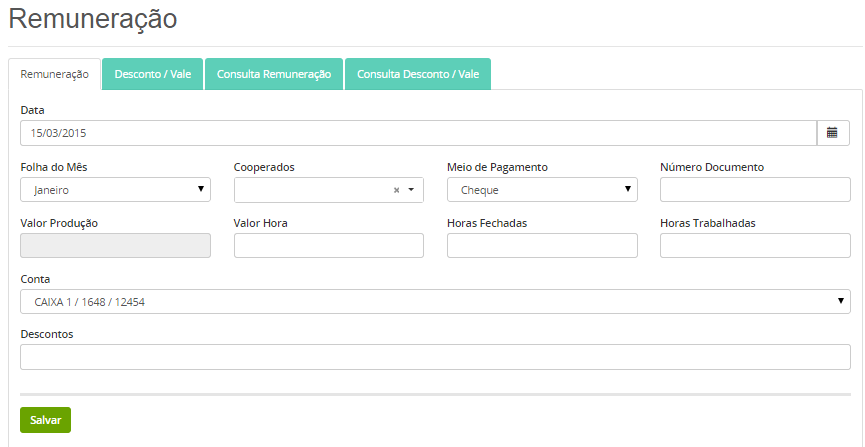
Para cadastrar a remuneração de um colaborador, é necessário preencher todos os seguintes campos:
- Data;
- Folha do mês;
- Cooperados;
- Meio Pagamento;
- Número Documento;
- Valor Produção;
- Valor Hora;
- Horas Fechadas;
- Horas Trabalhadas;
- Conta;
- Descontos.
Ao finalizar o preenchimento desses dados, clique em “Salvar” para finalizar o registro.
5.3.1 DESCONTO/VALE SOBRE A REMUNERAÇÃO
Para cadastrar o desconto sobre a remuneração de colaboradores, precisa-se clicar no botão “Desconto/Vale”, como mostrado na figura abaixo (Figura 41):
Figura 41: Desconto/Vale.
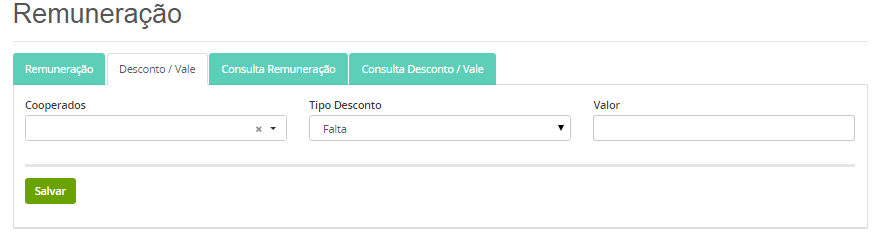
O Usuário então deverá preencher os seguintes campos:
- Cooperados;
- Tipo Desconto;
- Valor.
Para finalizar o cadastro, basta clicar em “Salvar”.
5.3.2 CONSULTA REMUNERAÇÃO
Para consultar uma remuneração cadastrada, basta clicar no botão “Consulta Remuneração”, como mostrado na figura abaixo (Figura 42):
Figura 42: Consulta Remuneração
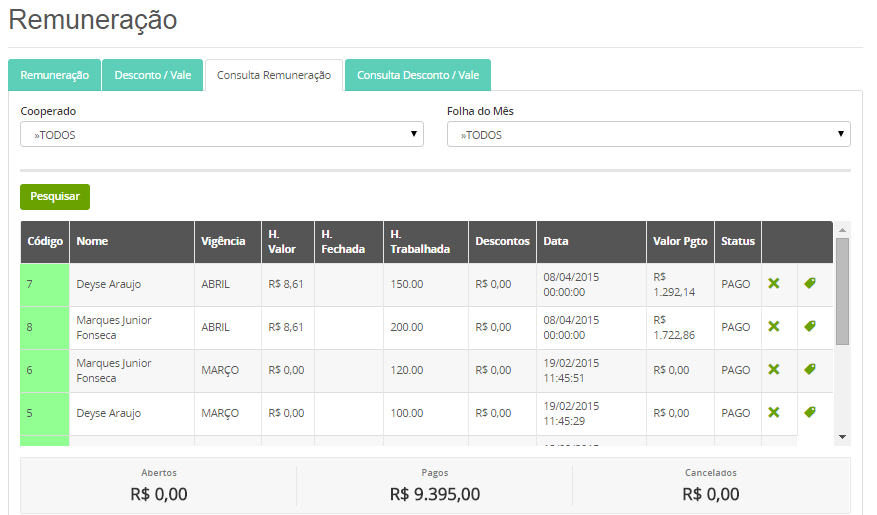
O Usuário poderá filtrar as remunerações por:
- Cooperado
- Mês
Em seguida, o usuário deve clicar no botão “Pesquisar” para realizar a ação.
5.3.3 CONSULTA DESCONTO/VALE
Para consultar um desconto cadastrado sobre a remuneração do colaborador, é necessário clicar em “Consulta Desconto/Vale”, como mostrado na figura a seguir (Figura 43):
Figura 45: Consulta Desconto/Vale.
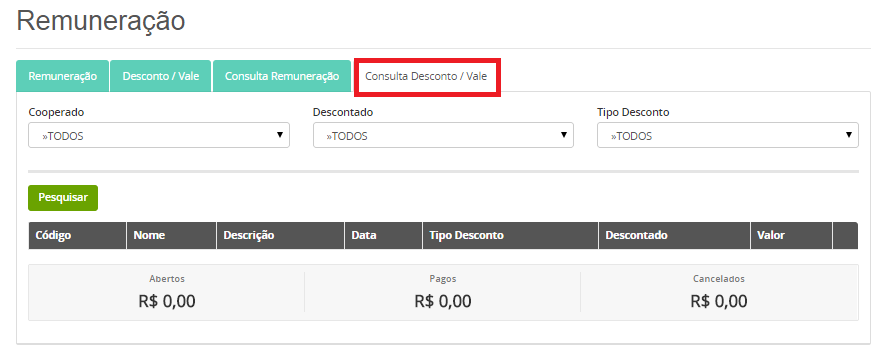
O Usuário então poderá pesquisar os descontos preenchendo os campos:
- Cooperado;
- Tipo de Desconto;
- Folha do Desconto.
Em seguida, o usuário deve clicar no botão “Pesquisar” para realizar a ação.
6. RELATÓRIO
Nesta opção, se tem acesso a relatórios sobre Vendas, Despesas, Remuneração, Financeiro, Produtividade e Ordem de Coleta, como mostrado na Figura 46.
Figura 46: Relatório.
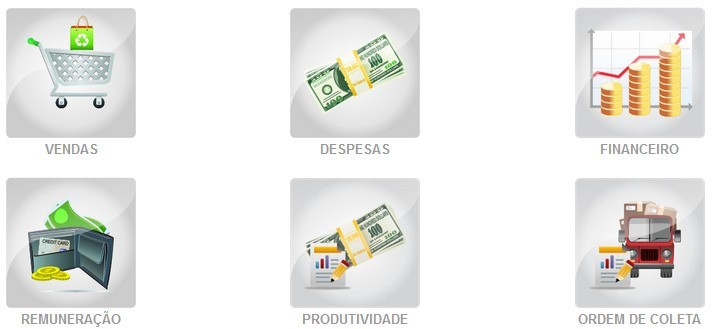
6.1 VENDAS
Para se ter acesso ao relatórios de vendas, basta seguir os seguintes passos, a partir da tela inicial:
Figura 47: Passos para relatório de vendas.
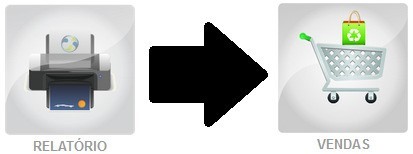
Seguindo esses passos, chega-se na página da figura 48.
Figura 49: Página de relatório de vendas.
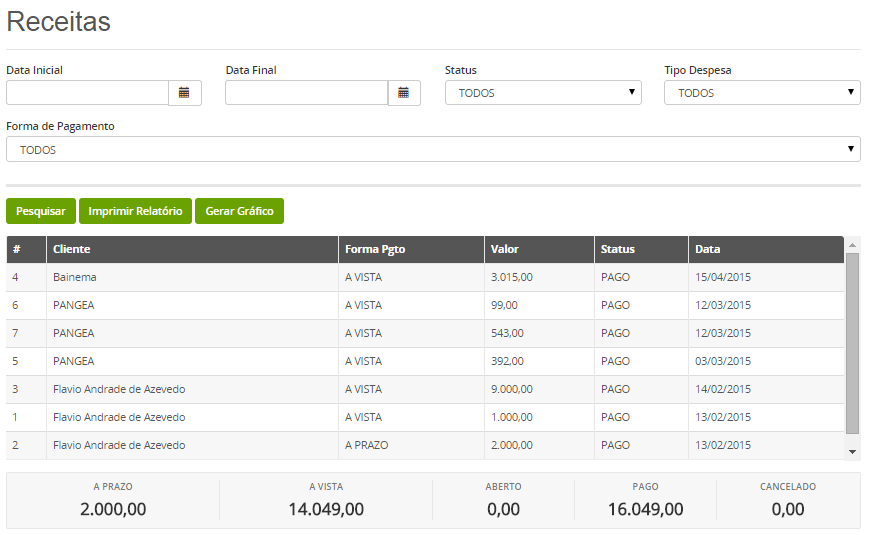
Para filtrar os dados do relatório de vendas o usuário deve preencher os seguintes campos:
- Data Inicial;
- Data Final;
- Status;
- Tipo de Despesa;
- Forma de Pagamento.
Em seguida, o usuário deve clicar no botão “Pesquisar” e os dados filtrados serão atualizados na tabela logo abaixo do formulário de busca.
Após filtrar os dados, o usuário tem como opção imprimir o relatório de vendas clicando no botão “Imprimir Relatório”, em que serão exibidos em uma nova janela apenas os dados filtrados. Além disso, o usuário tem como opção clicar no botão “Gerar Gráfico”, e em seguida será exibido um gráfico (figura 50) das vendas por tipo de operação.
Figura 50: Gráfico das receitas.
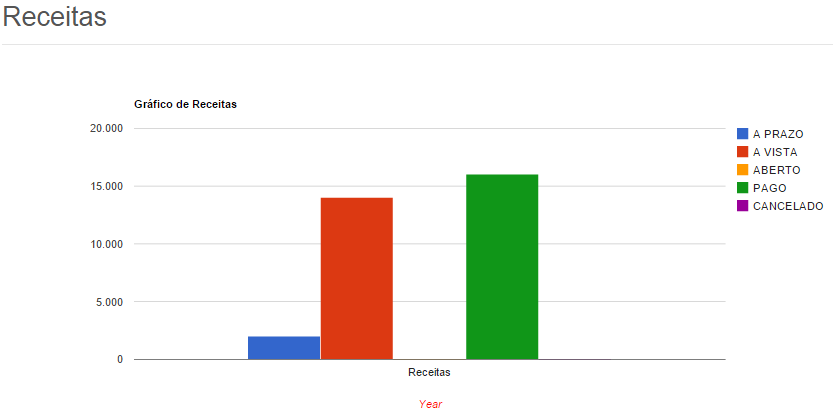
6.2 DESPESAS
Para se ter acesso a relatórios de despesas, basta seguir os seguintes passos, a partir da tela inicial:
Figura 51: Passos para relatório de despesas.
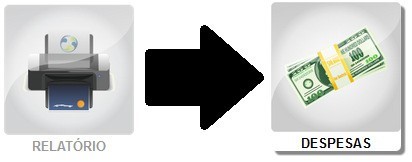
Seguindo esses passos, chega-se na seguinte página, podendo filtrar os resultados por:
- Data Inicial;
- Data Final;
- Status;
- Tipo de Despesa.
Figura 51: Página de relatório de despesas.
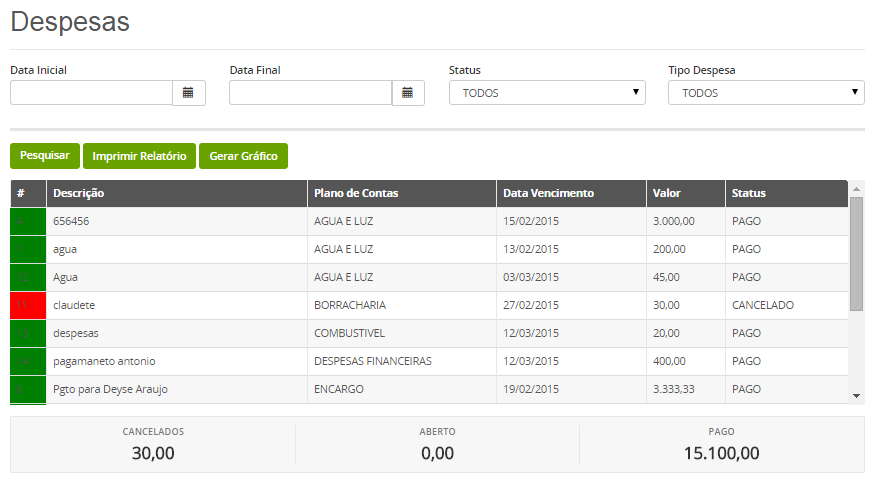
Em seguida, o usuário deve clicar no botão “Pesquisar” e os dados filtrados serão atualizados na tabela logo abaixo do formulário de busca.
Após filtrar os dados, o usuário tem como opção imprimir o relatório de despesas clicando no botão “Imprimir Relatório”, em que serão exibidos em uma nova janela apenas os dados filtrados. Além disso, o usuário tem como opção clicar no botão “Gerar Gráfico”, e em seguida será exibido um gráfico (figura 52) das despesas por tipo de operação.
Figura 52: Gráfico das despesas.
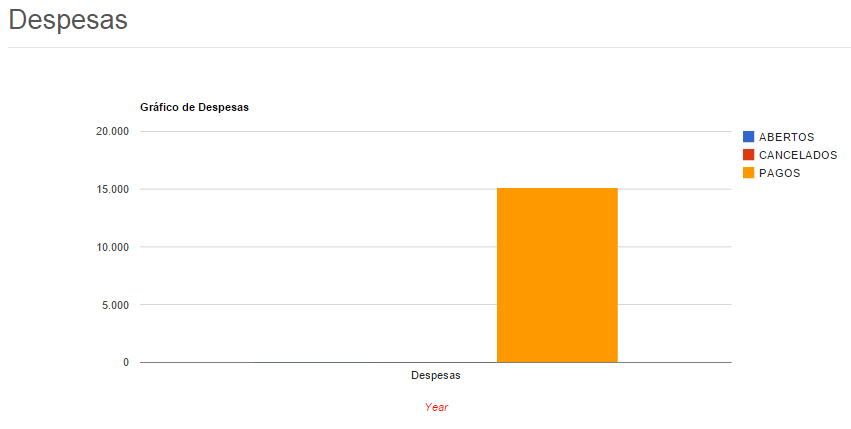
6.3 FINANCEIRO
Para se ter acesso a relatórios sobre o Financeiro, basta seguir os seguintes passos, a partir da tela inicial:
Figura 53: Passos para relatório sobre o Financeiro.
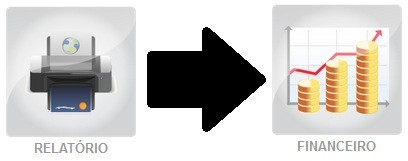
Seguindo esses passos, chega-se na seguinte página, podendo filtrar os resultados por:
- Data Inicial;
- Data Final;
- Tipo.
Figura 53: Página de relatório do Financeiro.
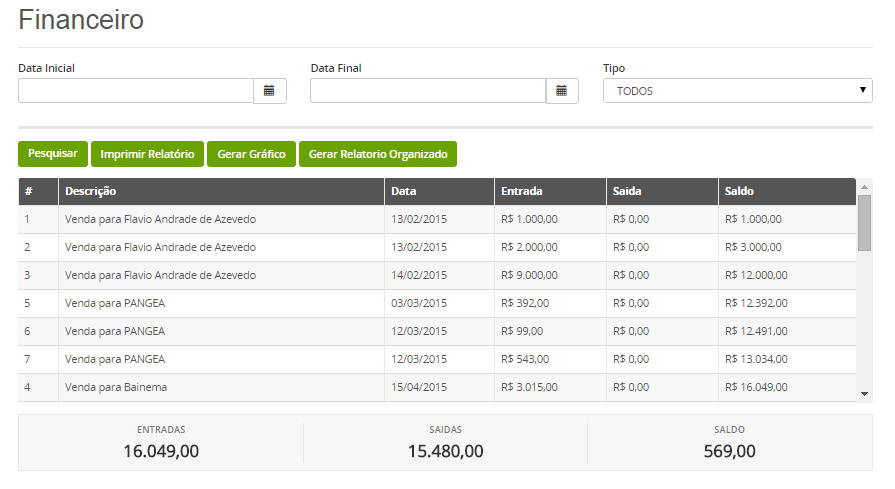
Em seguida, o usuário deve clicar no botão “Pesquisar” e os dados filtrados serão atualizados na tabela logo abaixo do formulário de busca.
Após filtrar os dados, o usuário tem como opção imprimir o relatório financeiro clicando no botão “Imprimir Relatório”, em que serão exibidos em uma nova janela apenas os dados filtrados. Além disso, o usuário tem como opção clicar no botão “Gerar Gráfico”, e em seguida será exibido um gráfico (figura 54) das entradas, saídas e do saldo restante.
Figura 54: Gráfico do Financeiro.
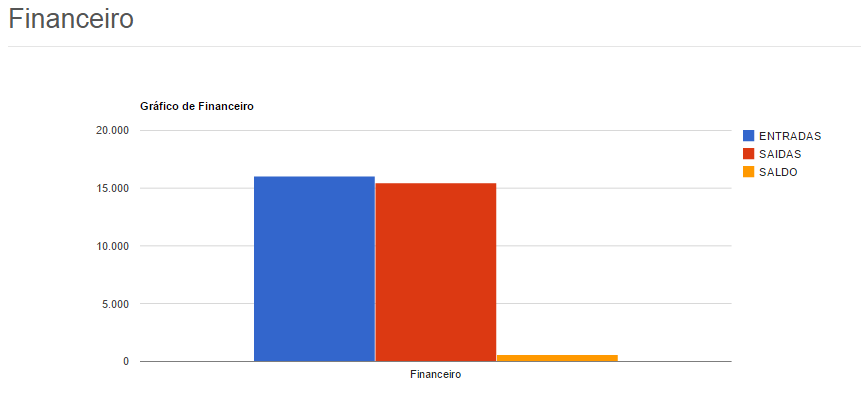
6.4 Remuneração
Para se ter acesso a relatórios sobre remunerações, precisa-se seguir os seguintes passos, a partir da tela inicial:
Figura 55: Passos para relatório sobre remunerações.
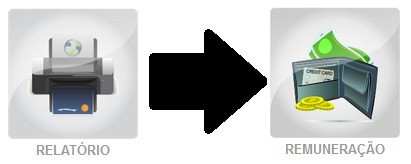
Seguindo esses passos, chega-se na seguinte página, podendo filtrar os resultados por:
- Data Inicial;
- Data Final;
- Cooperado;
- Folha do Mês.
Figura 56: Página de relatório sobre remunerações.
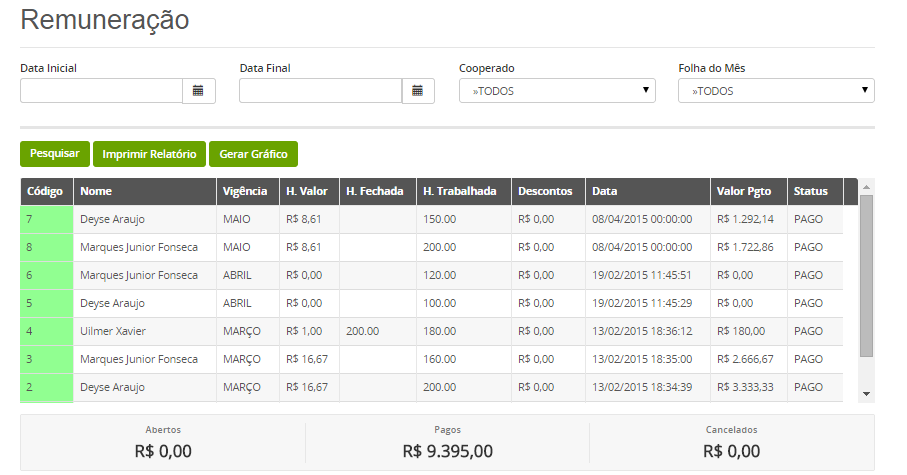
Em seguida, o usuário deve clicar no botão “Pesquisar” e os dados filtrados serão atualizados na tabela logo abaixo do formulário de busca.
Após filtrar os dados, o usuário tem como opção imprimir o relatório das remunerações clicando no botão “Imprimir Relatório”, em que serão exibidos em uma nova janela apenas os dados filtrados. Além disso, o usuário tem como opção clicar no botão “Gerar Gráfico”, e em seguida será exibido um gráfico (figura 57) das remunerações cadastradas.
Figura 57: Gráfico de remunerações.
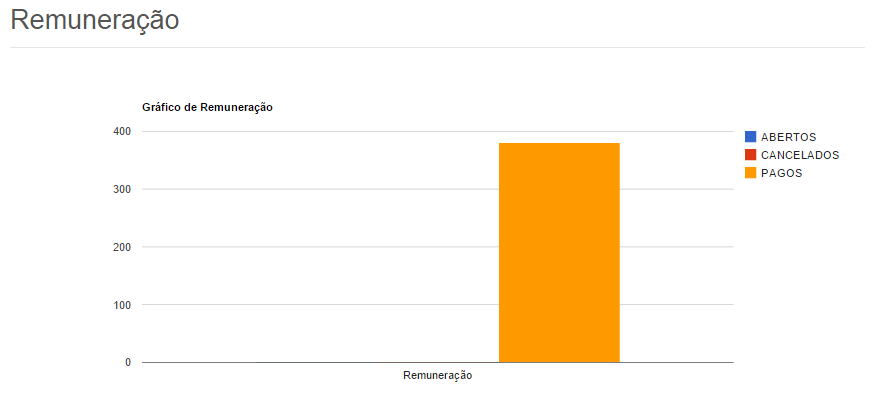
6.5 PRODUTIVIDADE
Para se ter acesso a relatórios sobre a produtividade, precisa-se seguir os seguintes passos, a partir da tela inicial:
Figura 58: Passos para relatório sobre remunerações.
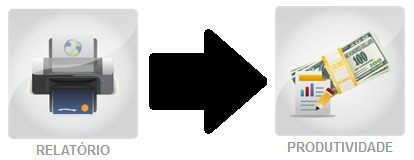
Seguindo esses passos, chega-se na seguinte página, podendo filtrar os resultados por:
- Data Inicial;
- Data Final;
- Cliente;
- Produção Referente.
Figura 59: Página de relatório sobre produtividade.
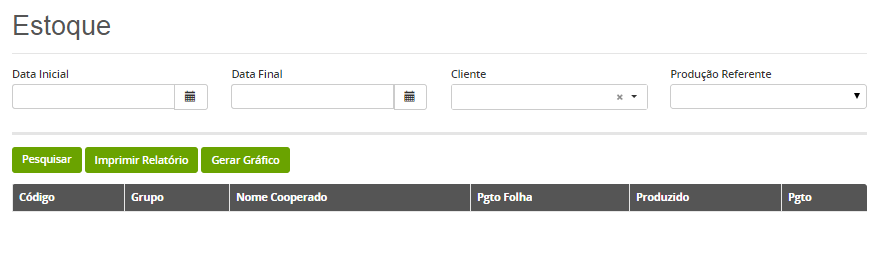
Em seguida, o usuário deve clicar no botão “Pesquisar” e os dados filtrados serão atualizados na tabela logo abaixo do formulário de busca.
Após filtrar os dados, o usuário tem como opção imprimir o relatório da produtividade clicando no botão “Imprimir Relatório”, em que serão exibidos em uma nova janela apenas os dados filtrados. Além disso, o usuário tem como opção clicar no botão “Gerar Gráfico”, e em seguida será exibido um gráfico (figura 60) da produtividade cadastrada.
Figura 60: Gráfico de produtividade.
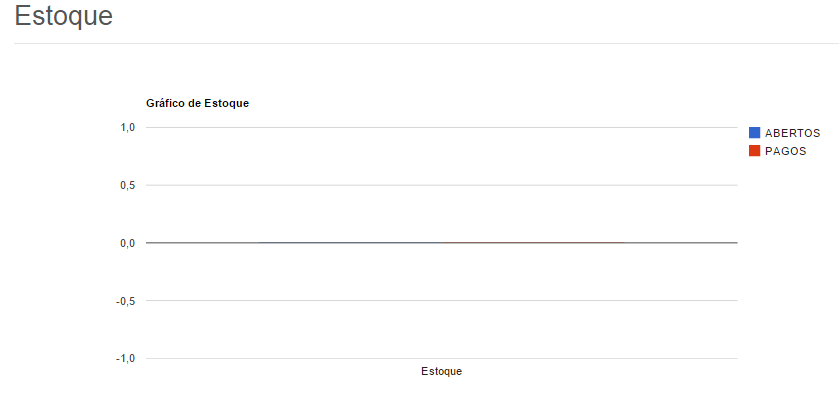
6.6 ORDEM DE COLETA
Para se ter acesso a relatórios sobre ordens de coletas, precisa-se seguir os seguintes passos, a partir da tela inicial:
Figura 61: Passos para relatório sobre ordens de coletas.
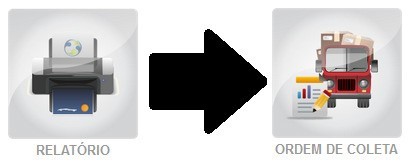
Seguindo esses passos, chega-se na seguinte página, podendo filtrar os resultados por:
- Data Inicial;
- Data Final;
- Filtro de Veículos;
- Filtro de Coletas.
Figura 62: Página de relatório sobre ordens de coletas.
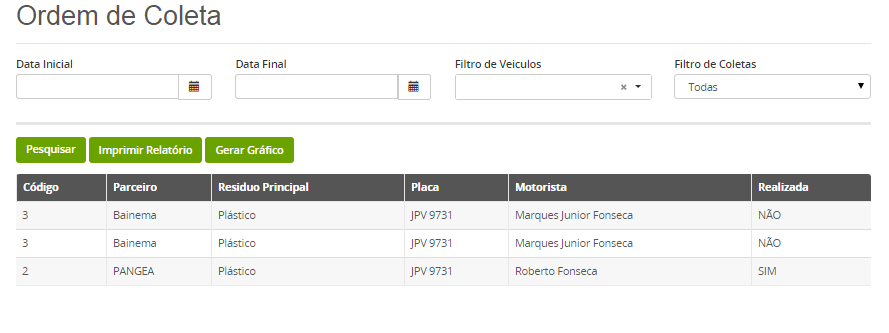
Em seguida, o usuário deve clicar no botão “Pesquisar” e os dados filtrados serão atualizados na tabela logo abaixo do formulário de busca.
Após filtrar os dados, o usuário tem como opção imprimir o relatório da ordem de coleta clicando no botão “Imprimir Relatório”, em que serão exibidos em uma nova janela apenas os dados filtrados. Além disso, o usuário tem como opção clicar no botão “Gerar Gráfico”, e em seguida será exibido um gráfico (figura 63) da ordem de coleta cadastrada.
Figura 63: Gráfico da ordem de coleta.
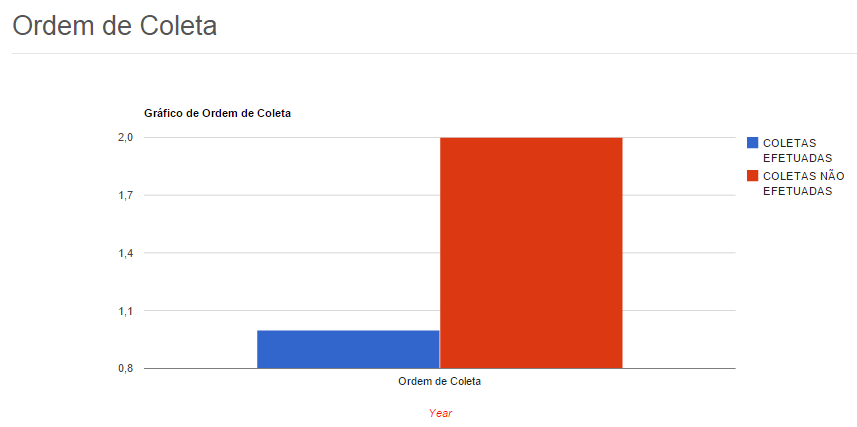
6.7 CALCULADORA
Para se ter acesso a calculadora, precisa-se clicar no painel principal clicar em “Relatórios” e em seguida clicar na opção “Calculadora”:
Figura 64: Acesso a calculadora.
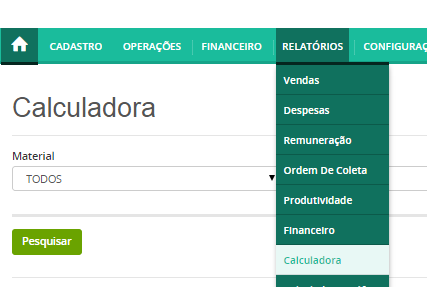
Em seguida, será exibida uma tela (figura 65) com os seguintes campos:
- Material;
- Data Inicial;
- Data Final.
Figura 65: Calculadora.
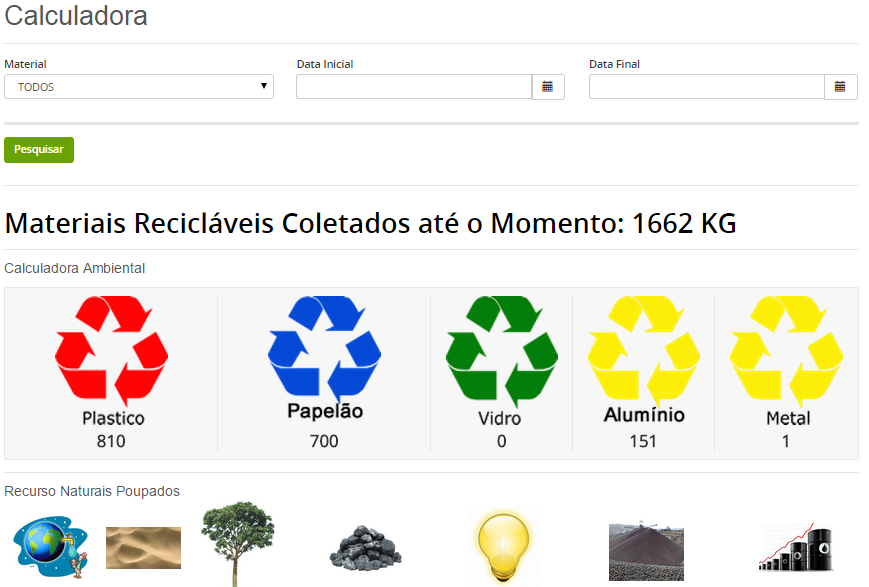
Ao clicar no botão “Pesquisar” serão exibidas quantidades de material recicláveis coletadas até o momento e os recursos naturais poupados.
6.8 CALCULADORA GRÁFICO
Para se ter acesso a calculadora, precisa-se clicar no painel principal clicar em “Relatórios” e em seguida clicar na opção “Calculadora Gráfico”:
Figura 66: Calculadora Gráfico.
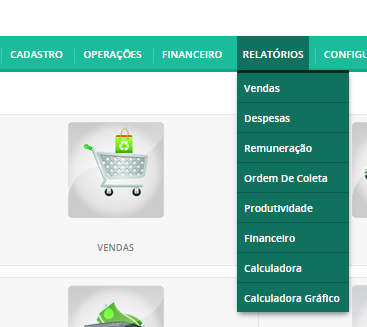
Em seguida, será exibida uma tela (figura 67) com os seguintes campos:
- Material;
- Data Inicial;
- Data Final.
Figura 67: Calculadora Gráfico.
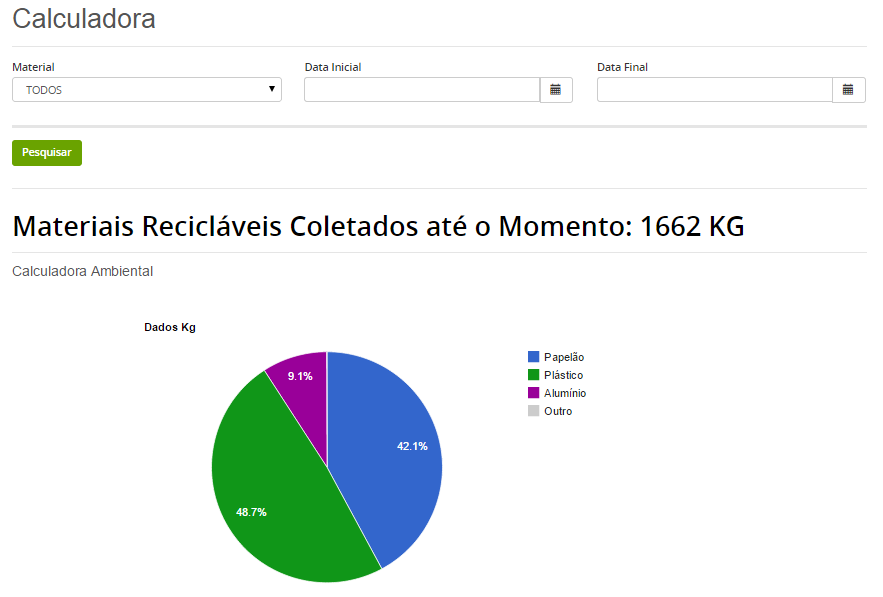
Ao clicar no botão “Pesquisar” serão exibidos gráficos dos materiais coletados até o período escolhido.
7. APLICATIVO MOBILE
O aplicativo mobile CATASIG desenvolvido para as plataformas Android possui as mesmas funcionalidades do sistema web e pode ser visualizado na figura 68.
Figura 68: CATASIG mobile.
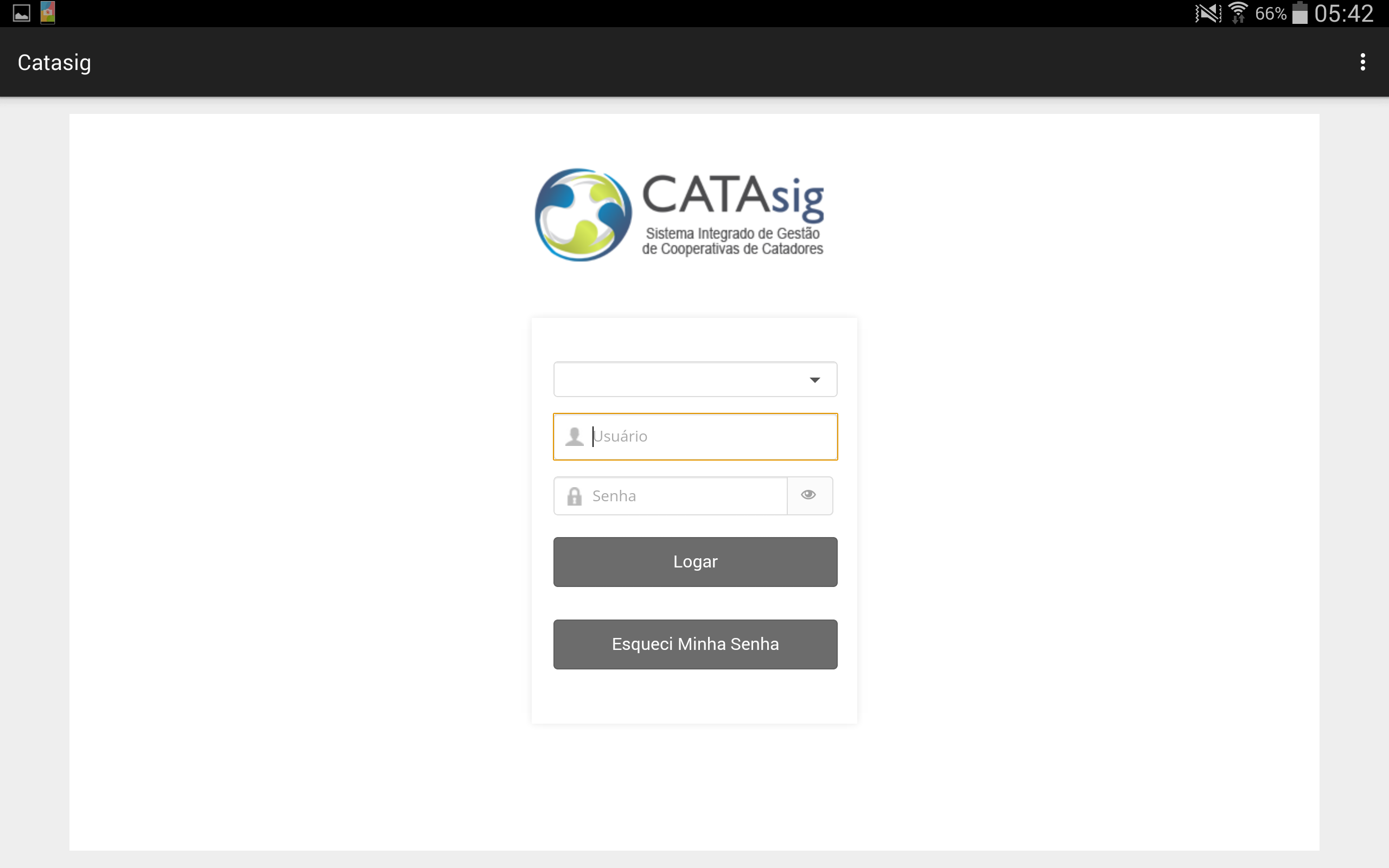
Para adquirir o CATASIG mobile o usuário deve estar devidamente cadastrado no sistema web e deve solicitá-lo através do contato da plataforma.
CONCLUSÃO
Pode-se concluir que o Software oportuniza o gerenciamento de cooperativas de catadores de materiais recicláveis, através de módulos de funções administrativas, financeiras, logística, tecnológicas e RH, desenvolvidos com uma linguagem simples, ilustrativa e altamente didática, facilitando a acessibilidade dos cooperados ao sistema de gestão.
Este desenvolvimento contou com um modelo CMM — Capability Maturity Model, que reúne profissionais de diversas áreas temáticas, tais como economistas, administradores, contadores, técnico em logística, geógrafos, analistas de sistemas e etc. A sinergia de conhecimentos dessa gama de profissionais resultou no desenvolvimento do Software , de forma interdisciplinar , culminando em um Software com extrema capacidade de reusabilidade, confiabilidade no banco de dados, software robusto com tecnologia de ponta, extrema portabilidade, facilidade de uso, código fonte bem estruturado e comentado, manutenção fácil e rápida.
Dessa forma, pode-se atribuir ao Software como uma de suas principais vantagens a capacidade de processamento das informações de modo leve, eficaz, altamente customizado, podendo atender novas demandas de cooperativa que tenham particularidades nas suas rotinas operacionais.
Pode-se dizer que o CATASIG é um software globalizado a combinar com as cooperativas assim as informações podem ser tornar abertas caso as cooperativas em reuniões queiram ver exemplos de negócios ou discutir formas de trabalho que sejam mais eficientes ou mais rentáveis, ou seja, criar uma forma web de comparar preços, compradores e etc.
REFERÊNCIA BIBLIOGRÁFICA
CRUZ, Uilmer Rodrigues Xavier, CATASIG – Sistema de Gestão de Cooperativas de Catadores. Versão 1.0. Rio de Janeiro: Agosto, 2015.
[1]Mestrando em Geografia, Licenciado em Geografia, Discente de Mestrado.
[2]Graduado em Economia (UFBA), Mestrado em Arquitetura e Urbanismo (UFBA).
[3]Graduado em Direito (UCSAL), Graduado em Administração (UNIFACS) e pós graduado pela University Harvard.
Enviado: Agosto, 2020.
Aprovado: Agosto, 2020.